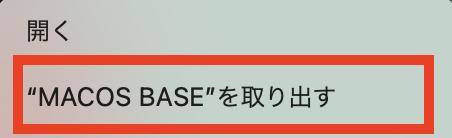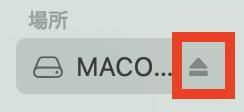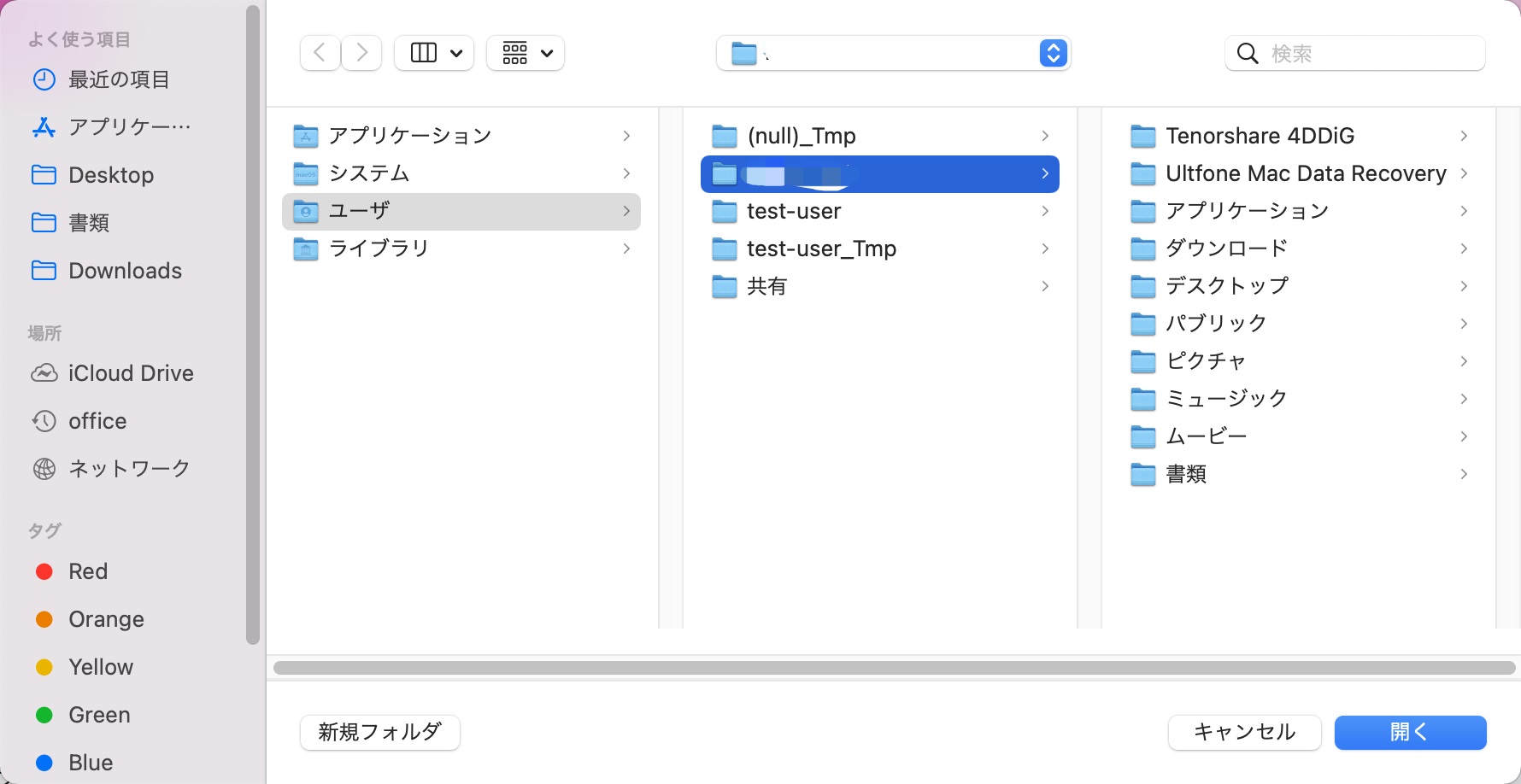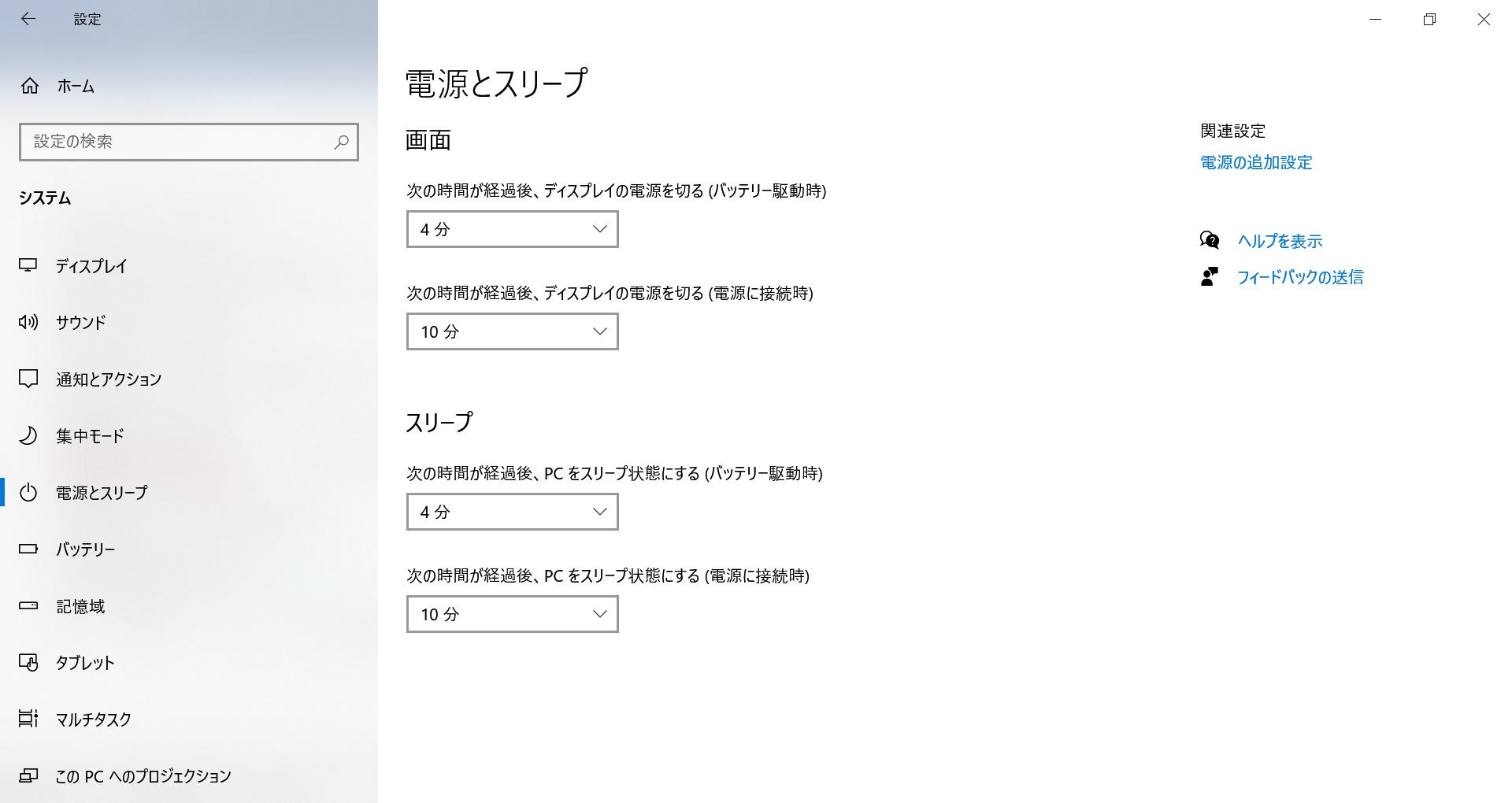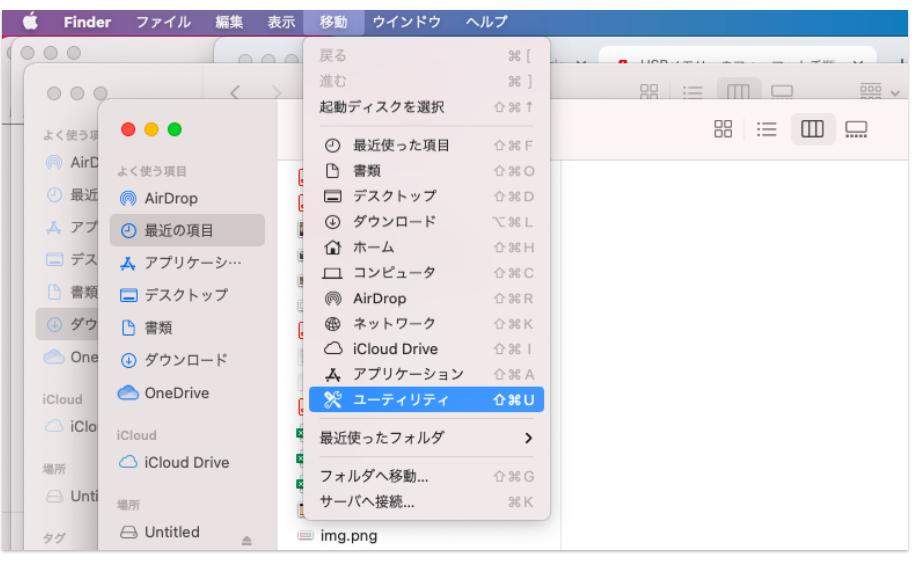「MacBookを使っているのだけれど、USBの取り外し方がよくわからない…。勝手にUSBを抜いていいの?」と疑問に思っている方もいるかもしれません。
MacでのUSBデバイスの取り外し方は分かりづらいかと思いますが、安全な取り外し方法があり、守らないとデータ紛失の危険性があります。
この記事では、マックでUSBを取り外すときの注意点や安全な取り外し方、データ紛失時の対処法について解説しています。USB取り外しに関する質問もまとめましたので、あわせて参考にして下さい。
Part1:USBを取り外すときの注意点
はじめに、USBを取り外す際の注意点を確認し、データ紛失を防ぎましょう。
注意点①:USBのデータ通信中の取り外しは禁止!
大前提として、USBメモリのデータ通信中など使用中に取り外すことは控えましょう。取り外すとデータ通信が上手くいかなくなり、データの破損や紛失の確率が大幅に上がります。
注意点②:「ディスクの不正な取り外し」という警告が出るとき
USBのデータ通信中ではなくても「ディスクの不正な取り外し」などの警告が出ている時には、USBを取り外さないようにしましょう。
Part2:Macの使用中にUSBを安全に取り外す方法
前述した注意点を踏まえ、Macの使用中にUSBを安全に取り外す方法について知ることにより、データ紛失・破損の可能性が低くなります。上手く取り外せない場合でも、こちらを参考にしてみて下さい。
1. デスクトップで「取り外す」を選択して安全に取り出す
デスクトップで「取り外す」を選択すれば、安全にUSBメモリを取り出すことが可能です。簡単な方法ですので、まずはこちらをお試し下さい。
USBを接続して、デスクトップにある該当USBを左クリック。

「“USB名”を取り出す」をクリックすれば、USBを安全に取り外すことが可能です。

2.Finderのデバイスの項目から安全に取り出す
Macで保存したデータが保存されている、標準ソフト「Finder」を活用することにより、USBメモリを取り出すことも可能です。
- Finderを起動します。
赤枠で囲んだ部分をクリックすれば、USBを安全に取り外すことが可能です。

3.ショートカットキーを使って取り出す
あまり知られていない方法ですが、ショートカットキーを使うことにより、USBメモリを取り外しが可能です。ショートカットキーも簡単ですので、よくUSBを使う方は覚えておいても良いでしょう。
-
デスクトップにあるUSBを選択し、command(コマンド)+Eキーを押せば手順は完了です。

4.デバイスのアイコンをゴミ箱にドラッグアンドドロップする
あまり使用されない方法ですが、デバイスのアイコンをゴミ箱にドラッグ&ドロップすることにより、USBを安全に取り外せます。何らかの事情があり、他の方法を試すことが難しい場合には、こちらの方法をお試し下さい。
-
デスクトップにある該当USBをゴミ箱にドラッグ&ドロップすれば、手順は完了です。

Part3:不正操作によりUSBメモリのデータ消失の対処法
もしUSBの取り外しによってデータを紛失してしまった場合でも、後述する方法を使えば、高確率でUSBメモリのデータを元に戻すことが可能です。
データ復元ソフト「4DDiG」でUSBメモリの消去のデータを復元
もしMacでUSBの取り外しによってデータを紛失してしまった場合には、データ復元ソフト「4DDiG」を利用するのをオススメします。「4DDiG」はWindowsとMacに対応しているデータ復元ソフトで、内蔵ハードディスクはもちろん、USBやSDカードにも対応。
1,000種類以上のファイル形式に対応しており、業界トップクラスの復元率を誇っていますので、データ復元ソフトなら「4DDiG」を推奨します。もちろん日本語でのサポートもありますので、何か困ったときにはサポートを受けられます。
-
公式サイトからTenorshare 4DDiGをインストールし、ソフトを起動します。
無料ダウンロードPC向け
安全的なダウンロード
無料ダウンロードMAC向け
安全的なダウンロード
USBメモリをMacに接続して、外付けドライブを選択して、スキャンをスタートします。

USBの不正操作により紛失したデータができました。ファイルを選択し「復元」をクリックします。ファイルを確認するために、プレビュー・検索機能があるので、必要に応じて活用して下さい。

保存場所を選択します。以前保存してあった場所を選択すると上手く復元できませんので、注意が必要です。迷った場合はデスクトップ画面に復元される「Desktop」をオススメします。

この画面が表示されたら、手順は完了です。ちゃんと復元されているかどうか、確認しておくことをオススメします。

Part4:MacUSBの取り出し方に関して他の人はこちらも質問
MacのUSB取り出しに関する質問についてまとめてみましたので、何か質問がある方は、こちらをご覧下さい。
Mac USB どうやって開く?
画面上の「Finder」をクリックし、それから「環境設定…」を選択します。それから「一般」をクリックし、「外部ディスク」にチェックを入れて下さい。このチェックが入っていないと、基本的にはUSBが開けませんので注意が必要です。
Macbook USB どうやって使う?
- USBを差し込む場所は、パソコン横にある差込口です。
- USBメモリが差し込まれたか確認するには、画面下に表示されている「Finder」をクリックします。
- 差し込んだUSBメモリには、エクセルのファイルなどを保存します。
MacのUSB接続確認方法は?
「このMacについて」>「システムレポート」の順で、ハードウエア配下にある、USBをクリックします。 「USB装置ツリー」の下に表示された内容を 確認します。
Part5:まとめ
以上、パソコンでUSBを取り外すときの注意点や安全なUSBメモリの抜き方、データ紛失時の対処法について解説しました。
パソコンからUSBを抜くときには必ず、使用していない時に取り外すことを心掛けましょう。安全に取り出すには'' USB名”を取り出す」から行うことを推奨します。
USBを取り出せないときやUSBの取り外しに関する情報が表示されないときには、この方法を試すのがオススメです。
データ紛失時には、データ復元ソフト「4DDiG」を利用するのがオススメで、失ったデータをすぐに復元可能です。