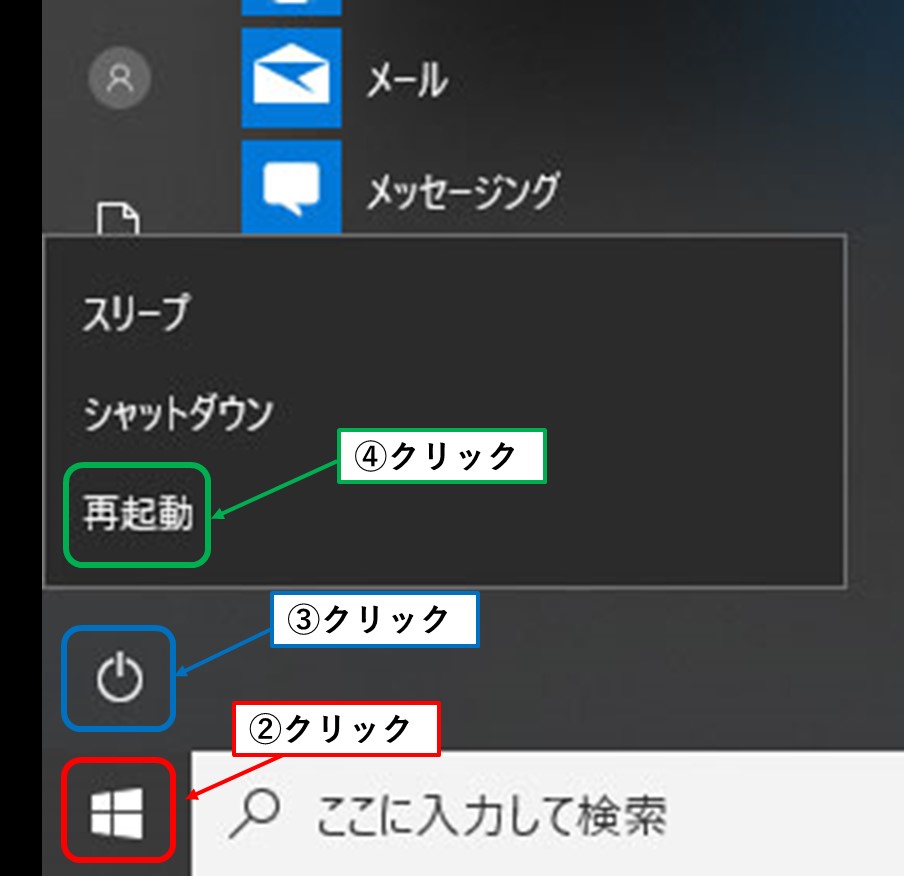SDカードはカメラやスマホなど多くのデバイスで使用される便利なメディアです。コンパクトながら写真や書類を保存するには十分な容量があり、さまざまな場面で活躍してくれます。
しかし、時としてSDカードは破損してデータが読み込めなくなることがあります。思い出の写真や重要な文書ファイルなどが失われるのは、誰でも避けたい事態です。
そこで、この記事では破損したSDカードからデータを復元する方法について解説します。
Part1.SDカードが破損する原因
SDカードが破損する原因は、大きく分けて次の二つです。
1. 論理障害
論理障害はSDカード内のデータに何らかの不整合がある状態のことです。論理障害が起こる原因としては、データの書き込み中にカードを抜いてしまったり、機器のバッテリーが切れてしまったり、といったケースが考えられます。
論理障害ではファイルのデータ自体は残っていることが多いため、 SDカードデータ復元ソフト でデータを取り出せる可能性があります。
2. 物理障害
物理障害はSDカードが物理的に破損している状況のことです。たとえばSDカードを水没させてしまったり、無理な力をかけて曲げてしまったりした場合は、SDカードは物理的に壊れてしまっています。
物理障害では破損した場所を修理しない データが読み込めない ことがあります。修理には知識と専用の機器が必要のため、データを復元するには専門業者への依頼が必要です。
Part2.破損したSDカードからデータを復元する方法
破損したSDカードでも、中に保存したデータを復元できる場合があります。ここではその方法を解説しましょう。
方法:データ復旧ソフトでSDカードのデータを復元する
SDカードに論理障害が発生していると、データは存在しているにもかかわらず、ファイルの読み書きができなくなります。その場合は データ復旧ソフト でSDカードのデータを復元できます。
さまざまなデータ復旧ソフトが存在しますが、中でもおすすめなのが 「Tenorshare 4DDiG」 です。「4DDiG」は無料でダウンロード可能で対応しているファイルのタイプも2,000種類以上。動作も軽快で直感的なUIを採用しているため、素早く復元したいファイルを発見できます。
- SDカードをスキャン:
Tenorshare 4DDiGを起動して、「SDカード」を選択し、「スキャン」をクリックしてスキャンが開始します。

- SDカードのファイルをプレビュー:
一部のファイルのみスキャンは数分かかりますが、削除されたファイルを全てスキャンするのには時間がかかります。スキャン結果が出ましたら、詳細をプレビューするためにお探しのファイルタイプをクリックすることができるようになります。

- ファイルを復元:
右下の「復元」をクリックし、復元したファイルの保存場所を選択し、例えばOneDriveまたはGoogle Driveなどのクラウドディスクに保存することを検討してください。

注意:
保存パスを元の場所を選択すれば、データが上書きして復元できない恐れがあります。
Part3.破損したSDカードを修復する方法
破損したSDカードは、以下のような方法で修復できる可能性があります。どれが有効かは状況によって異なるため、根気よくいろいろな方法を試してみることをおすすめします。
方法1.SDカードのドライブ文字を変更する
Windowsでは、SDカードやハードディスクなどの接続したストレージを「ドライブ文字」または「ドライブレター」という文字を割り振って管理しています。
何らかの理由でこのドライブ文字が重複するとSDカードが正しく認識されません。その場合は手動でドライブ文字を変更すれば問題が解決します。その手順は以下の通りです。
まず、「Windows」キーと「X」キーを同時に押し、「ディスクの管理」ツールを開きます。

一覧からSDカードを右クリックし、「ドライブ文字とパスの変更」を選択します。
新しいドライブ文字とパスを入力したら、「OK」ボタンを押して、ドライブ文字を変更します。

方法2.CMDを使用して破損したSDカードを修復する
CMD(コマンドプロンプト)から利用できる「chkdsk」という修復ツールを使うと、SDカードが修復できる可能性があります。しかし、逆に損傷がひどくなることもあるため、できればバックアップを作成してから実行しましょう。
chkdskの利用方法は以下の通りです。
まず、「Windows」キーを押して、「cmd」を検索します。「コマンドプロンプト」が表示されたら右クリックして「管理者として実行」を選択します。

コマンドプロンプトで「chkdsk [ドライブ文字]: /f /r /x」 を実行してエラーを修復します。たとえばSDカードがHドライブとして認識されている場合は「chkdsk H: /f /r /x」と入力してエンターキーを押します。

これでSDカードがチェックされ、可能であれば修復されます。
方法3.SDカードドライバーを更新する
SDカードリーダーのドライバーが古いと、カードを正常に認識できない場合があります。ドライバーは以下の手順で更新できます。
まず、「Windows」キーと「X」キーを同時に押し、「デバイスマネージャー」を開きます。

「ディスクドライブ」以下にあるSDカードリーダーを右クリックし、「ドライバーを更新」を選びます。

「ドライバーを自動的に検索」をクリックします。

新しいドライバーが見つかれば更新されます。
方法4.フォーマットによって破損したSDカードを復元する
フォーマットすれば、高確率でSDカードが再び使えるようになります。しかし、保存したデータは失われてしまいます。
SDカードは次の手順でフォーマットできます。まず、「Windows」キーと「X」キーを同時に押し、「ディスクの管理」ツールを開きます。

一覧からSDカードを右クリックし、「フォーマット」を選択します。

希望するファイルシステムを選択した上で、「OK」ボタンを押します。

Part4.破損したSDカードのデータ復元に関するFAQ
ここでは破損したSDカードのデータを復元する際に気になる疑問について回答します。
質問1.破損したSDカードは復元できますか?
破損したSDカードが復元できるかどうかは、損傷のタイプや程度によります。
SDカードが曲がるなど、物理的に破損している場合は専門の復旧業者に依頼すると復元できる可能性があります。
論理障害の場合は、ディスクチェックツールなどでSDカードが復元できることがあります。また、データは失われますが、通常はフォーマットすると元のようにSDカードが使えます。
質問2.フォーマットせずに破損したSDカードからデータをどのように回復しますか?
データ復旧ソフトを使用すれば、フォーマットせずにデータを復元できる可能性があります。そのときには高い復元率と信頼性を誇る 「Tenorshare 4DDiG」のようなソフトを選択することをおすすめします。ほかにはディスクチェックツールによる修復が有効な場合もあります。
まとめ
大切なデータを守るためには、普段からバックアップを作成するのはもちろん、「4DDiG」のような高性能のデータ復旧ソフトの利用も考慮に入れるべきでしょう。本記事が、破損した SDカードのデータ復旧 に役立てば幸いです。
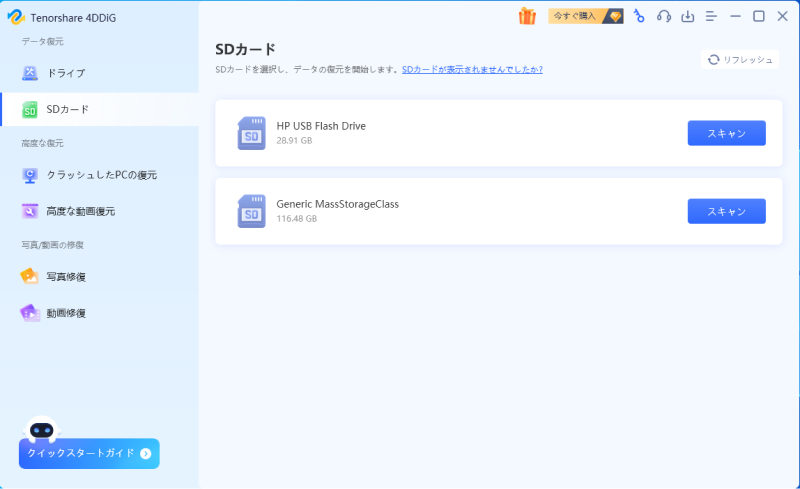


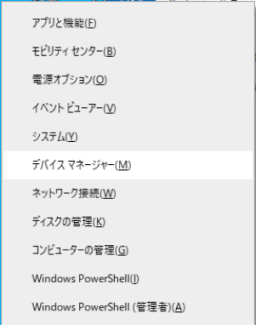



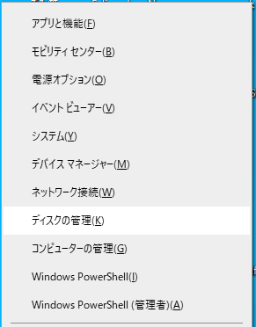
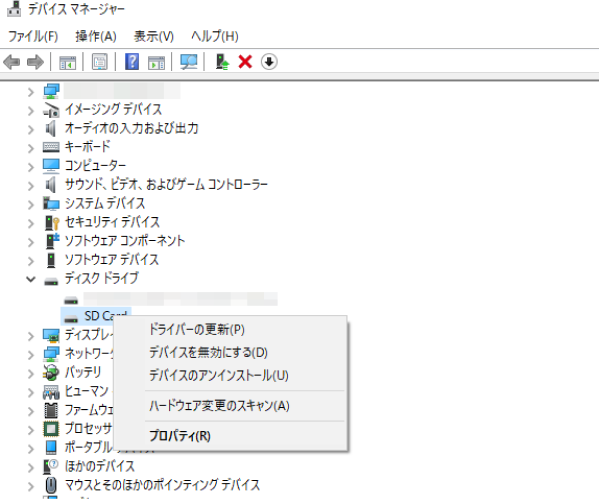



 ChatGPT
ChatGPT
 Google AI モード
Google AI モード
 Perplexity
Perplexity
 Grok
Grok