質問
「SDカードのマウント解除とは何ですか?マウント解除したらSDカードのデータは消えちゃうの?」
ーYahoo知恵袋
本記事は、SDカードのマウントに関する解釈、Windows、AndroidでSDカードのマウントとマウント解除の方法について説明します。SDカードのマウントで困る人なら是非読んでください。
1.SDカード(microSD)のマウントとは
SDカード(microSDカードも含む)のマウントとは、コンピューターやデバイスがSDカードを認識し、利用可能なストレージとしてアクセス可能にするプロセスです。
具体的には、SDカードをデバイスに挿入すると、デバイスはSDカードを検出し、必要に応じて自動的にマウントします。マウントされたSDカードは、ファイルシステムを介してデバイスに統合され、ファイルの読み書きなどの操作が可能になります。
通常、マウントされたSDカードは、ファイルエクスプローラー(Windows)、Finder(Mac)、またはファイルマネージャー(Android)などのファイルシステムブラウザーを介してアクセスできます。これにより、SDカード内のファイルやフォルダーに直接アクセスし、必要な操作を実行することができます。
一部のオペレーティングシステムでは、SDカードが正しくマウントされていない場合、デバイス上にSDカードが表示されず、アクセスできない場合があります。この場合、SDカードのマウント状態を確認して、必要に応じて手動でマウントする必要があります。
2.SDカードがマウントされない原因
SDカードのマウント方法はいくつかあります。 前述の通り、通常の状況では、SDカードを挿入すると、デバイスはSDカードを検出し、自動的にマウントします。
「SDカードを接続しても自動的にインストールが行われない」のような場合は、手動でインストールする必要があります。 こちらではWindowsでSDカードのマウントされない主要な原因をリストします。
①SDカードのフォーマット
SDカードがファイルシステムとしてWindowsでサポートされていない形式でフォーマットされている場合、自動的にマウントされないことがあります。Windowsでは通常、FAT32やNTFS形式がサポートされています。
②ドライバーの問題
デバイスのドライバーが古いか、正しくインストールされていない場合、SDカードが自動的にマウントされないことがあります。ドライバーを更新するか、再インストールすることで解決できる場合があります。
③物理的な問題
SDカードやカードリーダーに物理的な問題がある場合、自動的にマウントされないことがあります。カードリーダーを交換してみたり、別のデバイスで試してみることで問題が解決するかもしれません。
④自動マウントの設定
Windowsの設定によって、SDカードが自動的にマウントされるようになっていない場合があります。設定を確認して、必要に応じて手動でマウントする必要があります。
3.WindowsでSDカードをNTFSにフォーマットしてマウントする方法
SDカードのファイルシステムが適用できない場合、SDカードをNTFSにフォーマットしてからまたマウントすれば大丈夫です。
このパーツはWindowsでSDカードのファイルシステムを他のタイプからNTFSにフォーマットする方法を紹介します。こちらで使用するツールはパーティションの管理が得意分野である4DDiG Partition Managerです。
4DDiG Partition Managerは、SDカードなどのメモリーカードも含め、さまざまなストレージデバイスを管理できることができます。これにより、SDカードのパーティションを作成、削除、サイズ変更、およびその他の操作を行うことができます。
安全なダウンロード
事前準備:SDカードのデータをバックアップする
まず、最も重要なことは、データのバックアップです。
SDカードのフォーマットに、データは全部初期化により削除されます。
大事なデータを儲けたSDカードを事前にクローンでバックアップすることを勧めます。 4DDiG Partition Managerのクローン機能で、SDカードのデータを他のSSDやHDDに完全コピーできます。下記は操作手順です。
ターゲット ディスクの容量がソース ディスクと同じかそれより大きいことを確認してください。 ターゲットディスクの余分な領域はシステムが認識できない未割り当て領域となるため、パーティション管理機能を使用して新しいパーティションを作成できます。
対象ディスク上のデータは消去されますので、重要なデータがある場合は必ずバックアップを作成してください。
ソース ディスク上のデータはそのままターゲット ディスクにクローン作成され、クローン作成プロセス中にソース ディスク上のデータが変更されたり失われたりすることはありません。
4DDiG Partition Manager をインストールした後、外部ディスクをコンピュータに接続します。 次に、アプリケーションを起動し、左側の「ディスクのクローン」を選択し、「パーティションのクローン」を選択します。
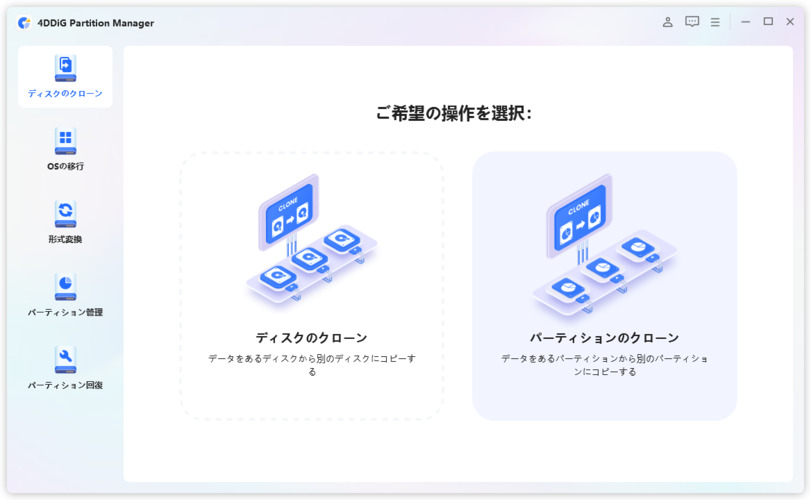
クローンを作成するソースパーティションと受信するターゲット パーティションを選択して、「次に」ボタンをクリックします。
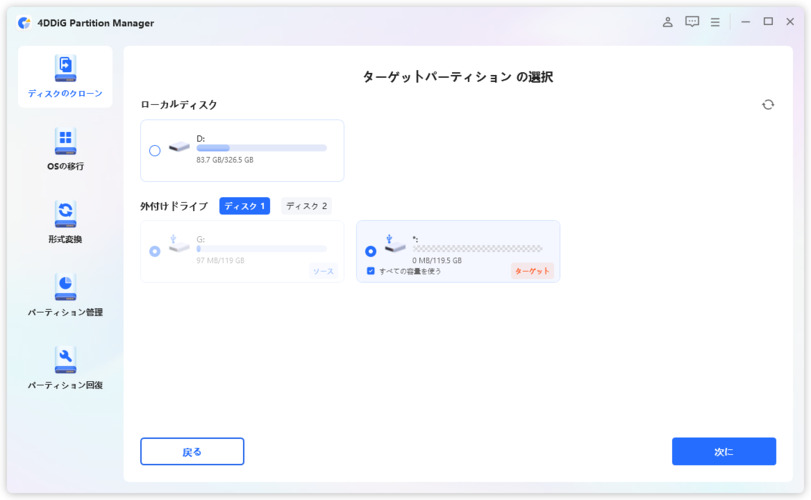
ターゲット ディスク上のクローン作成されたパーティションの効果が示されます。 プレビューを確認したら、「開始」ボタンをクリックしてクローン作成操作を開始します。
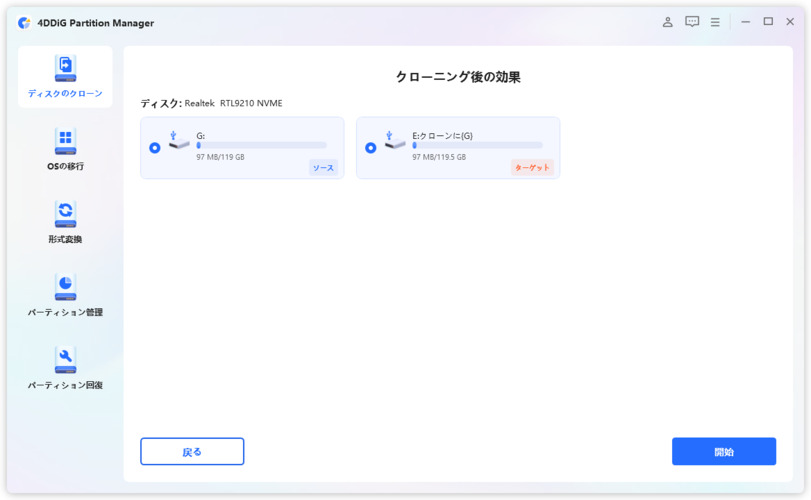
-
少しお待ち、クローン作成が完了します。(クローン作成の速度は、ソースパーティションのサイズによって異なります。)
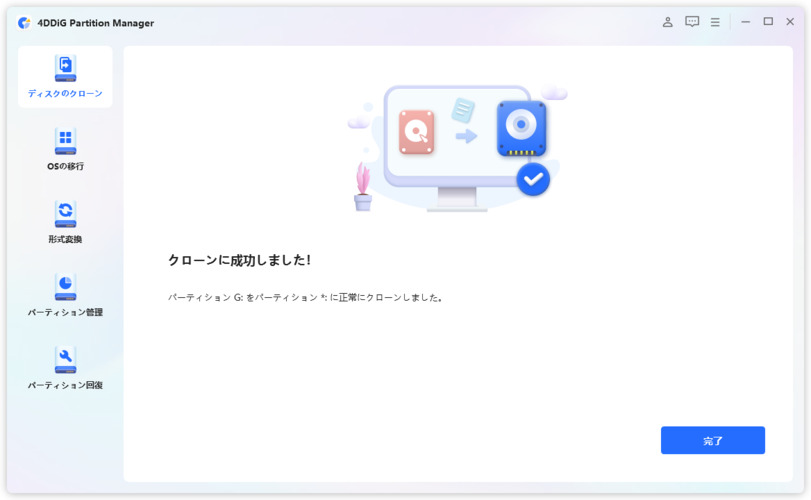
第一歩:SDカードをNTFS形式にフォーマットする
4DDiG Partition Manager をダウンロードして起動します。左側の「パーティション管理」を選択します。次に、フォーマットするパーティションを右クリックし、「フォーマット」 オプションを選択します。
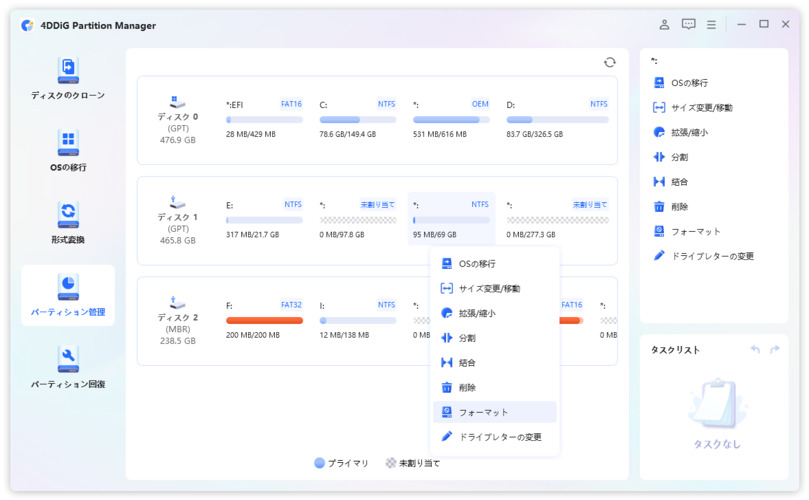
パーティションのボリュームラベル、ファイルシステム、およびクラスターサイズをリセットします。確認したら、「OK」をクリックして続行します。
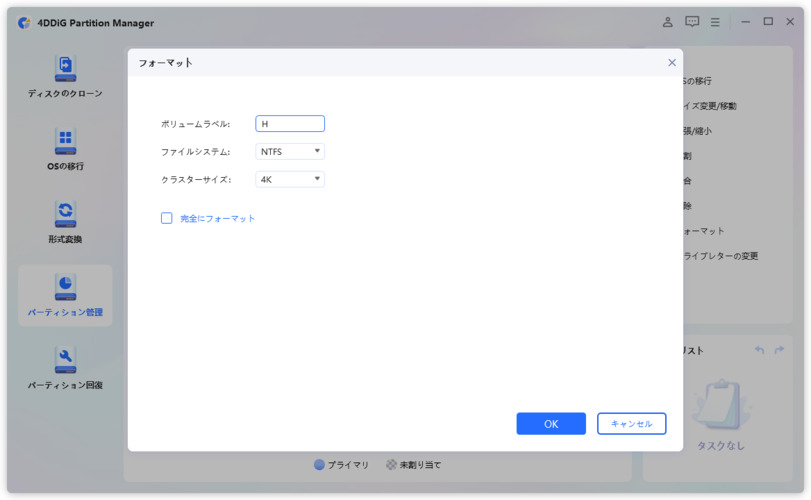
注意
「完全にフォーマット」オプションを選択すると、パーティション上のすべての既存データが完全に上書きされて消去され、データ復元ソフトウェアを使用しても回復できなくなります。
パーティションをフォーマットする準備ができたら、「はい」をクリックします。また、右下側のタスクリストで「タスクの実行」を選択してフォーマットを開始します。完成したら、「OK」をクリックします。
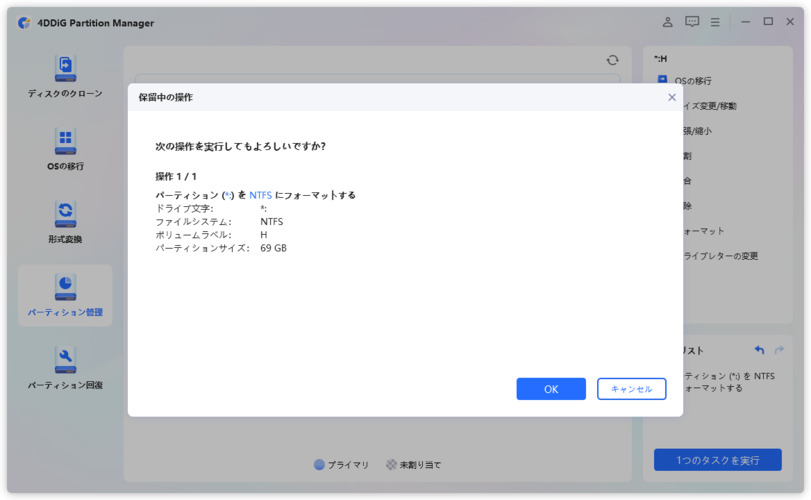
第二歩:WindowsにSDカードをマウントする
ファイルエクスプローラーでCドライブを開き、その中に「SDカード」という名前の新しいフォルダーを作成します。
デスクトップに戻ります。 Windows + Xキーを押し、「ディスクの管理」を選択します。
SDカードを右クリックし、「ドライブ文字とパスの変更」→「追加」→「参照」の順にクリックし、前に作成した「SDカード」フォルダーを選択し、「OK」をクリックします。これで、WindowsでSDカードをローカルドライブとして使用できるようになります。
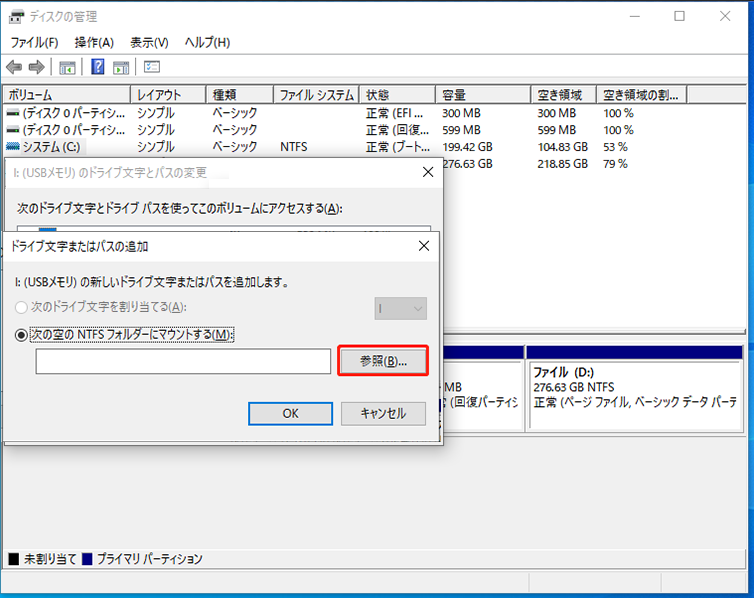
パソコン2台分のライセンスが登場し、ディスク管理がより便利に!
4.SDカードをマウントしたか確認する方法は?
まずはマウント解除の手順と同様に、「設定」画面から「ストレージ」をタップし、SDカードが認識されているかどうかをチェックしましょう。 この際に「SDカードをマウントする」の表示になっていたら、それをタップしてマウントを実行することで、SDカードを本体に認識させることができます。
5.SDカードのマウント解除をしたらどうなる?
マウント解除をすることで、タブレットからSDメモリーカードを取りはずすときに、データを破損させることなく、安全に取りはずせるようになるんですよ。
6.SDカードのマウントを解除する方法
Windows 10でSDカードのマウントを解除するには、タスクバーのシステムトレイでSDカードを右クリックし、「ハードウェアを安全に取り外してメディアを取り出す」をクリックする必要があります。
7.SDカードデータ復元
SDカードのファイルシステムをNTFSに変更する後、事前に他のストレージにバックアップされたデータを再クローンして復元することができます。
事前にバックアップされずにSDカードをフォーマットしてしまった場合、4DDiG データ復元を利用してデータも復元できます。 操作手順は下記にあります。
SDカードをスキャン:
まず最初に、SD カードがパソコンにしっかりと接続されていることを確認してください。 必要に応じてカードリーダーを使用してください。 Tenorshare がカードを自動的に検出しない場合は、「リフレッシュ」をクリックするか、接続を再確認してください。プログラムが起動後の画面で、「SDカード」を選択し、「スキャン」をクリックしてスキャンが開始します。
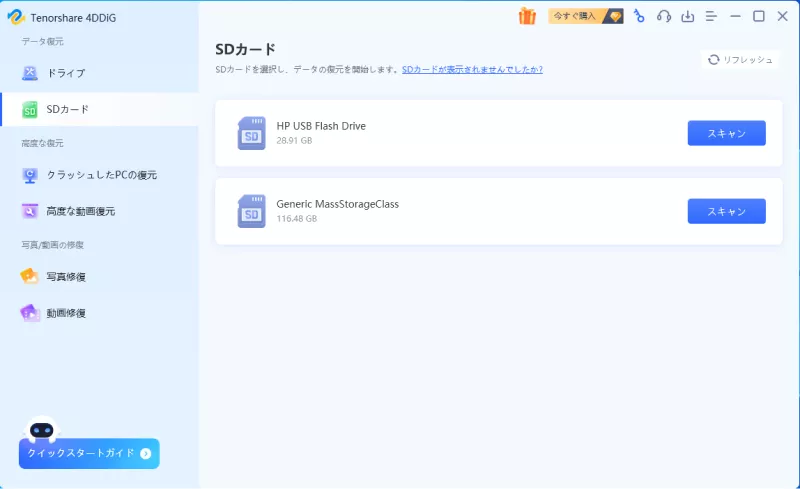
-
SDカードのファイルをプレビュー:
SDカードから削除されたファイルを全てスキャンするのには時間がかかります。スキャン結果が出ましたら、詳細をプレビューするためにお探しのファイルタイプをクリックすることができるようになります。
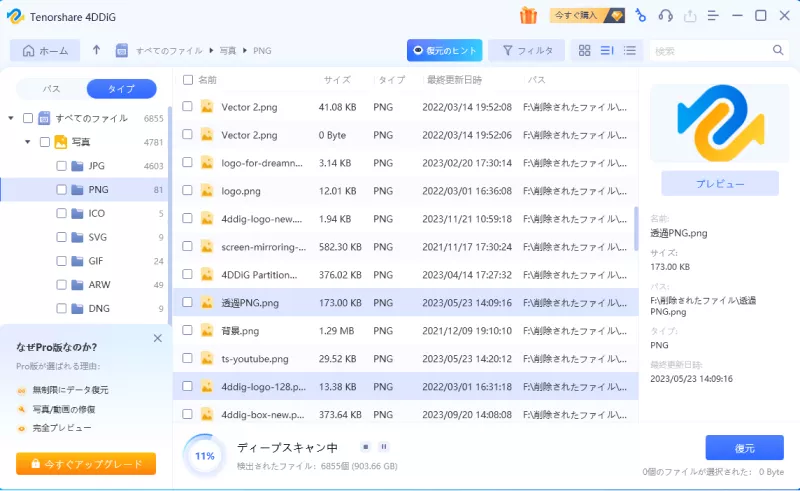
-
復元場所を選択:
復元したファイルの保存場所を選択します。 なお、元の場所に直接データを復元するのはおすすめしません。異なる場所、例えば別の外部ドライブにデータを保存することを検討してください。
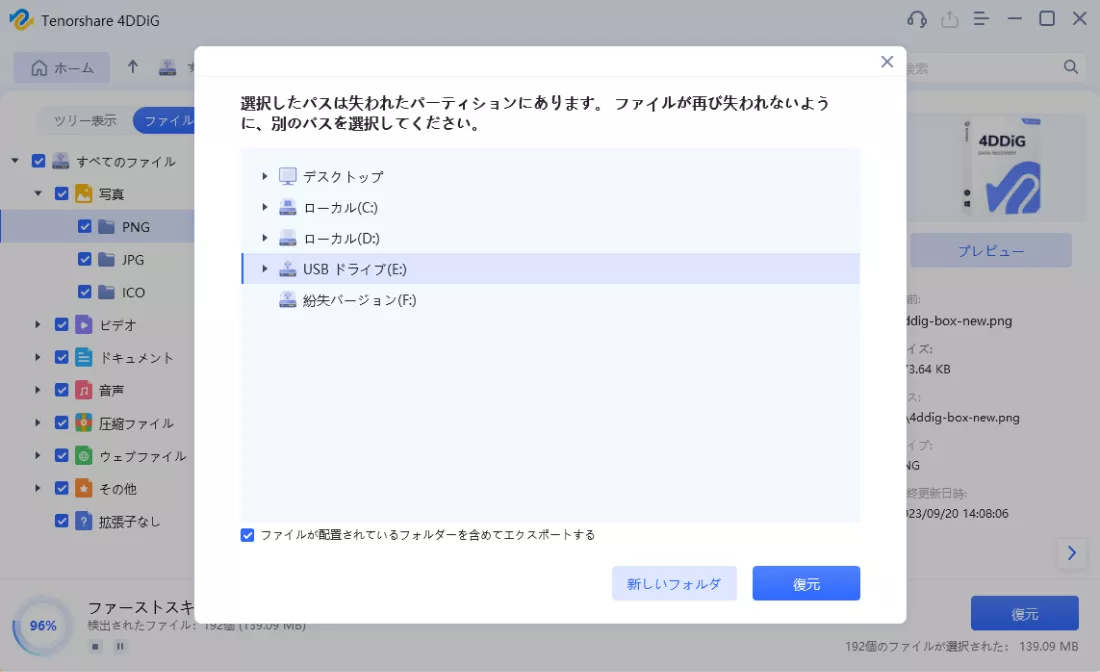
8.AndroidでSDカードのマウント方法と解除方法
マウント方法
SDカードをAndroid端末のSDカードスロットに挿入します。
Android端末またはタブレットの電源を入れます。
「設定」→「ストレージ」→「SDカード」の順にクリックします。
「フォーマット」をクリックし、SDカードを再フォーマットします。
フォーマットが完了したら、「SDカードをマウント」をクリックして、SDカードを使用できるようにします。
*SDカードに重要なデータがある場合は、フォーマットする前にバックアップを取ることを忘れないでください。
マウント解除方法
SDカードのマウントを解除するには、「設定」→「ストレージ」→「SDカードのマントを解除」の順にクリックします。
最後に
本記事では、WindowsとAndroidでSDカードをマウントとマウント解除する方法を紹介し、SDカードがマウントされないときの解決方法を提供します。
SDカード、SSDやHDDなどのメモリーの管理に、パーティションとディスクの管理マスター4DDiG Partition Managerを選択するのが勧めます。その他、PCのファイル復元には4DDiG データ復元 があります。ニーズに応じて様々なツールを選択して、PCの使用をさらに簡単高効率にしましょう。
安全なダウンロード

