コンピューターの起動時に「Boot Device Not Found」というエラーメッセージが表示されると、パソコンの起動に関する問題が発生しています。
この記事では、このエラーが発生する原因と解決方法について詳しく説明します。
1.「Boot Device Not Found」とは
Boot Device Not Foundとは、コンピューターが起動時に起動可能なデバイスを見つけられない場合に表示されるエラーメッセージです。このエラーが表示されると、Windowsの起動が中断され、コンピューターの利用ができなくなります。
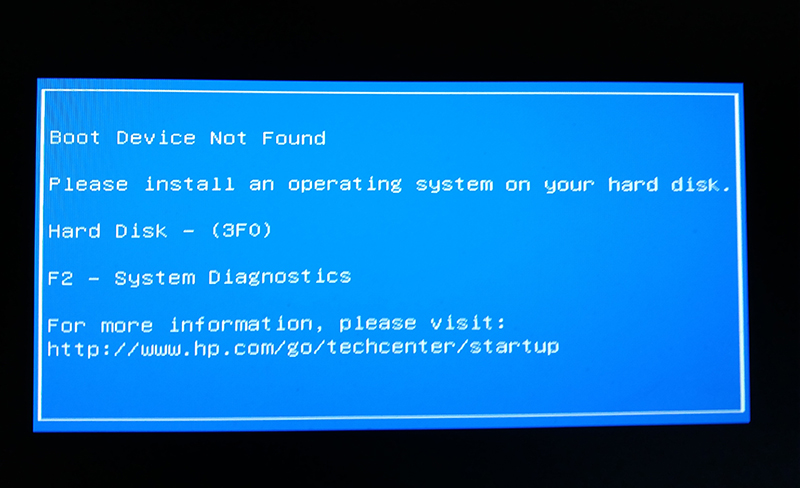
2.「Boot Device Not Found」が発生する原因
原因一:起動できないデバイス
起動時にコンピューターが必要とするデバイス(ハードディスク、SSD、USBメモリなど)が見つからない場合にこのエラーが発生します。これは、デバイスが接続されていない、認識されていない、または故障している可能性があります。
原因二:起動できるデバイスが壊れている
起動可能なデバイスが物理的に壊れている場合にも、このエラーが表示されます。ハードディスクやSSDなどのストレージデバイスがダメージを受けている場合、コンピューターは正常に起動できなくなります。
原因三:ブートセクタ(起動システム)が壊れている
ブートセクタが壊れた場合、コンピューターは起動デバイスを見つけられず、エラーが発生します。ブートセクタは、コンピューターが起動するために必要な情報を格納する領域であり、破損すると起動に関する問題が発生します。
3.Windows 10/8/7で「Boot device not found」エラーの解決法
方法一: パソコンをハードリセットする
コンピューターの電源を切り、数分待ちます。
電源を入れ、再起動します。
方法二: ハードディスクをリセットする
コンピューターのケースを開け、ハードディスクの接続部分を確認します。
接続が緩んでいる場合は、ハードディスクを外し、再度接続します。
方法三: BIOSの初期設定に戻し、パソコンの起動順序を変更する
コンピューターを再起動し、BIOS/UEFIメニューに入ります。
起動順序を設定し、起動デバイスとしてハードディスクを選択します。

方法四: 起動可能なハードディスクの不良セクタをチェックする
ハードディスクの不良セクタは、データの読み取りや書き込みに問題を引き起こす可能性があります。
4DDiG Partition Managerのパーティション修復機能を使用することで、起動可能なハードディスクの不良セクタを簡単にチェックできます。
4DDiG Partition Managerは、ディスクの管理とパーティションの操作を容易に行うことができる信頼性の高いソフトウェアです。ユーザーフレンドリーなインターフェースと豊富な機能を備えており、ハードディスクの問題を解決するための包括的なツールセットを提供しています。
簡単な操作性: 4DDiG Partition Managerは直感的な操作性を提供し、専門知識がなくても簡単に使用できます。ユーザーはわかりやすいインターフェースを通じて操作を行うことができます。
多様な機能: パーティションの作成、削除、リサイズ、移動など、さまざまなパーティション操作をサポートしています。さらに、データのバックアップや復元、ディスククローン、不良セクタの修復など、幅広い機能が利用できます。
高い信頼性: 4DDiG Partition Managerは安定性と信頼性に優れており、データの損失やシステムのダウンタイムを最小限に抑えます。安心してディスクの操作を行うことができます。
高度なパーティション修復機能: 不良セクタのチェックや修復、破損したMBRの修復など、ディスクの問題を迅速かつ効果的に解決できます。
安全なダウンロード
4DDiG Partition Managerをインストールし、起動します。左側「パーティション回復」をクリックして、画面右下にある「ブートセクタを修復する」を選択
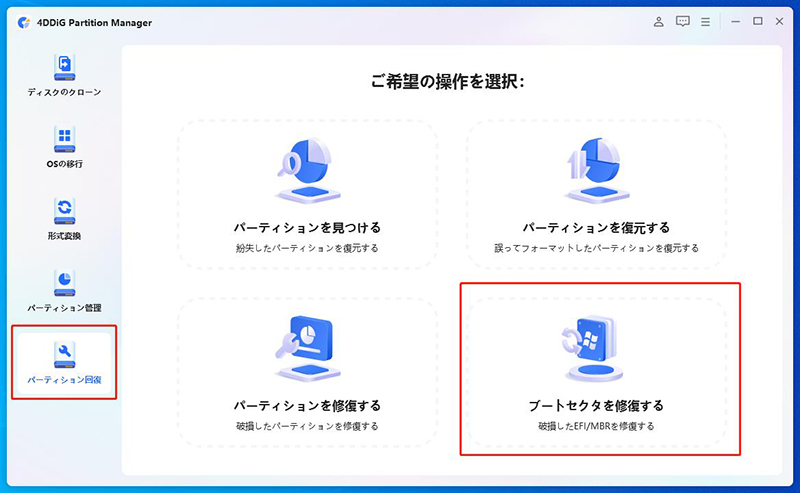
ブートディスクとシステムパーテイションを選択して、修復を実行
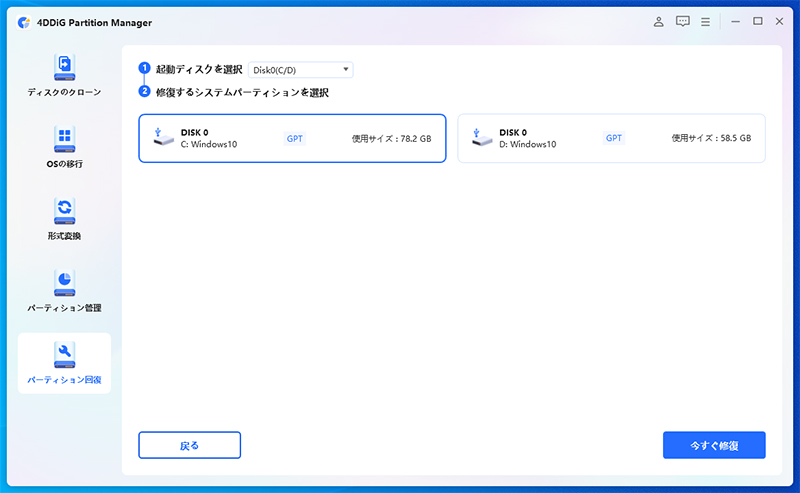
パソコン2台分のライセンスが登場し、ディスク管理がより便利に!
方法五: 破損したMBRを修復と再構築する
MBR(Master Boot Record)が破損すると、コンピューターが正常に起動できなくなることがあります。4DDiG Partition Managerのブートセクタ修復機能を使用することで、破損したMBRを簡単に修復し、再構築することができます。
4DDiG Partition Managerを起動し。左側「パーティション回復」をクリックして、「ブートセクタを修復する」を選択
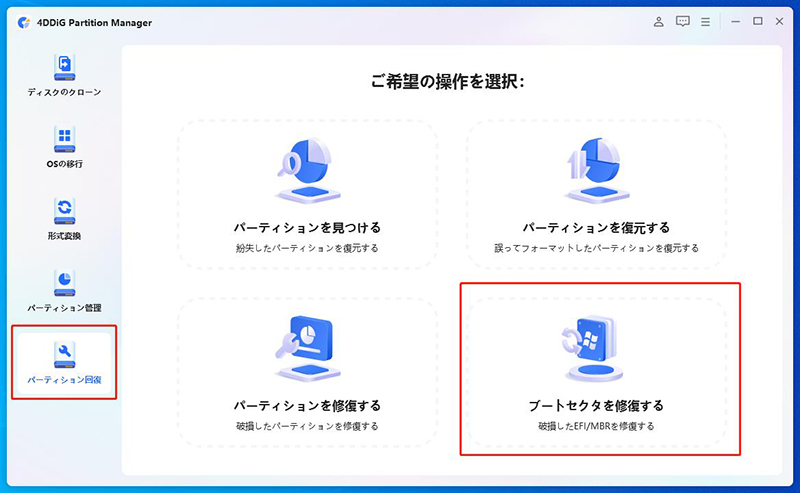
ブートディスクとシステムパーテイションを選択して、修復を実行
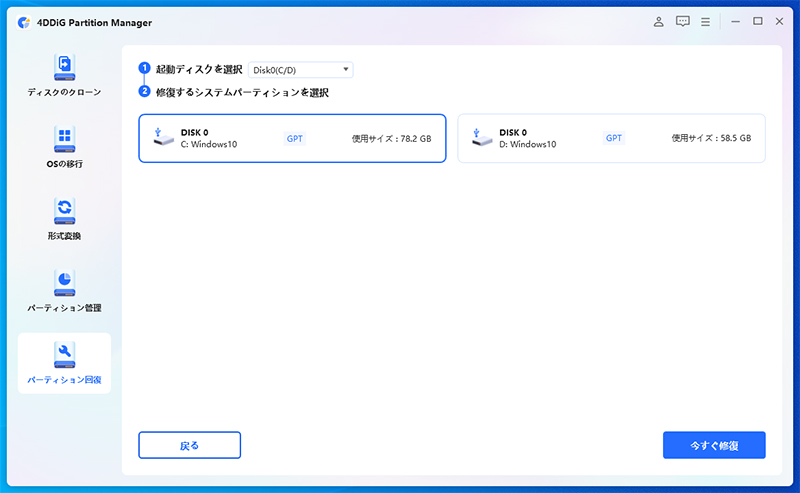
関連内容: Windows 10のHPでboot device not foundエラーの修正方法
Windows 10を搭載したHP製品で「boot device not found」エラーが発生した場合、以下の方法を試して問題を解決できます。
HP UEFIのセキュアブートを無効にする:
HP製品の一部では、UEFI(Unified Extensible Firmware Interface)のセキュリティブート機能が原因で「boot device not found」エラーが発生することがあります。BIOS/UEFIメニューからセキュリティブートを無効にすることで問題を解決できます。
起動順序の修正:
正しくブートできない場合は、起動デバイスの順序が誤って設定されている可能性があります。BIOS/UEFIメニューから起動順序を修正し、正しいブートデバイスが先頭に来るようにします。
デバイスの接続を確認する:
ハードディスクやSSDなどの起動デバイスが適切に接続されていない場合があります。ケースを開けてデバイスの接続部分を確認し、必要に応じて再接続します。
ハードディスクの故障をチェックする:
物理的な損傷や故障が「boot device not found」エラーの原因となることがあります。ハードディスクのSMARTテストを実行したり、別のコンピューターに接続して動作を確認したりします。
最後に
「Boot Device Not Found」エラーは、コンピューターの起動時に重大な問題を示しています。しかし、4DDiG Partition Managerなどの信頼性の高いソフトウェアを使用することで、簡単に問題を解決することができます。このようなソフトウェアは、データの損失を最小限に抑えながら、コンピューターのパフォーマンスを向上させるのに役立ちます。Boot Device Not Foundエラーが発生した場合は、ぜひこれらの解決方法を試してみてください。
安全なダウンロード

