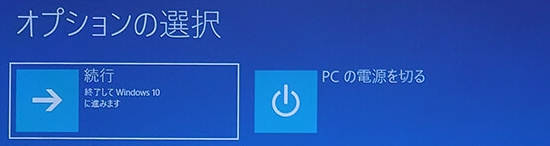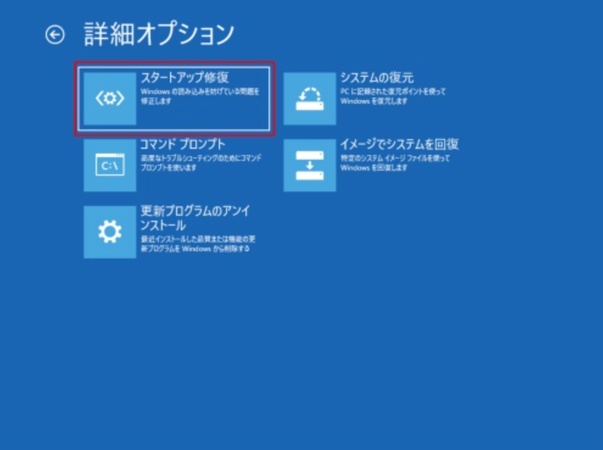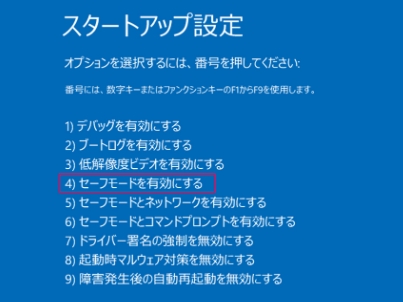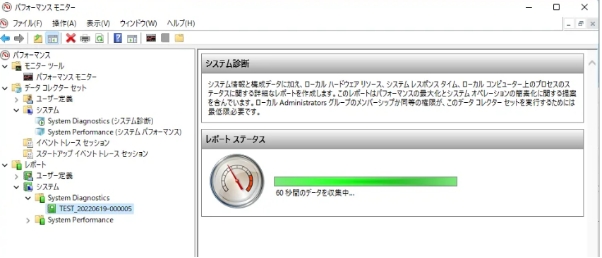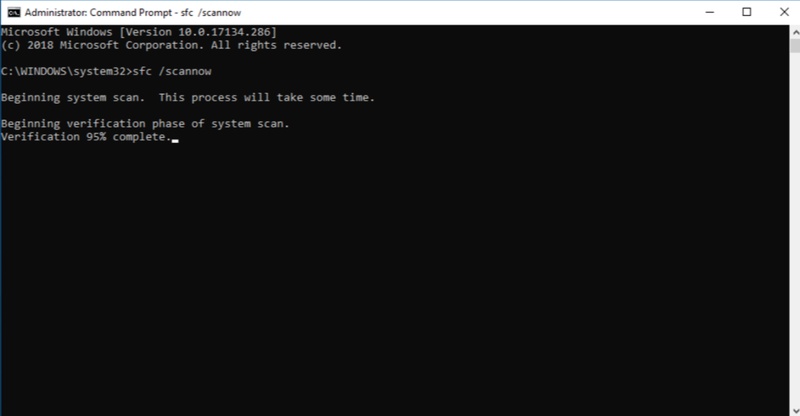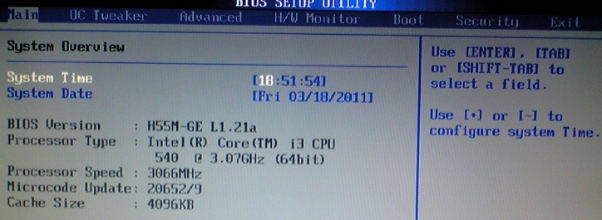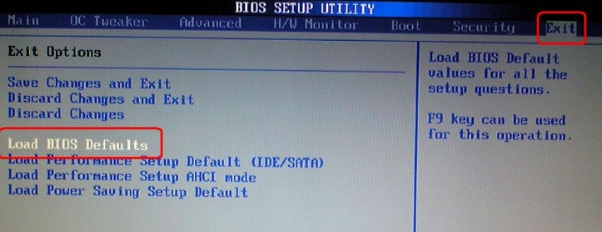Windowsのブルースクリーンエラー(BSoD)は、システムに深刻な問題が発生したことを示す警告です。通常、ブルースクリーンが発生した後、PCは自動的に再起動して問題を修復しようとしますが、再起動しない場合やエラーが解消しない場合もあります。本記事では、windowsブルースクリーンの原因と、再起動しない場合の具体的な対処法とディスクバックアップを取る方法について詳しく解説します。
Part1:Windowsブルースクリーンが発生した原因は?
Windowsのブルースクリーンが発生する原因はさまざまです。ここでは、よく見られる原因をいくつか挙げてみましょう。
-
ハードウェアの故障
メモリ、ストレージ、マザーボードなどのハードウェアが正常に動作しなくなると、ブルースクリーンが発生することがあります。
-
デバイスドライバーの不具合
ドライバーの更新やインストールの不具合が、ブルースクリーンの原因となることがあります。特に、ハードウェアを新しく取り付けた場合に発生しやすいです。
-
ソフトウェアの競合
インストールしたばかりのアプリケーションや更新プログラムが、システムと競合することがあります。この競合が原因で、ブルースクリーンが引き起こされることもあります。
-
システムファイルの破損
Windowsの重要なシステムファイルが破損している場合、OSが正常に動作しなくなり、ブルースクリーンを引き起こす可能性があります。
- ウイルス感染
ウイルスやマルウェアがシステムファイルを破損させ、システムエラーを発生させることも原因の一つです。
Part2:Windowsブルースクリーン再起動しない場合の対処法
windowsのブルースクリーンが発生したにもかかわらず、自動的に再起動しない場合、以下の手順に従って手動で対処してみてください。
1. 手動で再起動
ブルースクリーンが発生し再起動しない場合、まず手動でPCを再起動する方法を試してみてください。PCが応答しない場合でも、以下の手順で強制的に再起動が可能です。
電源ボタンを長押ししてPCを強制的にシャットダウンします。
数秒待った後、再度電源ボタンを押してPCを起動します。
これにより、正常に起動できるか確認します。
2. セーフモードで起動
再起動しても問題が解決しない場合は、セーフモードでシステムを起動し、問題を特定します。セーフモードでは、必要最小限のドライバーとソフトウェアのみが起動するため、問題の原因を絞り込むことができます。
-
PCの起動中に何度か電源を強制的にオフにし、Windowsの回復メニューを表示させます。

-
「トラブルシューティング」>「詳細オプション」>「スタートアップ修復」を選びます。

-
「再起動」後、セーフモードを選択し、システムが正常に動作するか確認します。

3. ハードウェアの確認
メモリやストレージの接続不良や故障がwindowsのブルースクリーンの原因である場合があります。これらのハードウェアを確認し、問題がないかチェックします。
-
PCをシャットダウンし、内部のメモリやストレージがしっかり接続されているか確認します。
-
コントロールパネル→パフォーマンスモニター→システム診断の順でクリックし、メモリやディスクの不具合を検出します。

4. システムファイルの修復
システムファイルの破損が原因でブルースクリーンが発生することがあります。この場合、システムファイルチェッカー(SFC)やDISMコマンドを使用して、システムファイルを修復します。
コマンドプロンプトを管理者として起動します。
-
「sfc /scannow」を入力し、Enterを押します。

-
これにより、システムファイルの破損を検出し、自動的に修復します。
5. BIOS設定の確認
BIOS設定が不適切な場合も、ブルースクリーンが発生する可能性があります。特に、新しいハードウェアやデバイスを接続した後に問題が発生した場合は、BIOS設定を見直します。
-
PCを再起動し、起動時にBIOSにアクセスします(通常、F2やDelキーを使用)。

-
「Load BIOS Defaults」 を選択してBIOS設定をデフォルトにリセット、設定を保存して「Exit」を押して再起動します。

再起動後に問題が解決するか確認します。
Part3:ブルースクリーンによる損失を防ぐためのコツ
ブルースクリーンエラーが頻発する場合、最悪の場合システムが起動しなくなる可能性もあります。こうした状況に備えるためには、定期的にシステムやデータのバックアップを取ることが重要です。特に、4DDiG Partition Managerを使えば、簡単にディスク全体のバックアップを作成できます。
4DDiG Partition Managerでバックアップを取る方法
4DDiG Partition Managerは、使いやすいインターフェースでシステムやデータのバックアップが可能です。システムクラッシュやデータ損失のリスクを最小限に抑えるため、以下の手順でバックアップを取ることをお勧めします。
安全なダウンロード
-
4DDiG Partition Managerを起動します。「ディスクのクローン」を選択します。

-
ソースディスクからデータをクローンするターゲットディスク(デフォルトはコンピュータに接続するディスク)を選択し、「次に」ボタンをクリックします。
注意
クローン作成ではターゲットディスク上のすべてのデータが上書きされるため、すべてが正しいことを確認した後、「はい」ボタンをクリックしてください。

-
次に、複製されたディスクの効果を示すプレビューインターフェイスが表示されます。 プレビューが正しいことを確認したら、「開始」ボタンをクリックしてクローン作成操作を開始します。

-
ディスクのクローン作成が完了するまでしばらく待ちます。クローン作成の速度は、ソースディスクのサイズによって異なります。
注意
ディスクのクローン作成プロセス中は、他の操作を実行したり、現在の操作を中断したりしないでください。

まとめ
Windowsブルースクリーンエラーはシステムに深刻な問題があることを示しています。再起動しない場合には、本記事で紹介した方法で解決させることができます。また、定期的なバックアップを取ることで、ブルースクリーンによるデータ損失を防ぐことができるのでバックアップをとる際は4DDiG Partition Managerを使ってみてください。
安全なダウンロード