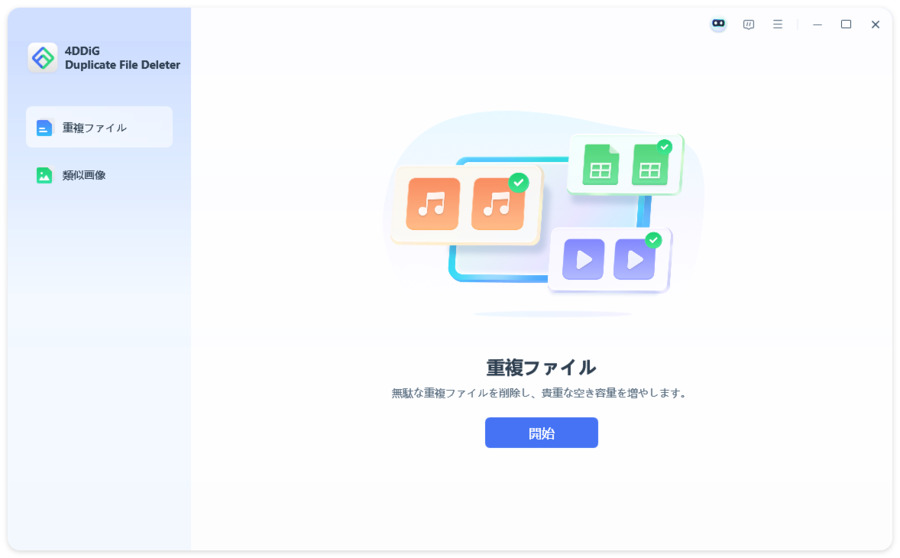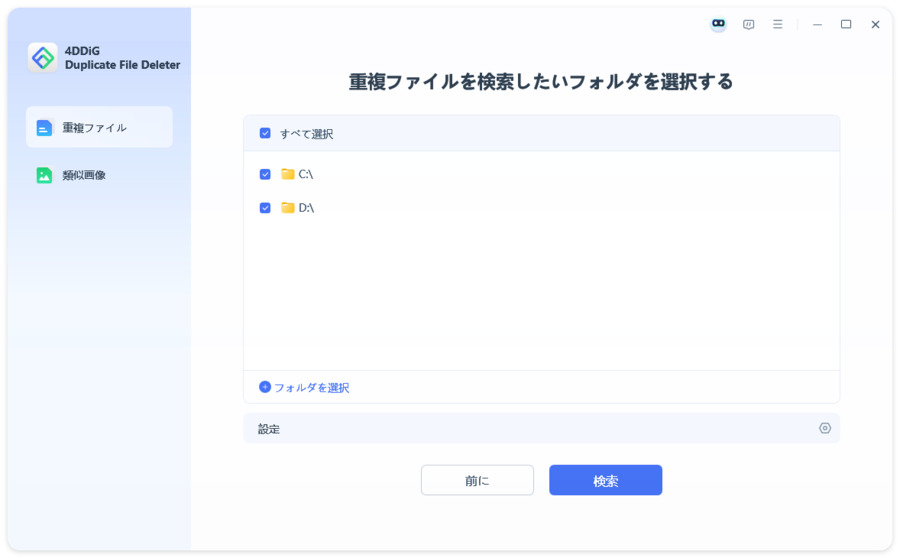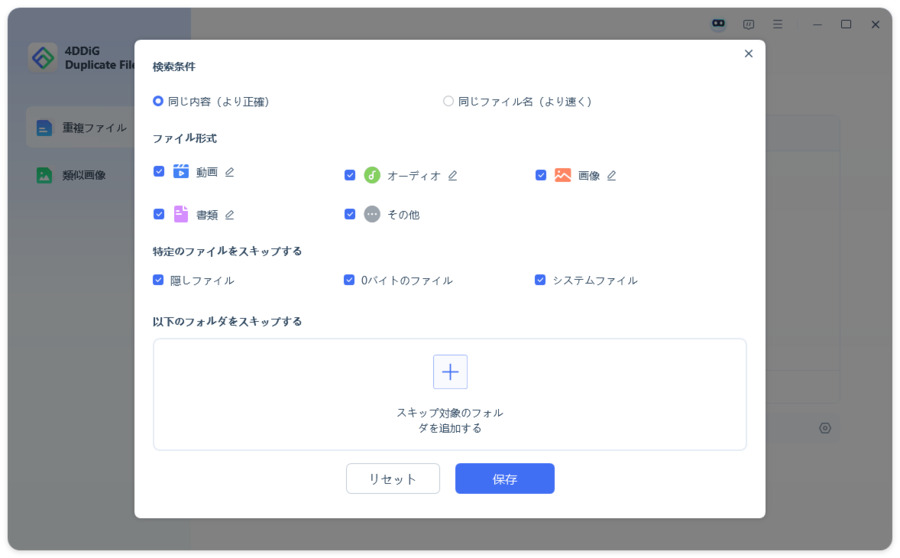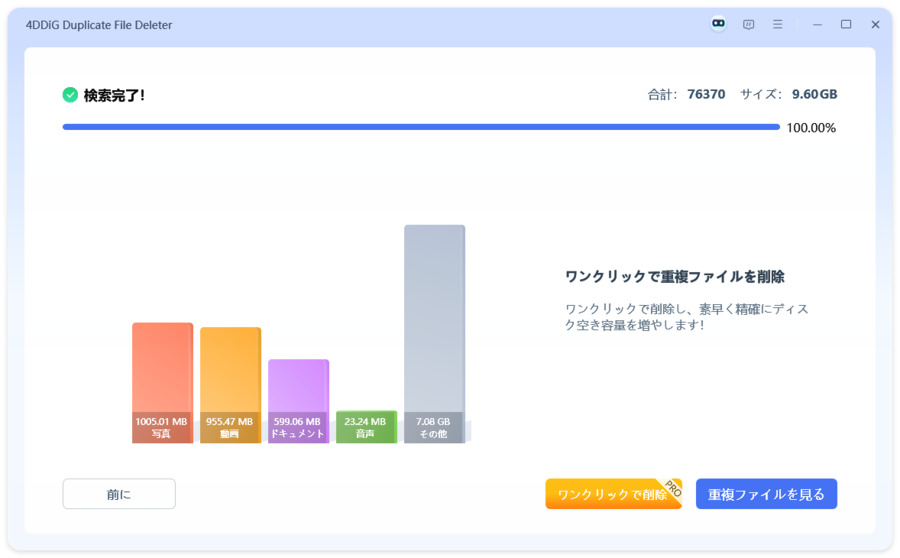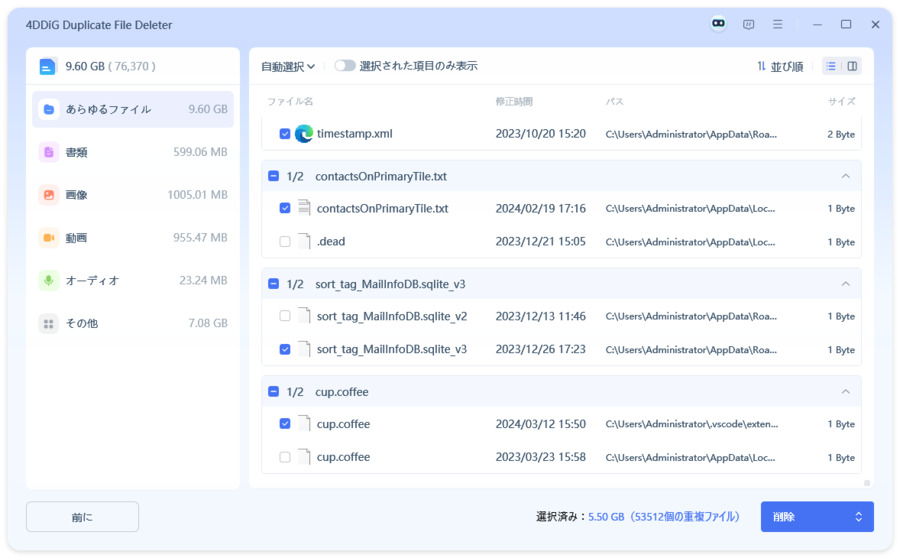ファイルの容量が増え続けると、Windows PCのパフォーマンスが低下し、ストレージスペースが不足する問題が発生します。容量の大きいファイルを見つけて削除することで、ストレージ容量を確保し、PCをスムーズに保つことができます。ここでは、Windows 11/10で容量の大きいファイル探すための4つの方法を紹介します。
Part1:エクスプローラーを使って容量の大きなファイルを探す
Windows標準のエクスプローラーは、追加のソフトウェアを使用せずに容量の大きいファイルを探すための便利なツールです。手順は以下の通りです:
エクスプローラーを開く:まず、「Win + E」のショートカットキーを使用してエクスプローラーを起動します。このショートカットは、どのウィンドウからでも素早くアクセスできるため便利です。
PC全体を検索:エクスプローラー内でPCアイコンを選択し、右上の検索ボックスに「サイズ:巨大」と入力します。これにより、PC全体を対象に、特定のサイズを超えるファイルがリストアップされます。「サイズ:巨大」は標準的に大きなファイルを指し、迅速な検索が可能です。

絞り込み検索:もっと具体的に特定のサイズ以上のファイルを探したい場合は、検索ボックスに「サイズ:>1GB」や「サイズ:>500MB」などと入力することで、希望のサイズ範囲のファイルを簡単に見つけることができます。このようにして大容量ファイルを特定することは、「windows10 容量 の 大きい ファイル を 探す」際にも特に役立ちます。
この方法は、シンプルかつ直感的であり、特定のアプリをダウンロードする必要がないため、すぐに試すことができます。ただし、ディスク内の全データを対象にしている場合、検索時間が長くなることがあるので注意が必要です。
Part2:4DDiG Duplicate File Deleterを使ってサイズの大きなファイルを探す
重複ファイルや不要な大容量ファイルを効率よく探し出し、削除するには、4DDiG Duplicate File Deleterを使用するのが最適です。このツールは、高速で正確な重複ファイル検出機能を備えており、初心者でも簡単に操作できます。
- コマンドプロンプトでのファイルサイズコマンドを使わずに視覚的に確認できるため、複雑なコマンド入力の必要がありません。
- 高度な検索アルゴリズムで、同一ファイルだけでなく、類似ファイルも検出できます。
- ワンクリックで重複ファイルを一括削除し、ストレージの大幅な節約が可能です。
- ディスクの空き容量を確保し、パフォーマンスを向上させる
- ファイルやフォルダーを選択して、検索条件をカスタマイズできる
-
4DDiG Duplicate File Deleterを起動します。次に、重複ファイルを選択して「開始」をクリックします。

-
ローカルディスクを選び、「次へ」をクリックした後、スキャンしたいフォルダーを選んで、「重複ファイル」をクリックします。ファイル形式を変更するには、右側の点をタップしてください。

-
「設定」からファイル検索のオプションをカスタマイズでき、特定のファイルやフォルダーをスキップできます。

-
スキャンが完了したら、重複ファイル数が表示され、「ワンクリックで削除」で自動的に削除されます。

「重複ファイルを見る」をクリックして、削除したいファイルをプレビューし選択できます。選択後、「自動選択」で最大ファイルや最古のファイルを選び、最後に「削除」をクリックします。

Part3:コマンドプロンプトでサイズの大きなファイルを検索
よりテクニカルな方法を好む方は、windowsのコマンドプロンプトを活用してファイルサイズを検索することが可能です。また、ファイルサイズコマンドを使用することで、特定のディレクトリ内でサイズの大きいファイルを効率的に探すことができます。
コマンドプロンプトを開く:スタートメニューから「cmd」と入力し、右クリックして「管理者として実行」を選択して開いてください。
ディレクトリを移動:「cd」コマンドを使って検索対象のフォルダに移動します。

ファイルサイズを表示:「dir /O:-n 」と入力すると、フォルダ内のファイルがサイズ順に表示されます。

Part4:Windowsのストレージ設定で容量の大きなファイルを探す
Windows 10および11のストレージ設定は、システムのストレージ使用状況を可視化するのに役立ちます。これはwindows10内の容量 の大きいファイルを探すのに非常に便利です。
設定を開き、「システム」 > 「ストレージ」を選択。
詳細なストレージ使用状況を確認し、GBの大きな箇所がファイルサイズの大きいファイルが入っている可能性が高いのでこちらを中心にみていきます。

選択をすると入っているファイルが容量の大きな順に上から並びます。不要なファイルを直接選択してアンインストールや削除をすることで容量を空けることができます。

まとめ
Windows 11/10で容量の大きなファイルを探すには、いくつかの方法がありますが、本記事でそれぞれ詳しく紹介しました。この中でより簡単で効率的な手段として4DDiG Duplicate File Deleterの利用をお勧めします。このツールを使ってプログラムとファイルの検索を簡略化し、PCのパフォーマンス向上を実現しましょう。