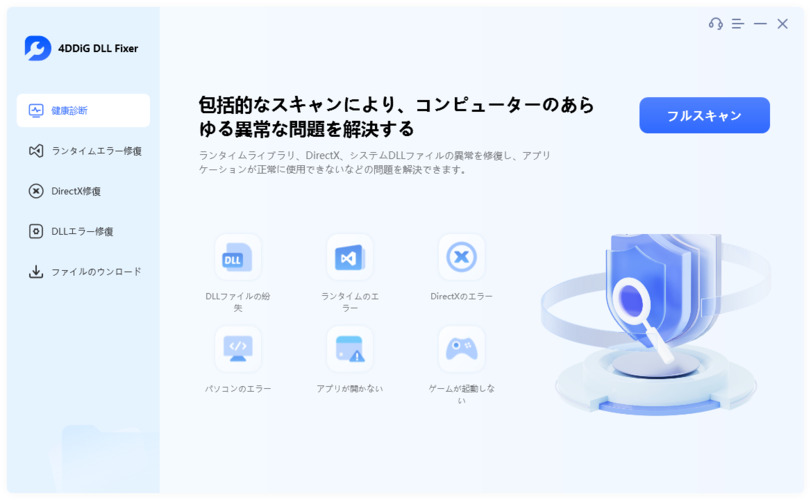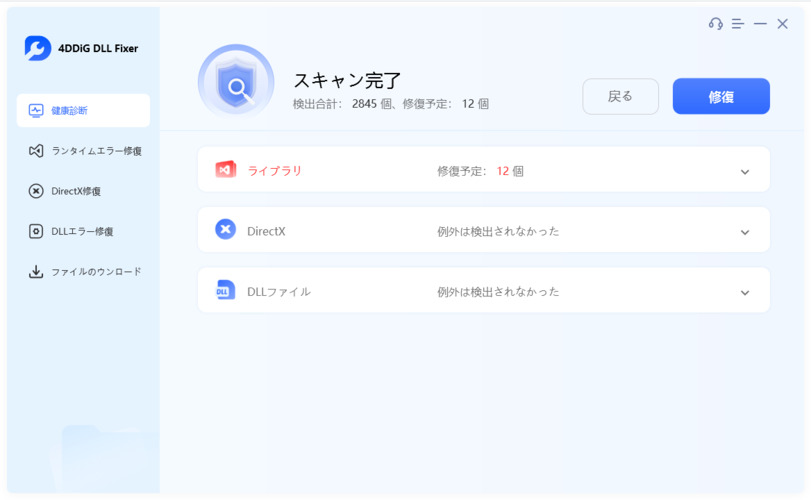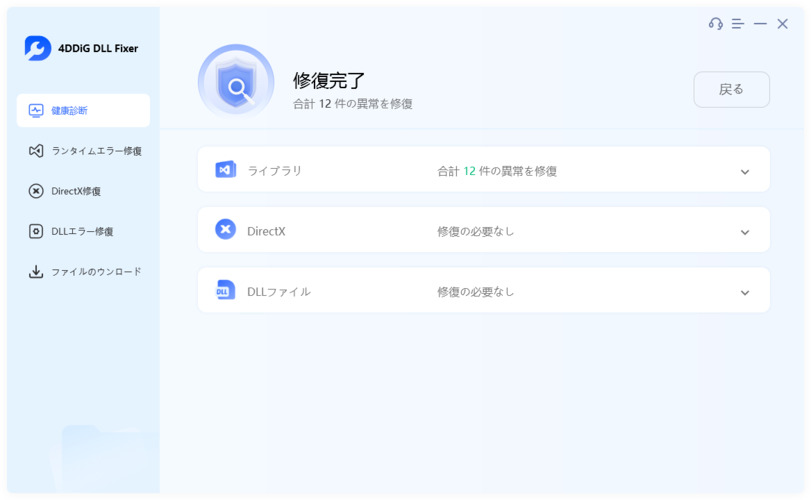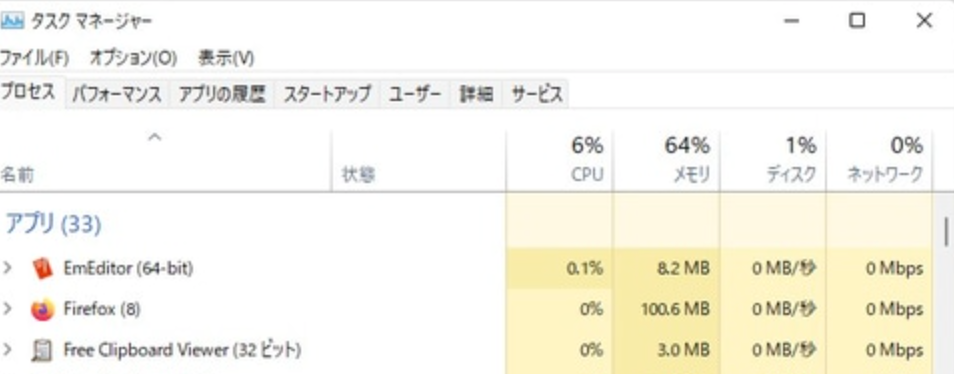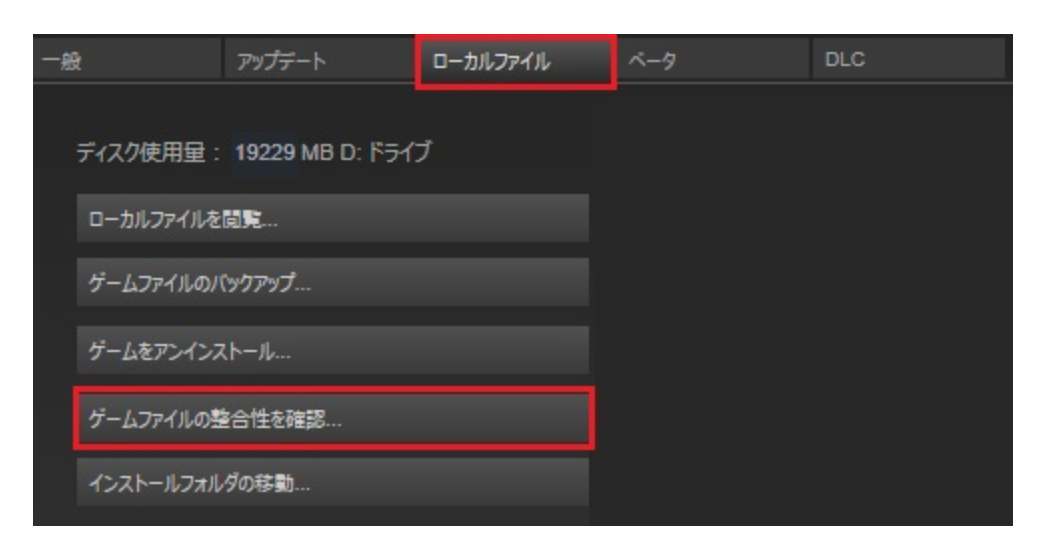Steamのゲームが起動しない場合、いくつかの原因が考えられます。この記事では、なぜこの問題が発生するのか、Windows10での具体的な解決方法について詳しく解説します。また専用ツールを利用して簡単に壊れたファイルを修復する方法もご紹介します。対処法を試してみることで、スムーズにゲームをプレイできるようになるでしょう。
Part 1: なぜSteamのゲームが起動しないのか?
Steamゲームが起動しない原因はさまざまです。多くの場合、次のような要因が問題を引き起こしている可能性があります。
- 1.システム要件を満たしていない :ゲームによっては特定のシステム構成が必要です。
- 2.管理者権限の不足 : Steamまたはゲームが必要なアクセス権を持っていないと起動に失敗することがあります。
- 3.ゲームファイルの破損 : 特に重要なDLLファイルやシステムファイルが破損していると、ゲームが正常に動作しない場合があります。
- 4.不要なソフトウェアの干渉 :ウイルス対策ソフトなど一部のプログラムがSteamやゲームの実行を妨げることがあります。
- 5.キャッシュや設定の問題 :古いキャッシュファイルや設定が原因でエラーが発生することがあります。
Part 2: Windows10でSteamゲームが起動しない問題の解決方法
以下に、windows10でSteamゲームが起動しない場合の具体的な解決策を説明します。各ステップを順番に試してみてください。
解決策 1: ゲームのシステム要件を確認する
まず、個別ページをスクロールさせて下の方にある「システム要件」箇所をみて、Steamゲームのシステム要件を満たしているか確認しましょう。特にグラフィックカードやRAM、プロセッサの性能が足りていない場合、ゲームの起動ができません。Steamストアのシステム要件を確認して、PCがゲームに対応しているかを確認しましょう。
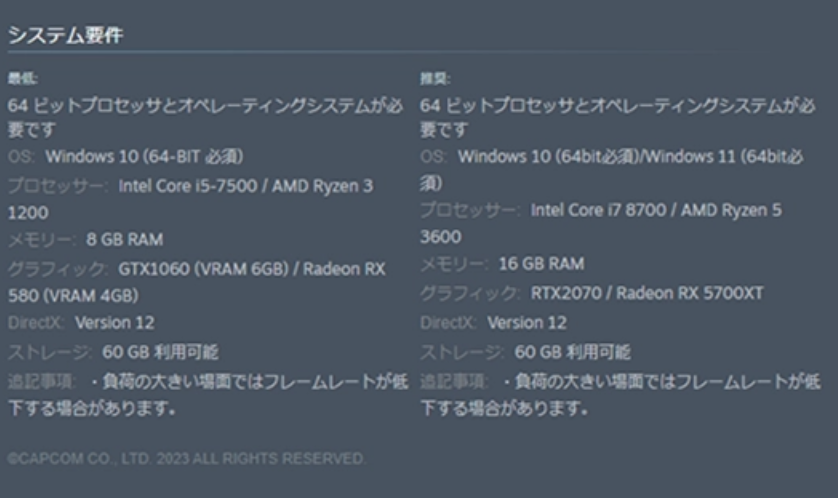
解決策 2: Steamゲームを管理者として実行する
Steamゲームが起動しない原因のひとつに、管理者権限の不足があります。Steamを管理者権限で実行すると、必要なアクセス権が確保され、ゲームが正常に起動する場合があります。
Steamのショートカットを右クリックします。
「管理者として実行」を選択してSteamを起動します。
解決策 3: 壊れたファイルをスキャンして修復する-4DDiG DLL Fixer
ゲームが正常に起動しない原因がDLLファイルや他の重要なシステムファイルの破損にある場合、4DDiG DLL Fixerを使用して修復するのが効果的です。このツールはシステムファイルのエラーをスキャンし、自動で修復することで、ゲームの起動をサポートします。
安全なダウンロード
-
4DDiG DLL Fixerを起動します。メニューバーの「健康診断」タブに移動し、「完全スキャン」をクリックして、4DDiG DLL Fixerがシステムのエラーを徹底的にスキャンできるようにします。

-
スキャンが完了し、問題が検出されたら、「修復」ボタンをクリックします。ツールは自動的に見つからない、または破損したDLLファイルを修復して置き換えます。

-
修復プロセスが完了するまで待ちます。完了したら、見つからないDLLファイルをダウンロードし、正しい場所に置きます。

解決策 4: 不要なソフトウェアを無効にする
一部のバックグラウンドで動作するソフトウェアが、Steamのゲーム起動を妨げることがあります。特にウイルス対策ソフトやファイアウォールがSteamやゲームファイルへのアクセスをブロックする場合、ゲームの起動に失敗することがあります。不要なソフトウェアを無効にし、問題が解消されるかを確認しましょう。
「Ctrl + Shift + Esc」キーを押してタスクマネージャーを開きます。
不要なプログラムを右クリックし、画面右下の「タスクの終了」を選択します。

解決策 5: ゲームファイルの整合性を確認する
Steamには、ゲームファイルが破損しているかどうかを確認する機能があります。これを利用することで、ファイルの整合性を自動的にチェックし、問題があれば修復してくれます。
Steamクライアントを開きます。
ライブラリからゲームを右クリックし、「プロパティ」を選択します。
「ローカルファイル」タブに移動し、「ゲームファイルの整合性を確認」をクリックします。

Part 3:Steamゲームが起動しないのを防ぐ方法
Steamゲームが起動しない問題を未然に防ぐためには、以下のポイントに注意しましょう。
- 定期的にWindowsやグラフィックドライバをアップデートしておくことが重要です。
- 古いキャッシュファイルがエラーを引き起こすことがあるため、定期的にクリアしましょう。
- ●4DDiG DLL Fixerを定期的に利用 - システムファイルの破損を早期に修復することで、ゲームの安定性を向上させます。
Part 4: Steamゲームが起動しないに関するよくある質問
1. なぜSteamゲームが起動しないのか?
Steamゲームが起動しない原因として、システム要件の不一致、管理者権限の不足、ファイルの破損などが考えられます。具体的な原因はケースバイケースですが、ここで紹介した解決策を試すことで、多くの場合は改善されます。
2. Steamゲームが起動しない場合の修正方法は?
上記で紹介した解決策(システム要件の確認、管理者として実行、DLLの修復など)を順番に試してみてください。特に4DDiG DLL Fixerを活用することで、破損ファイルの修復が迅速に行えます。
3. Steamのキャッシュをクリアする方法は?
Steamの設定を開き、「ダウンロード」タブに移動します。「ダウンロードキャッシュをクリア」をクリックし、確認ダイアログで「OK」を選択します。
まとめ
Steamゲームが起動しない場合、いくつかの原因が考えられます。この記事では、Windows10での具体的な解決策として、システム要件確認、管理者権限での実行、4DDiG DLL Fixerによるファイル修復などを紹介しました。特に4DDiG DLL Fixerは強力で、実行することで、ゲームが正常に起動する可能性が高まるので使ってみてください。
安全なダウンロード