Google Chrome è il browser più utilizzato al mondo, se non altro per essere impostato come predefinito su tutti i telefoni e tablet Android. Nonostante presenti ancora qualche problema di ‘pesantezza’ Chrome rimane uno dei browser web più apprezzati di sempre. Facile da utilizzare, tanti temi e soprattutto migliaia di estensioni che lo rendono un browser molto flessibile.
Una delle caratteristiche più apprezzate dagli utenti di Chrome è la perfetta gestione dei segnalibri e della cronologia. Sono infatti sufficienti pochi clic ed un account Google per poter utilizzare le stesse impostazioni di Chrome su qualsiasi dispositivo. Quindi, quando passi dal PC allo smartphone, non dovrai ogni volta ricordare una password o un particolare segnalibro, con la sincronizzazione automatica, avrai tutto già pronto a portata di clic, inclusa la cronologia.
Ma cosa succede se accidentalmente hai cancellato la cronologia di Chrome e vuoi recuperarla? Recuperare cronologia Google Chrome è possibile anche se non ho attivato la sincronizzazione? Fortunatamente, hai la possibilità di recuperare cronologia cancellata Google anche se è stata eliminata manualmente dal browser. Leggi la nostra guida per imparare alcune comprovate soluzioni per recuperare la cronologia di Chrome sul tuo dispositivo.

-
Parte 1: Come recuperare la cronologia cancellata su Google Chrome su PC / Laptop?
- Correzione 1: controlla l'attività dell'account Google
- Correzione 2: controlla il Cestino
- Correzione 3: utilizzare Tenorshare 4DDiG per recuperare la cronologia cancellata su Google ChromeHOT
- Correzione 4: recupera la cronologia eliminata su Google Chrome dalla versione precedente
- Correzione 5: recupera la cronologia di Chrome con la cache DNS
- Correzione 6: riavvia / reinstalla Google Chrome
- Correzione 7: utilizzare i cookie per recuperare la cronologia di Chrome
- Correzione 8: recuperare la cronologia eliminata dai file di registro
- Parte 2: Come recuperare la cronologia cancellata su Google Chrome Android / iPhone?
- Parte 3: Domande frequenti su Google Chrome
Parte 1: Come recuperare la cronologia cancellata su Google Chrome su PC / Laptop?
Se ti stessi chiedendo come recuperare la cronologia cancellata di Google, sei nel posto giusto. Nei paragrafi che seguiranno ti mostreremo 8 soluzioni per ripristinare la cronologia di Google Chrome cancellata dal tuo PC o laptop.
Correzione 1: controlla l'attività dell'account Google
La prima cosa che dovresti fare è controllare l'attività del tuo account Google per trovare la cronologia delle ricerche. Questa funzione mostra tutte le tue attività che hai svolto su Google nel corso dei giorni, inclusa la cronologia di Chrome.
Ecco come fare:
Passo 1: Sul tuo browser Chrome, vai su Le mie attività e accedi con il tuo account Google.
Passo 2: Puoi cercare un sito Web specifico o scorrere l'intera cronologia.
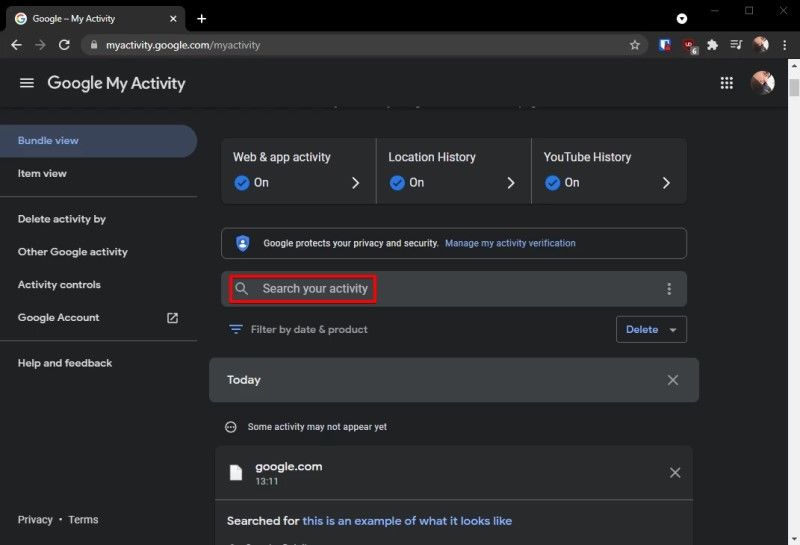
Tieni presente che questo metodo è valido se hai effettuato l'accesso al tuo account Google durante la navigazione in Chrome.
Correzione 2: controlla il Cestino
Google Chrome memorizza la cronologia di navigazione sotto forma di file database sul tuo computer. Potrebbe accadere che questi file vengano eliminati inavvertitamente. Quindi, la prossima cosa che dovresti fare è controllare il Cestino del tuo PC. Se sono presenti all’interno del cestino, basta ripristinarli e sarai nuovamente in grado di accedere alla cronologia di navigazione.
Correzione 3: utilizzare Tenorshare 4DDiG per recuperare la cronologia cancellata su Google Chrome
Puoi risolvere il problema in maniera definitiva e immediata utilizzando un ottimo software di recupero dati come, Tenorshare 4DDiG software di recupero dati . Si tratta di un eccellente software per recuperare qualsiasi tipo di file da qualsiasi piattaforma o memoria di massa. Grazie a questo software sarai anche in grado di recuperare la cronologia Google Chrome Android. Con un tasso di successo del 100%, puoi recuperare i dati persi a causa di cancellazione accidentale, formattazione del disco, arresto anomalo del sistema o qualsiasi altro motivo.
Vediamo alcune caratteristiche chiave di 4DDiG:
- Supporta oltre 1000 tipi di recupero file differenti, inclusa la cronologia di Google Chrome.
- 4DDiG può recuperare i dati da vari scenari, tra cui cancellazione accidentale, formattazione, crash del sistema e così via.
- 4DDiG offre due versioni sia gli utenti Windows che Mac.
- Recupero rapido, facile da usare e sicuro al 100%.
Ecco come recuperare la cronologia di Google cancellata utilizzando 4DDiG:
Per PC
Download Sicuro
Per MAC
Download Sicuro
- Una volta installato, esegui Tenorshare 4DDiG su PC. Prima di iniziare a scansionare il tuo PC, devi sapere dove si trova il data store di Google Chrome. Per trovarlo, digita "chrome://version" nella barra di ricerca di Google, quindi puoi vedere il percorso dei profili di Google Chrome.
- Seleziona il disco locale C (o la posizione in cui memorizzi i dati di Chrome) e premi Scansione per iniziare il processo di scansione.
- 4DDiG inizierà immediatamente a elaborare i dati di Chrome eliminati. Attendere il completamento del processo.
- Infine, visualizza in anteprima i file scansionati, quindi scegli i file che desideri recuperare e fai clic su Recupero. Bene ora puoi facilmente ripristinare la cronologia cancellata di Google Chrome eliminata
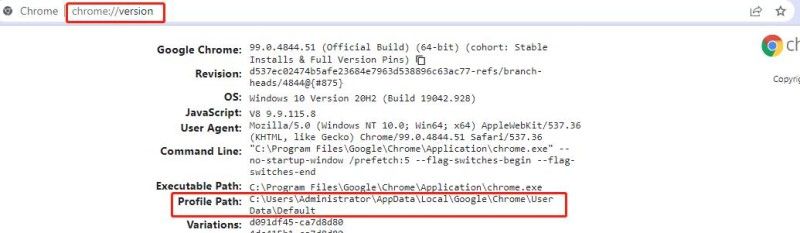

Ora seleziona "Tutti i tipi di File" e premi Scansione per iniziare.



Correzione 4: recupera la cronologia eliminata su Google Chrome dalla versione precedente
Puoi provare a recuperare la cronologia di Google Chrome attraverso la funzione ‘versione precedenti’ di Windows.
Ecco come recuperare la cronologia eliminata dalla versione precedente:
Passo 1: Avvia Esplora risorse e vai a C: \ Users \ USERNAME \ AppData \ Local.
Passo 2: Qui, cerca e fai clic con il pulsante destro del mouse sulla cartella Google e seleziona Proprietà.
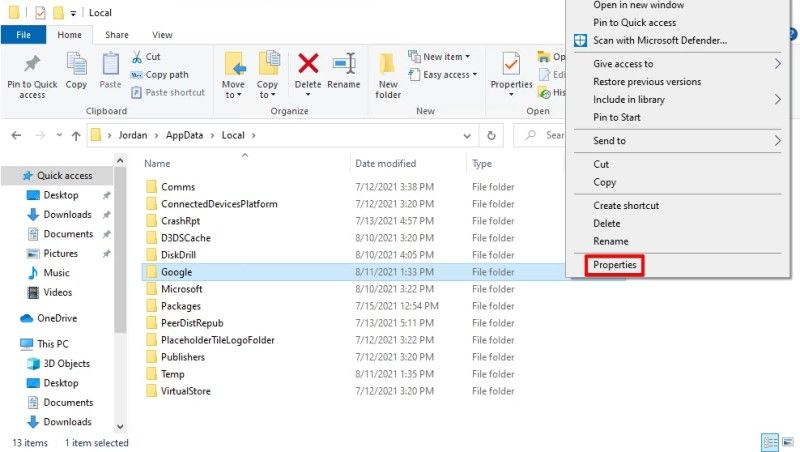
Passo 3: Nella scheda Versione precedente, seleziona il tuo ultimo backup e premi Ripristina.
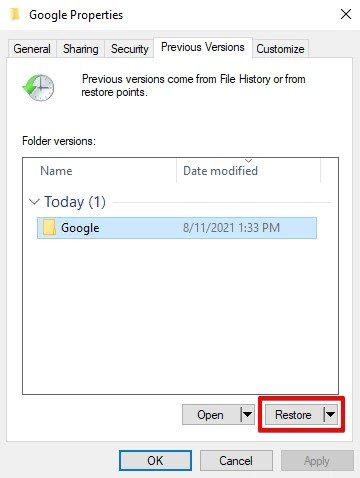
Passo 4: Perfetto ora sai come recuperare la cronologia cancellata da Chrome in maniera semplice e veloce.
Se, purtroppo non hai mai configurato la Cronologia file della cartella Google Chrome, passa alla soluzione successiva.
Correzione 5: recupera la cronologia di Chrome con la cache DNS
Dns Cache salva automaticamente l'attività Internet di tutti i browser Web, non solo Google Chrome. Una maniera alternativa, ma complicata, per controllare quali siti Web hai visitato su Chrome.
Per farlo:
Passo 1: Avvia il prompt dei comandi ed esegui il comando: "ipconfig / displaydns" per visualizzare i record DNS sul tuo PC.
Passo 2: Qui, puoi prendere l'indizio dei nomi dei siti Web dal campo "Nome record".
Correzione 6: riavvia / reinstalla Google Chrome
Se è stata abilitata la funzione sincronizza, reinstallare Google Chrome è un ottimo modo per recuperare la cronologia di Chrome. Questa funzione sincronizza automaticamente i dati di Google Chrome ogni volta che accedi su un nuovo dispositivo. Semplicemente, disinstalla Chrome dal Pannello di controllo, successivamente installalo di nuovo e accedi con il tuo account Google per provare a recuperare la cronologia di navigazione.
Correzione 7: utilizzare i cookie per recuperare la cronologia di Chrome
I cookie sono file temporanei che memorizzano i dati del sito Web sul tuo computer per una navigazione futura più veloce. Invece di memorizzare la cronologia delle ricerche sul sito Web, i cookie salvano tutte le attività legate al sito Web. Quindi è possibile provare a trovare la cronologia Chrome grazie a questa soluzione.
Seguire i passaggi seguenti per utilizzare i dati dei cookie:
Passo 1: Avvia Chrome, fai clic sull'icona a tre punti > Impostazioni.
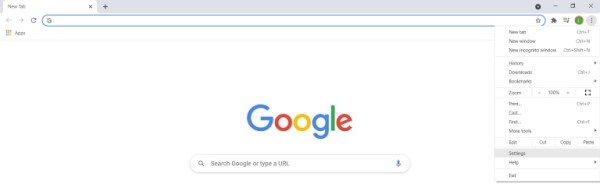
Passo 2: Quindi, vai alla sezione Privacy e sicurezza nella scheda a sinistra e premi "Cookie e altri dati del sito".
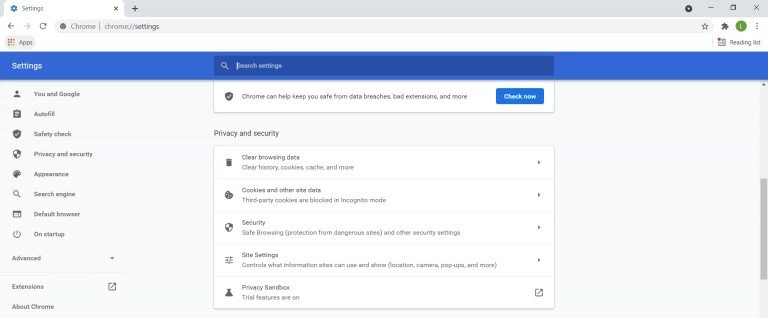
Passo 3: Ora vedrai tutti i cookie sul tuo PC in ordine alfabetico. Utilizza queste informazioni per accedere a siti Web specifici con cui hai interagito.
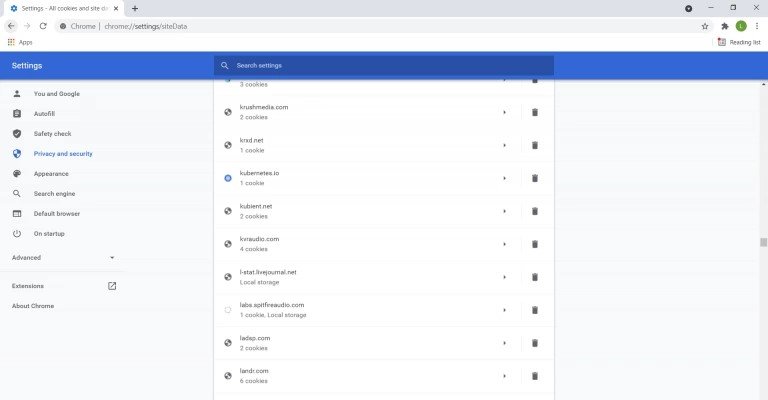
Questa soluzione funziona per i siti Web per i quali hai "Accettato i cookie". Inoltre, assicurati di non aver eliminato i dati dei cookie dal tuo PC.
Correzione 8: recuperare la cronologia eliminata dai file di registro
I file di registro ti consentono di recuperare la cronologia di Chrome cancellata o persa da parecchio tempo. Tutto quello che devi fare è trovare il file index.dat che contiene tutti i siti Web che hai visitato nel corso del tempo.
Passo 1: Basta modificare le impostazioni di Esplora file per mostrare "file e cartelle nascosti sul tuo computer".
Passo 2: Cerca il file con estensione (.dat).
Passo 3: Successivamente, puoi facilmente tenere traccia di ogni singolo URL e sito Web con cui hai interagito in passato.
Parte 2: Come recuperare la cronologia cancellata su Google Chrome Android / iPhone
Se utilizzi il browser Chrome sul tuo smartphone, utilizza i metodi seguenti per recuperare la cronologia di Chrome eliminata dal tuo dispositivo Android.
Modo 1: recupera la cronologia di Chrome con la sincronizzazione
Esattamente come con il PC, puoi recuperare la cronologia di Chrome sul tuo Android o iPhone se precedentemente è stata sincronizzata con il tuo account Google. Quindi, tutto ciò che devi fare è accedere al tuo account per recuperare la cronologia delle ricerche di Chrome.
Scopri come recuperare la cronologia delle ricerche cancellate su iPhone / Android:
Passo 1: Apri Chrome e vai alle sue Impostazioni per verificare se i tuoi account Google sono sincronizzati o meno.
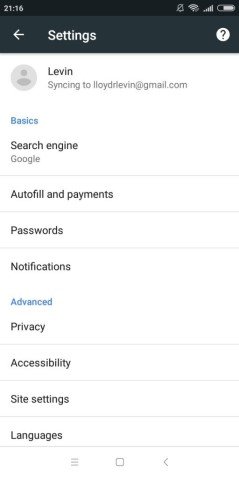
Passo 2: In caso affermativo, esci da Chrome e accedi di nuovo per recuperare la cronologia delle ricerche.
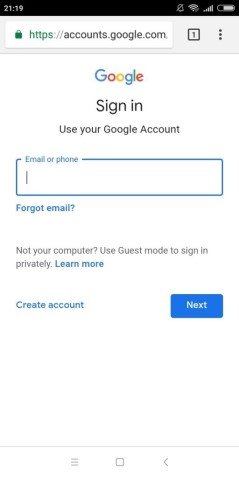
Modo 2: utilizza l'attività dell'account Google per recuperare la cronologia di Chrome su Android / iPhone
Come vedere la cronologia cancellata su Google da Android? Anche se il tuo account Google non è sincronizzato, puoi recuperare la cronologia delle ricerche web dall'Attività dell'account Google.
Segui i passaggi seguenti per vedere l'attività dell'account Google:
Passo 1: Sul tuo telefono Android, vai su Impostazioni > Google > Gestisci il tuo account Google.
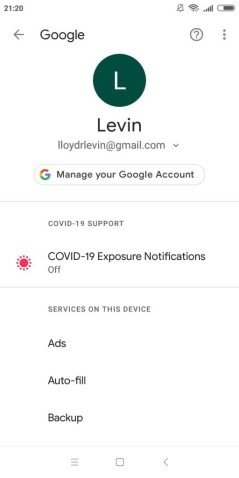
Passo 2: Sotto "Dati e personalizzazione", scorri verso il basso fino a "Attività e cronologia" e premi La mia attività.
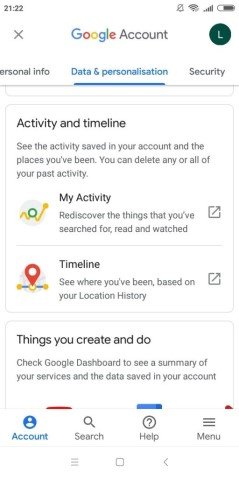
Passo 3: Scorri per controllare la cronologia delle ricerche. Basta toccare qualsiasi file per visualizzare maggiori dettagli.
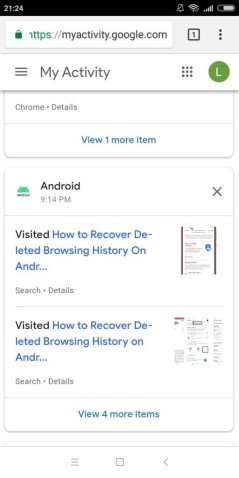
Come recuperare la cronologia cancellata Google Chrome
Parte 3: Domande frequenti su Google Chrome
Questa sezione affronterà alcune domande comuni dei lettori su come recuperare la cronologia eliminata su Google Chrome Android.
3.1 È possibile recuperare la cronologia di navigazione dopo l'eliminazione?
Sì, gli utenti possono recuperare la cronologia di navigazione dopo che è stata eliminata. Puoi utilizzare diverse tecniche per raggiungere il risultato. Tuttavia, la soluzione più semplice è utilizzare un programma di recupero dati professionale come Tenorshare 4DDiG per recuperare la cronologia di Google e qualsiasi altro tipo di file cancellato.
3.2 Come visualizzare la cronologia di navigazione su Google
Se vuoi controllare la cronologia di navigazione di Google Chrome, allora:
Passo 1: Avvia Google Chrome e premi i "Tre puntini" nell'angolo in alto a destra.
Passo 2: Ora, fai clic su Cronologia > Cronologia e verrà visualizzata una nuova scheda che mostra tutta la cronologia delle ricerche. Puoi anche premere Ctrl + H per un accesso rapido.
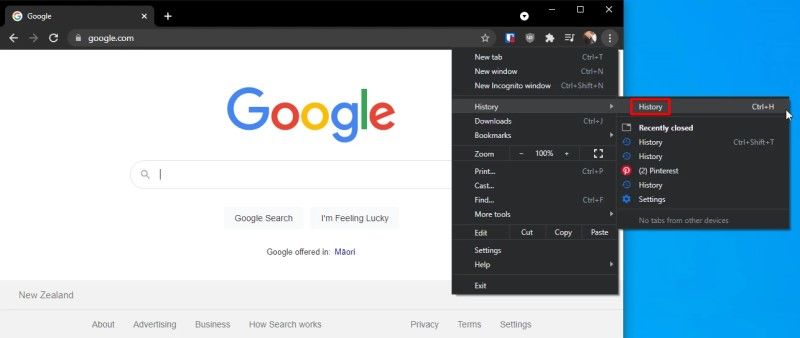
Conclusione:
Dopo aver letto questo articolo, dovresti essere in grado di recuperare la cronologia Chrome cancellata sul tuo PC o smartphone. Tutte le soluzioni che abbiamo discusso sono semplici e facili da realizzare anche per utenti poco esperti. Tuttavia, nel caso in cui proprio non riesci a trovare la cronologia con i metodi consigliati, affidati a Tenorshare 4DDiG per recuperare qualsiasi tipo di file andato perduto, incluso, ovviamente la cronologia e i segnalibri di Google Chrome. È lo strumento di recupero dati più rapido e affidabile disponibile nel 2023, funziona sia su Windows che su Mac.