La porta USB (Universal Serial Bus), introdotta nel 1990, ha dato inizio a un vera rivoluzione nel settore informatico, poiché, per la prima volta fu possibile effettuare un collegamento “hot-swap”, senza la necessità di riavviare il PC. Oggi qualsiasi dispositivo tech offre una porta USB, utilizzata per comunicare con dispositivi hardware esterni, come memorie USB, smartphone, tablet, HDD ecc. La porta USB in sostanza offre la possibilità di collegare e trasferire dati, in libertà e rapidamente, tra dispositivi tecnologici che ne sono provvisti.
Se hai raggiunto il nostro articolo è perché, probabilmente, le porte USB non funzionano più bene sul tuo macOS. Anzitutto è bene sapere che i prodotti MAC dispongono sia di entrare USB di tipo A che di tipo C. Pertanto, è necessario capire quale porta USB non risponde. In questo articolo proveremo a scoprirne le cause e trovare le giuste soluzioni.

Parte 1: Perché USB non funziona su Mac?
Porta USB PC non funziona su MAC? Anzitutto, cerchiamo di analizzare i possibili motivi per cui una porta USB non funziona su Mac. I problemi comuni che possono sorgere durante l’utilizzo della porta USB solitamente sono:
- Hardware danneggiato da elevata umidità.
- Particelle di polvere accumulate nell’ingresso della porta USB.
- La USB non viene utilizzata da parecchio tempo.
- Uso continuo della stessa porta.
Ora, identificato il problema per sommi capi, cerchiamo di capire come risolverlo il prima possibile. Se hai controllato tutte le porte USB e nessuna sembra voler funzionare, bisogna anzitutto capire se si tratta di un problema della scheda USB e dunque verificare se ci sono problemi software. Se sei inesperto e non sai dove mettere le mani, uno professionista informatico potrà certamente aiutarti. Tuttavia, continua a leggere i successivi paragrafi per provarci da solo con i nostri semplici consigli.
Parte 2: Come risolvere USB non funziona su Mac?
Porta USB che non risponde sul tuo MAC? Nei prossimi paragrafi ti mostreremo le cinque soluzioni più utilizzate per verificare e risolvere il problema delle porte USB che non funzionano su MAC. Ciascuna delle procedure è semplice e richiede una manciata di minuti per portarla a termine. Continua a leggere il nostro articolo per ottenere le soluzioni al frustrante problema delle porte USB che non funzionano su MAC.
1. Controllare i collegamenti e il cavo
USB MAC non funziona? Innanzitutto, assicurati che il dispositivo che stai collegando al computer sia inserito correttamente con il cavo originale. Si tratta del motivo più comune per cui una o più porte USB del MAC risultino inattive. Dopo aver controllato la porta USB e la connessione del cavo rimuovendolo e inserendolo, significa che la connessione non è difettosa. Questo significa che il problema potrebbe essere altrove. Controlla che il cavo non abbia dei danni fisici evidenti, soprattutto alla base degli ingressi. Prova quindi ad eseguire il collegamento con un altro cavo, per escludere che si tratti i un problema del cavo stesso.

Se con un altro cavo USB la porta risponde, significa che il problema non è dell’hardware ma del cavo danneggiato. Ti basterà sostituirlo. Se il problema persiste, è necessario continuare a testare le altre soluzioni.
2. Ripristina l'SMC
Se si desidera ripristinare la porta USB che non risponde, è possibile ripristinare il controller di gestione del sistema. Tuttavia, se hai già deciso di aggiornare i MacOS, allora è opportuno provvedere prima all’aggiornamento e, se il problema persiste, ripristinare anche il controller USB.
La procedura per ripristinare l'SMC è universale per iMac, iMac Pro, Mac Pro e Mac mini.
- Spegnere il sistema e staccare il cavo di alimentazione.
- Attendi 10-15 secondi per collegare nuovamente il cavo di alimentazione.
- Avvia nuovamente il sistema.
- L'SMC sarà quindi reimpostato e, molto probabilmente, la porta dovrebbe nuovamente funzionare.
Se sei un utente MacBook, la procedura per ripristinare SMC è leggermente diversa.
- Spegni correttamente il tuo MacBook.
- Collega l’alimentazione al tuo MacBook.
- Durante l’accensione, premere i tasti Ctrl/Command+ Maiusc + Opzione/Alt + il pulsante di accensione e tenerli premuti finché non viene visualizzata la spia dell'adattatore che cambia colore o lampeggia.
- Una volta ottenuta l'indicazione, rilascia tutti i tasti.
- Accendi il MacBook premendo il pulsante di accensione dopo 5 secondi.
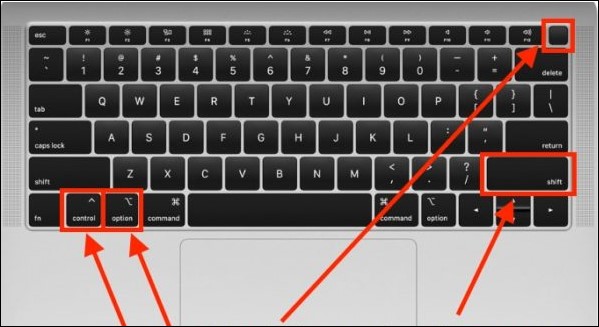
3. Verifica la disponibilità di aggiornamenti
Reset porte USB MAC? Un altro motivo per cui le porte USB del tuo MAC potrebbero non funzionare è il mancato aggiornamento delle applicazioni o dello stesso sistema operativo. Quindi provvediamo subito.
- Vai all'App Store e controlla tutti gli aggiornamenti di sistema.
- Aggiorna ogni applicazione che richiede l'aggiornamento del firmware e del software.
- Riavvia il Mac.
- Controlla se ora le porte USB siano funzionanti su MAC.

4. Ripristina PRAM / NVRAM
È un po' complicato ripristinare la PRAM e la NVRAM su macOS. Se si desidera ripristinare le porte USB Mac, effettuare un controllo sulle memorie potrebbe essere una buona soluzione. Proviamo quindi a reimpostarle.
- Spegni correttamente il Mac.
- Premere il pulsante di accensione e tenere premuti i tasti Command+Opzione (ALT)+P+R.
- Lo schermo lampeggerà e il sistema emetterà un suono prima di accendersi, impiegando alcuni secondi fino a quando non rilascerai i tasti.
- Mac si avvierà emettendo un segnale acustico come al solito.

5. Disinstalla le app potenzialmente in conflitto
Esiste la possibilità che un'app sia in conflitto con le porte USB e ne provochi il malfunzionamento. Per correggere il problema, è necessario pertanto controllare tutte le app, aggiornare quelle che si utilizzano ed eliminare quelle che ormai non si utilizzano più.
È possibile utilizzare la finestra di avvio o cercare manualmente le app che possono generare conflitti con l’hardware USB. Si tratta di una procedura un po' lunga, soprattutto se hai molte applicazioni, ma potresti davvero risolvere il problema della porta usb che non risponde su MAC. Il trucco per trovare app, potenzialmente in conflitto è controllare soprattutto quelle che hai installato di recente. Puoi anche utilizzare uno strumento per cancellare la cache, la cronologia e il cestino se magari non sai quale app eliminare o conservare. Riavvia il sistema e verifica se le porte USB sono tornate a funzionare.
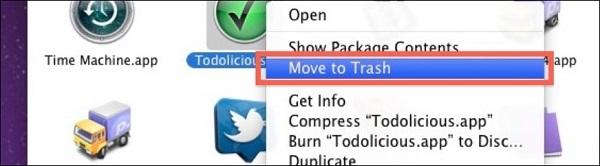
Parte 3: Come recuperare i dati da USB che non funzionano su Mac?
Se per qualche anomalia, la porta USB non funzionante ha causato anche l’eliminazione accidentale dei file presenti su una scheda SD o un HDD esterno, fortunatamente esiste la possibilità di recuperare fino all’ultimo dato, utilizzando l’eccellente software di recupero dati, 4DDiG della Tenorshare.
4DDiG è in grado di riconoscere l'USB che non funziona su Mac, recuperandone i dati. È gratuito, veloce, facile da usare e ti offre il massimo controllo mentre recuperi i dati da una porta USB non funzionante.
Suggerimento importante: gli utenti macOS High Sierra o successivi dovranno disabilitare SIP prima di accedere ai file Mac e quindi poter avviare 4DDiG.
Tra le altre cose, Tenorshare 4DDiG Mac ti aiuta a recuperare anche file, documenti, audio, video, immagini e cartelle perse su macOS. Non importa in quale posizione hai perso il file, 4DDiG per Mac sarà in grado di recuperarlo. La sola accortezza che bisogna prendere è di non utilizzare più il dispositivo in cui si sono persi i dati, per evitare la sovrascrittura degli stessi. Appena ti accorgi di aver perso un file importante, smetti di utilizzare il dispositivo e avvia immediatamente Tenorshare 4DDiG.
Download Gratis
Per PC
Download Sicuro
Download Gratis
Per Mac
Download Sicuro

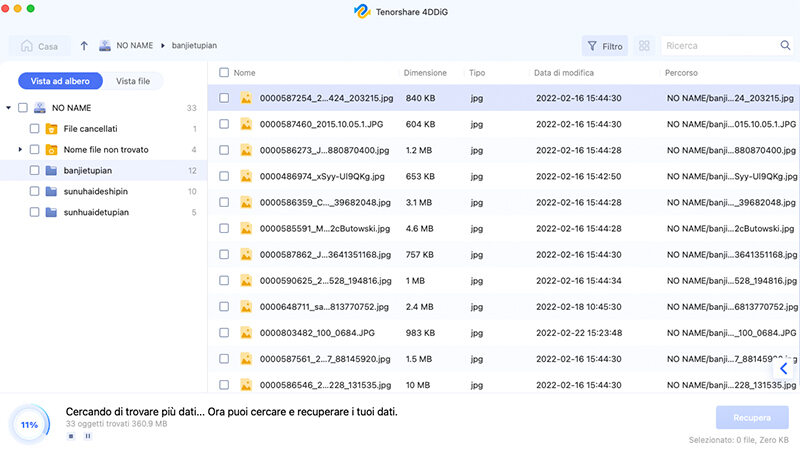

Conclusione:
Siamo tutti d’accordo, è decisamente molto frustrante quando le porte USB non funzionano su un Mac. Questo perché il malfunzionamento delle porte USB compromette l’accesso anche ad altri file o periferiche, come ad esempio voler recuperare un backup esterno. Prova i rimedi sopra indicati e verifica se nel tuo caso siano stati utili a correggere la USB non funzionante su MAC. Se malauguratamente, l’errore USB ha causato anche la perdita dei dati dal tuo MAC, non spaventarti, abbiamo la soluzione per poterli recuperare. Grazie a Tenorshare 4DDIG Mac riuscirai a ripristinare i dati da USB danneggiata su Mac in maniera facile e sicura.







