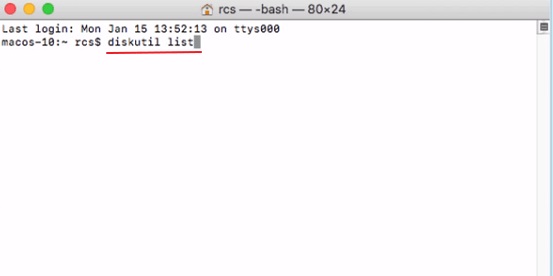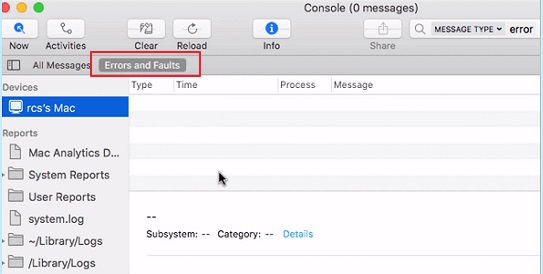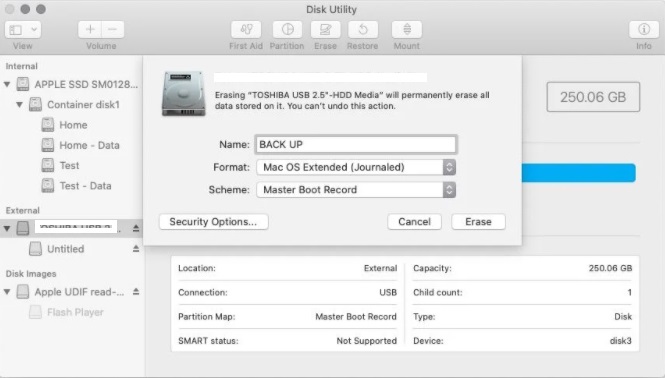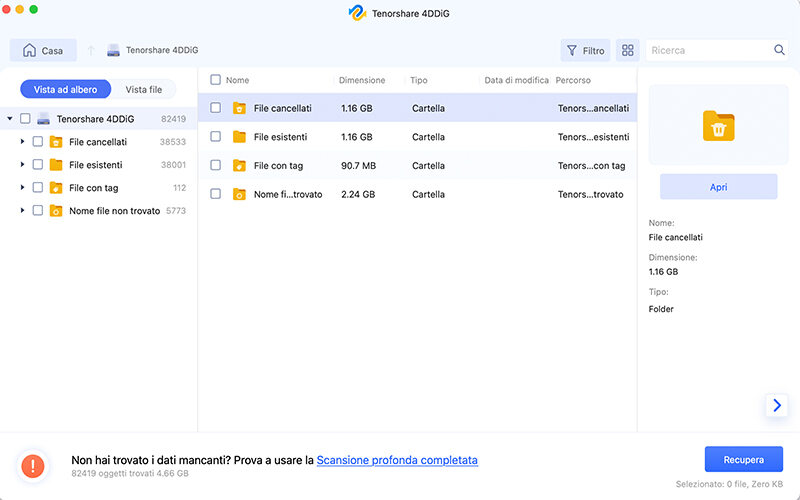Come risolvere la mancata visualizzazione di USB su Mac?
Una chiavetta USB è diventata una necessità imprescindibile per le nostre vite. Questo sorprendente dispositivo viene utilizzato per memorizzare dati, spostare file e archiviare file. Anche se le unità flash in genere si collegano facilmente col Mac, in alcuni casi non succede. Si tratta di un problema comune e non c'è niente di cui preoccuparsi. Il tuo USB non viene visualizzato su Mac,, o il tuo Mac non riconosce l'USB o non ne vede tutti i dati? Segui questa guida per sapere come aprire chiavetta usb su Mac e per possibili soluzioni a questi problemi.

Parte 1: Perché il Mac non riconosce la chiavetta usb?
Le ragioni potrebbero essere molte, e di conseguenza è necessario valutare correttamente le circostanze. Dovremo quindi esaminare tutti i sintomi che mostrano che il tuo Mac non riconosce il dispositivo USB.
1. Indicazioni che il Mac non riconosce l'unità USB
Per prima cosa, dovresti controllare i tuoi collegamenti. Accertati se la tua chiavetta USB è correttamente collegata al sistema o meno. In ogni caso, alcuni sintomi suggeriscono direttamente che l'USB non appare su Mac.
Quando si inserisce un'unità flash e non appare la relativa notifica, può benissimo essere un'indicazione di questo problema. Inoltre, quando si collega un'unità flash USB a un Mac, appare un messaggio sul Finder. Se non lo vedi, ciò implica che il Mac non sta effettuando la scansione dell'USB.
2. Le cause dell'unità flash che non appare su Mac
Diverse ragioni potrebbero essere alla base del fatto che la tua chiavetta USB non appare su Mac. Ecco la lista dei potenziali fattori che possono essere all'origine del problema:
- Problema relativo alla porta
- Problema di formattazione USB
- Problema relativo al disco rigido
- Problema legato al sistema operativo
Parte 2: Come trovare USB su Mac se la chiavetta non viene visualizzata?
Soluzione 1. Cambiare il modo di collegamento
Hai provato a riavviare il tuo Mac? Prima di prendere ulteriori provvedimenti, prova a riavviare il tuo dispositivo. Se il riavvio non risolve il problema, segui i passi indicati:
- Estrai il drive USB dalla porta USB e prova un’altra porta USB. Prova tutte le porte USB disponibili sul tuo Mac.
- Se hai usato un cavetto di collegamento USB o un connettore USB-C, estrai l'unità USB e inseriscila direttamente nella porta USB.
- Se hai accesso a un altro computer Mac, allora prova a collegare il drive USB a tale PC.
- Per gli utilizzatori di schede SD, il metodo standard per collegare una scheda SD a un Mac è un lettore di schede. Se cambiare porte USB non ha funzionato, prova a cambiare il lettore di schede.
Soluzione 2. Cambiare le impostazioni del desktop
A volte il Mac rileva il drive USB ma non lo mostra sul desktop. Quindi, dovresti andare in Finder > Preferenze > Generale e assicurarti che l'opzione "Dischi esterni" sia spuntata. A quel punto, vedrai l'unità USB apparire sul Mac.
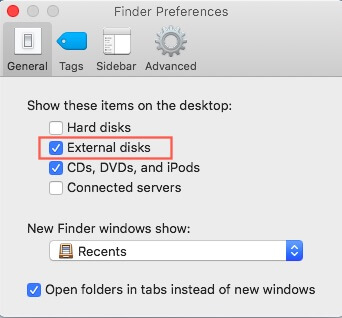
Soluzione 3. Cambiare le impostazioni del Finder
Il Finder è l'altro modo per controllare un'unità esterna associata su Mac. Se l'unità o il disco rigido esterno non appare, vai a Finder > Preferenze > Barra laterale. Sotto Posizioni, dovrai spuntare l'opzione "Dischi esterni". Selezionandola, il disco rigido esterno USB collegato apparirà nel Finder.
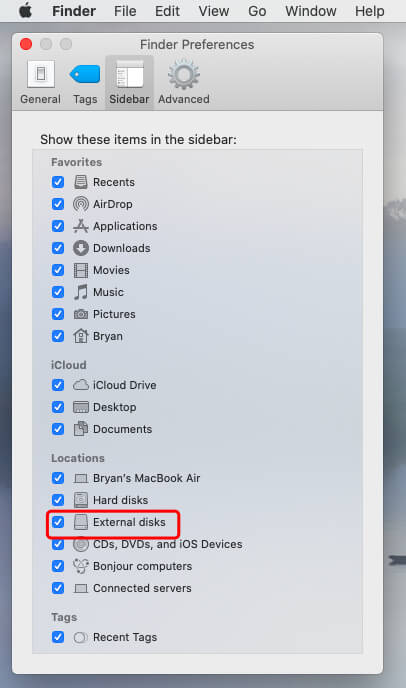
Soluzione 4. Controllare il drive USB in Informazioni di sistema
Se non riesci a vedere il drive USB nel desktop o nel Finder, prova a cercarlo nelle Informazioni di Sistema, che generalmente un luogo poco conosciuto dai normali utenti Mac.
- Vai su Applicazioni > Utilità > Informazioni di sistema.
- Controlla se il sistema rileva il drive USB. Cliccando su "USB" a sinistra, puoi anche verificare le informazioni relative al drive USB.
Soluzione 5. Ripristinare le porte USB su Mac per identificare un drive USB
- Riavviando il PC Mac, premi la combinazione di tasti Command+Option+P+R fino a quando non appare il logo Apple.
- Premi i tasti Command+Option+Esc per chiudere le applicazioni che non rispondono.
- Inserisci l'USB che ti dà problemi di visualizzazione sul tuo PC Mac. Se non appare, clicca sul simbolo Apple e seleziona "Sleep".
- Risveglia il PC dopo un po' di tempo premendo un tasto qualsiasi.
- Spegni il Mac, stacca la spina e ricollegala dopo 15 secondi.
Soluzione 6. Riparare l'USB che non viene visualizzato con l’utilità First Aid
- Apri Applicazioni > Utilità > Utility Disco sul tuo Mac.
- Seleziona l'unità USB nella colonna sinistra di Utility Disco, clicca "First Aid" nella barra degli strumenti in alto, quindi clicca su "Run". Disk Utility risolverà automaticamente qualsiasi problema sull'unità.
-
Seleziona il drive USB e clicca su "Unmount" nella barra degli strumenti in alto, scollega l'USB e reinseriscilo dopo 10-15 secondi.

Soluzione 7. Controllare e correggere gli errori con Terminal in una chiavetta usb non riconosciuta Mac
-
Apri il terminale in Utilities, digita “diskutil list”, e premi Invio.

- Vedrai il numero del disco della tua USB, digita: diskutil data disk2, e premi Invio.
- Digita diskutil eject disk 2 e clicca Invio.
- Digita diskutil list e clicca Invio. Quando l'USB sparisce dalla lista del Terminale, chiudi la finestra.
- Chiudi il Terminale e apri la Console per esaminare le tue unità.
-
Clicca "Errori e guasti" per qualsiasi problema.

- Ricollega il tuo drive USB al Mac; se non appare nessun errore, sei a posto.
Soluzione 8. Salva i tuoi dati e formatta la chiavetta USB che non appare
Per formattare il drive USB in Utility Disco:
- Vai a Utilità, apri Utility Disco e seleziona l'unità USB che non appare.
-
Clicca sull'opzione "Formatta" in alto.

- Inserisci le informazioni essenziali (nome, formato, ecc.) per formattare l'USB.
Soluzione 9. Aggiornare il macOS e il firmware
Il sistema operativo del tuo Mac continua ad aggiornarsi da solo? Probabilmente, il Mac non vede chiavetta USB dopo un aggiornamento di macOS. In questo caso, verifica nelle impostazioni se il tuo Mac è aggiornato. Anche gli aggiornamenti del firmware risolvono alcuni problemi hardware, e l'uso delle porte USB potrebbe essere uno di questi.
Soluzione 10. Inviare il drive USB a un centro di riparazione
Oggigiorno, le unità USB non sono costose da sostituire. Ma se hai tentato tutte le strategie consigliate fin qui e l'unità USB ancora non appare su Mac, è necessario venire a patti con la realtà: è danneggiata al di là della tua capacità di ripararla. Un’altra possibilità di salvare i dati è quella di inviare l'unità USB a un servizio specializzato di recupero dati nelle vicinanze.
Parte 3: Come recuperare i dati da USB non riconosciute su Mac?
Lo scenario peggiore è che non sei riuscito a risolvere l'USB che non appare su Mac con le soluzioni di cui sopra, ma hai dati importanti memorizzati su quell'unità flash USB. Invece di cercare di recuperare manualmente i dati, una comoda soluzione è utilizzare Tenorshare 4DDiG Mac per riconoscere e recuperare l'unità USB non visualizzata sul Mac. Questo software è specializzato nel recupero di qualsiasi file. Leggi questa guida per capire come aprire USB su Mac e recuperarne i dati.
Download
Sicuro
Download
Sicuro
-
Scaricare 4DDiG e inserire l’USB
Per iniziare, devi prima installare il software nel tuo sistema e poi aprirlo. Quindi collega l'USB che non viene riconosciuta da Mac. 4DDiG dovrebbe rilevare l'unità USB all'istante, permettendoti di selezionare l'USB da scansionare.
![4ddig mac seleziona la posizione]()
-
Scansione e anteprima dei file
Dopo aver cliccato "Scansione", Tenorshare 4DDiG impiegherà un po' di tempo per eseguire la scansione di tutti i file dalla posizione selezionata. Dopo che il programma avrà prodotto il suo risultato, è possibile cliccare qualsiasi tipo di documento per visualizzare ulteriori dettagli.
![4ddig mac scansiona i file nel disco rigido esterno]()
-
Selezionare i dati da recuperare
Seleziona i file desiderati e premi il pulsante "Recupera", quindi scegli una posizione dove salvare i file. Non è consigliato salvare i file recuperati nella posizione in cui erano in precedenza.
![4ddig mac recupera i file dal disco rigido esterno]()
Parte 4: Suggerimenti per evitare che l'unità flash non venga visualizzata su Mac
1. Aggiornare regolarmente il firmware e il sistema operativo del tuo Mac serve a risolvere diversi problemi.
2. Evita di espellere in maniera non corretta l'unità flash USB. Un'estrazione forzata può danneggiare la chiavetta.
3. Ripristina la configurazione del Mac utilizzando i seguenti passi:
- Spegni il Mac.
- Scollega tutti i cavi e ricollegali.
- Premi i tasti Shift+Control+Power e rilasciali.
- Avvia il Mac.
4. Un’ottima manutenzione del tuo sistema può essere d’aiuto in generale.
Conclusione:
Il fatto che il tuo Mac non riconosce USB è un problema tipico che può provocare la perdita di dati e file importanti. Grazie a 4DDiG Mac Data Recovery , è possibile recuperare i dati persi dal drive flash. Se hai bisogno di risolvere il problema dell'unità flash che non viene rilevata su Mac, ti potranno tornare utili le informazioni nell'articolo qui sopra.
Ti potrebbe anche piacere
- Home >>
- Recupero USB >>
- Come risolvere la mancata visualizzazione di USB su Mac?