Le unità USB sono eccezionali strumenti per l’archiviazione e il trasferimento veloce di qualsiasi tipo di dato da un Pc all’altro. Ormai sono diventate indispensabili sia in ambito professionale che personale. Con il progredire della tecnologia, le chiavette USB sono diventate sempre più capienti, veloci e affidabili. Basti pensare, come, ad oggi, nel 2023, sul mercato sono disponibili chiavette USB fino a 2TB di spazio e con velocità fino a 10 Gbps. Insomma, numeri impressionanti, se paragonati a qualche anno fa.
Tuttavia una chiavetta USB per funzionare correttamente deve essere compatibile con il dispositivo o il sistema operativo al quale viene collegata. Infatti, devi sapere che le USB, così come tutti gli HDD, funzionano grazie ad un file system che ne gestisce le operazioni di archiviazione e trasferimento. Ad esempio, una chiavetta USB compatibile con Windows, potrebbe non essere compatibile con Linux o macOS o viceversa. In questo articolo proveremo a capire come formattare le unità USB per renderle compatibili con i diversi sistemi operativi disponibili sul mercato.

Come formattare USB in FAT32? Prendiamo come esempio Windows, ad oggi, il sistema operativo più diffuso al mondo. Windows supporta tre file system: NTFS, FAT32 ed exFAT. Tuttavia, considerata l’alta compatibilità e una tecnologia di archiviazione e trasferimento superiore rispetto alle altre, la maggior parte degli utenti preferisce formattare USB in FAT 32 su Windows 11/10. In questo articolo impareremo come formattare un'unità USB in FAT32 su Windows 10 / 11 e perché dovremmo preferirlo agli altri formati.
Come formattare USB in FAT32? (32GB/64GB/128GB supportati!!!)
Per PC
Download Sicuro
Per MAC
Download Sicuro
Parte 1: Perché dovrei formattare USB in FAT32?
Perché dovrei formattare in FAT 32? Quali vantaggi ci sono rispetto, ad esempio a exFAT?
La risposta è piuttosto semplice, FAT 32 è il file System più ‘recente’ di Windows e di conseguenza più tecnologicamente avanzato rispetto ai vecchi FAT16, NTFS ed exFAT. Ci sono diverse ragioni per cui dovresti formattare chiavetta USB FAT32 in Windows 10 / 11. Eccone elencate alcune:
- FAT32 è il file system più completo di Windows, pertanto viene utilizzato dalla maggior parte dei dispositivi tech.
- Ci sono file system più recenti e potenti, ma FAT32 è ampiamente utilizzato poiché è compatibile con sistemi sia nuovi che vecchi.
- Viene utilizzato principalmente su dispositivi portatili per consentire agli utenti di utilizzare USB su vari sistemi, garantendo al contempo, la compatibilità con ognuno.
Parte 2: Come formattare USB in FAT32?
Correzione 1: formattare USB in FAT32 con Esplora file
Esplora file di Windows non solo può visualizzare e gestire i file, ma può anche eseguire la gestione del disco, come, ad esempio, formattare chiavetta FAT32. Soluzione utile se non si vuole utilizzare software di terze parti.
Passo 1: Sulla barra delle applicazioni, fai clic sull'icona Esplora file, quindi su clicca su Questo PC. Dovresti essere in grado di vedere tutti i dischi e le partizioni collegati.
Passo 2: Fai clic con il tasto destro del mouse sull’unità USB e dal menu a discesa seleziona Formatta. Si prega di fare un backup di tutti i dati prima di procedere alla formattazione; in caso contrario, non sarai in grado di ripristinarli.
Passo 3: Come file System, seleziona FAT32. Quindi seleziona Formattazione veloce e clicca su Start.
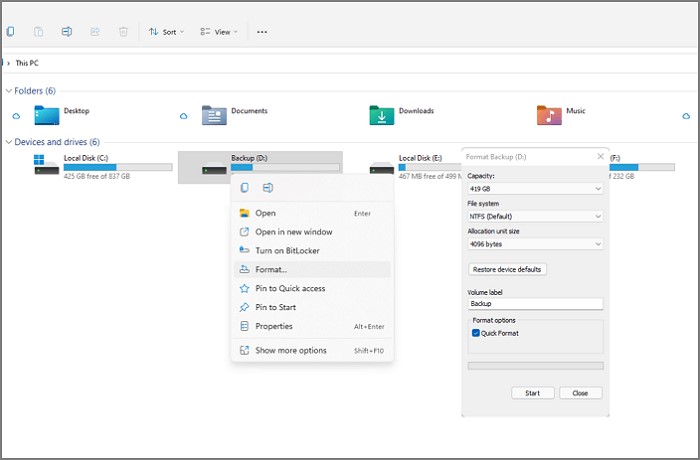
Correzione 2: formattare l'unità in FAT32 tramite Gestione disco
Mentre Esplora file è utile per formattare le partizioni, Gestione disco è utile per formattare l'unità nel file system FAT32.
Passo 1: Dal menu Gestione disco, seleziona Crea e formatta le partizioni del disco rigido. Verrà visualizzato un elenco di dischi rigidi e partizioni una volta aperto.
Passo 2: Seleziona Formatta dal menu di scelta rapida facendo clic con il pulsante destro del mouse su di esso. Questa procedura non deve essere eseguita su una partizione EFI o primaria.
Passo 3: L'etichetta del volume, Format 32, può essere selezionata come scelta del formato. Successivamente, è possibile utilizzarlo in Esplora file.
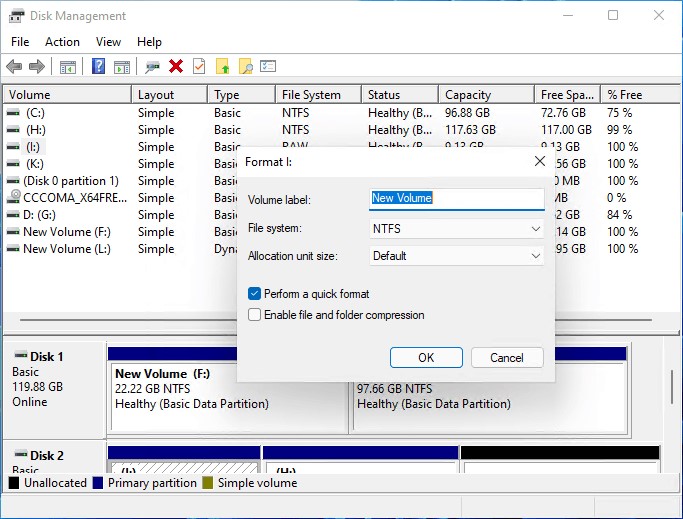
Correzione 3: formattare l'unità flash in FAT32 utilizzando CMD
Come formattare in FAT32 Windows 10? Se utilizzi spesso il prompt dei comandi per gestire le problematiche di Windows, ti sarà molto facile utilizzarlo anche per formattare una USB in FAT 32. La procedura di formattazione della USB in FAT 32 è identica sia su Windows 10 che su Windows 11.
Passo 1: Per accedere al menu di gestione Windows, premere WIN + X e scegliere Prompt dei comandi con le autorizzazione di amministratore. Tenere traccia della lettera di unità.
Passo 2: Digitare format /FS: FAT32 nel prompt dei comandi e premere il tasto Invio.
Passo 3: Il risultato dell'operazione dovrebbe ora essere mostrato e l'unità dovrebbe essere pronta per l'uso.
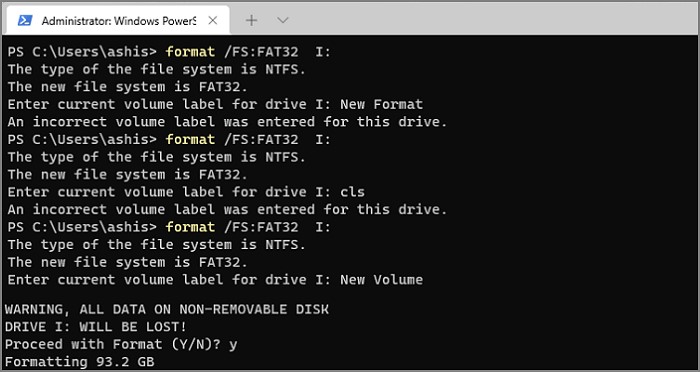
Correzione 4: formattare USB in FAT32 con PowerShell
Come formattare l'unità USB in FAT32? È possibile formattare un disco in formato FAT32 con PowerShell, esattamente come abbiamo fatto con il prompt dei comandi.
Passo 1: Accedere alla ricerca di Windows e digitare PowerShell.
Passo 2: Nella finestra di PowerShell, sostituire la lettera di unità con quella che si vuole formattare ed eseguire il comando seguente.
Passo 3: A seconda delle sue dimensioni, potrebbe essere necessario del tempo per formattare l'unità. Non si tratta di una formattazione veloce.
Passo 4: Al termine della formattazione, ti verrà richiesto di assegnare all'unità un nuovo nome.
Passo 5: Premere Invio per creare un nuovo nome di unità.
Passo 6: Un avviso "Formattazione completata" apparirà non appena si preme il tasto Invio.
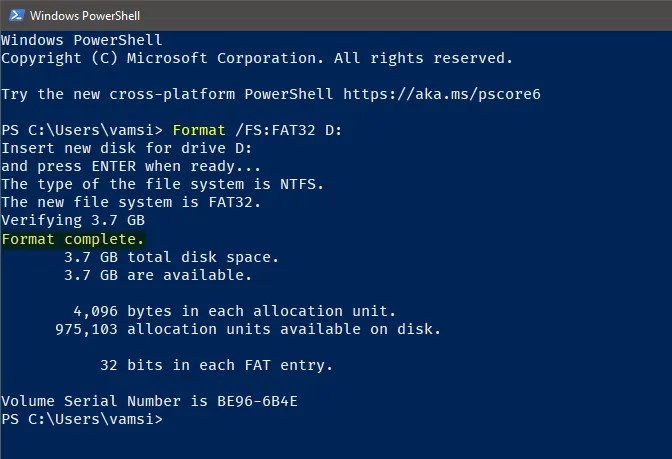
Parte 3: Come recuperare i dati persi dopo la formattazione USB a FAT32?
Con i metodi di cui sopra, come ti abbiamo dimostrato, la formattazione dell'unità USB in FAT32 è piuttosto semplice. Tuttavia, Windows è un sistema operativo molto complesso è possono sempre accadere degli imprevisti. Nei casi più gravi un errore di formattazione in FAT 32 può comportare anche la perdita di tutti i dati presenti sulla USB. Pertanto, se ti trovi in questa spiacevole situazione, in questo paragrafo ti aiuteremo a recuperare tutti i file cancellati dalla tua USB.
Anzitutto devi scaricare e installare sul tuo PC, Tenorshare 4DDiG, senza dubbio il miglior strumento di recupero dati USB professionale in grado di recuperare qualsiasi file perso, cancellato o formattato, tra cui video, foto, audio, documenti, ecc. Segui il paragrafo successivo per capire come recuperare i dati persi dopo la formattazione della USB in FAT32.
Caratteristiche del software:
- Recupera i dati che sono stati accidentalmente cancellati persi a causa di formattazione, perdita di partizioni, corruzione, crash del sistema, attacco di virus e altri fattori.
- Supporto per recuperare file persi o cancellati da Windows / Mac / schede SD / unità esterne / unità USB / fotocamere digitali, ecc.
- Foto, video, documenti e file audio sono tra i tipi di file che possono essere recuperati.
- 100% sicuro e facile da usare.
Per PC
Download Sicuro
Per MAC
Download Sicuro
- Collegare e selezionare l'USB in cui hai perso i file.
- Scansione dell'unità USB selezionata.
- Anteprima e recupero dei file.
Per iniziare, scarica e installa Tenorshare 4DDiG Data Recovery. Avviare il programma, collegare l'unità USB al PC, quindi selezionala per avviare la scansione.

Una volta avviata la scansione, vedrai i file recuperati in tempo reale. Puoi interrompere o concludere la scansione se lo preferisci.

Dopo aver scansionato ed elencato tutti i file recuperati dal software, puoi visualizzarli in anteprima e ripristinarli in una posizione sicura nel tuo PC. Mi raccomando, non salvare i file ripristinati nella stessa partizione in cui si sono persi, per evitare la sovrascrittura di altri dati esistenti.

Domande frequenti correlate
1. Perché non riesco a formattare la mia USB in FAT32?
Ecco i tre motivi più comuni:
- La dimensione della partizione da formattare è maggiore di 32 GB. Non sarai in grado di formattare partizioni di dimensioni superiori a 32 GB in FAT32 in Windows.
- Su un'unità rimovibile, la partizione che deve essere formattata in FAT32 non è la prima partizione primaria.
- L'unità USB ha una funzione di protezione da scrittura.
2. Come posso formattare la mia USB in FAT32 gratuitamente?
Puoi farlo gratuitamente seguendo le correzioni 1, 2 e 3 di questo articolo.
3. Quale file system dovrei usare per la mia unità USB?
FAT32 è il file system più adatto sia per i computer più vecchi che per quelli più recenti (PC e Mac), nonché per le console di gioco e altri dispositivi collegati tramite USB.
Sommario
Formattare una partizione o di un disco in FAT32 è semplice utilizzando il PC Windows. L'unità può essere di qualsiasi formato o tipo e può essere formattata in qualsiasi file system purché sia accessibile o rilevata dal computer. Se, tuttavia, durante la formattazione sfortunatamente ti sei accorto di aver cancellato anche dei file importanti, il solo modo per recuperarli è utilizzare l’eccellente software di recupero dati, Tenorshare 4DDiG, grazie al quale sarai in grado di recuperare qualsiasi tipo di file eliminato dalla USB formattata. 4DDiG si presenta con una interfaccia semplice e pulita, molto facile da utilizzare ed esegue il recupero di qualsiasi file perso, in soli 3 passaggi.