Come annullare conversione disco rigido in "ESD-USB"?"Ho inavvertitamente trasformato il mio disco rigido esterno da 1 TB in un ESD-USB. Come posso tornare in dietro o quantomeno ripristinare i miei file?"
Se hai accidentalmente convertito il tuo disco rigido esterno e adesso lo vedi come un'unità ESD-USB anziché NTFS, questo articolo ti spiegherà come risolvere il problema. Sono molti gli utenti incappati in questo spiacevole disagio informatico. Tante sono le richieste d’aiuto sui social e nei forum dedicati di persone frustrate e terrorizzate dalla possibilità di aver perso i propri preziosi file dopo la conversione accidentale nel formato ESD-USB. Ho scritto questo articolo proprio con l’obbiettivo di aiutare i tanti utenti che non sanno come recuperare i dati da una unità convertita in ESD-USB. Sono consapevole che si tratta di un argomento piuttosto ostico e di nicchia, per cui, ti fornirò anche validi consigli per evitare che ciò riaccada in futuro.
Parte 1: Cos'è un file ESD?
Un file ESD (Electrostatic Discharge) è una versione cifrata e compressa del formato WIM (Windows Imaging Format). I file creati come ESD sono solitamente circa il 30% più leggeri del formato WIM, ma hanno la stessa funzionalità di contenere un'immagine del sistema operativo Windows e dei suoi dati. I file ESD sono spesso utilizzati per la distribuzione di sistemi operativi Windows tramite il download o il trasferimento su supporti come DVD o chiavette USB. Sintetizzando, una memoria esterna non deve mai essere convertita in questo formato!
Parte 2: Come recuperare i dati persi dopo aver convertito un'unità in un'unità ESD-USB?
Se hai accidentalmente convertito un disco rigido in un'unità ESD-USB, potrebbe esserci il rischio di formattarlo e quindi di perdere i dati memorizzati al suo interno. Tenorshare 4DDiG Data Recovery è lo strumento che può aiutarti a recuperare i dati da dischi rigidi esterni accidentalmente formattati, cancellati o infettati da virus. Funziona con tutte le marche di dispositivi e può recuperare i dati anche dopo la conversione di unità esterne nel formato ESD-USB. Segui i tre semplici passaggi di questo eccellente programma per recuperare i dati persi da dischi rigidi esterni dopo la conversione nel formato ESD-USB.
- Recupera tutti i file persi da unità formattate.
- Recupera file da Windows/Mac/unità flash USB/schede SD/disco rigido esterno/fotocamera digitale, ecc.
- Recupero foto, video, musica e documenti dal formato ESD-USB.
- Supporta vari scenari di perdita come cancellazione, formattazione, RAW, corrotto, danneggiato, ecc.
- Supporta oltre 1000 tipi di dati come foto, video, audio, documenti e altro.
- Scansione rapida con sicurezza al 100%.
Per PC
Download Sicuro
Per MAC
Download Sicuro
- Collegare e selezionare l'unità USB convertita con file ESD.
- Scansiona l'unità USB
- Anteprima e recupero di file.
Per iniziare, scarica e installa Tenorshare 4DDiG Data Recovery. Avvia l'applicazione, collega l'unità USB convertita in ESD al PC e clicca su [Scansione].

4DDiG cercherà rapidamente nell'unità USB i dati mancanti. Se hai individuato i tuoi file puoi mettere in pausa o terminare la ricerca in qualsiasi momento. La Vista ad albero mostra categorie come file eliminati, file esistenti, posizione persa, file RAW e file di tag. Puoi anche utilizzare la visualizzazione nella modalità Vista file per esaminare i tipi di file, inclusi video, foto, documenti, e-mail, audio, ecc. Inoltre, puoi cercare i file di destinazione sul lato sinistro del pannello o utilizzare il filtro per perfezionare la ricerca.

Dopo aver individuato i file da recuperare, è possibile visualizzarli in anteprima e recuperarli in un luogo sicuro cliccando su [Recupero]. Mi raccomando, i file recuperati non vanno salvati nella stessa partizione in cui sono stati altrimenti si rischia di sovrascrivere altri dati recuperabili.

Questo è tutto su come recuperare i dati persi dopo aver convertito un'unità in ESD-USB.
Parte 3: Come riconvertire l'USB ESD in un file System conosciuto?
Esistono tre metodi per riconvertire il tuo ESD-USB in un file system comune. Esaminiamoli uno per uno.
Correzione 1: formattazione del disco rigido esterno.
Questo passaggio eliminerà i dati sul disco rigido e li ripristinerà nel formato desiderato: NTFS. Questo formato consente di archiviare e trasferire file su un disco rigido esterno. Per fare ciò, procedi nel seguente modo:
Passo 1: Collega il disco rigido esterno al tuo computer. Assicurati di utilizzare il cavo adeguato e di averlo collegato correttamente.
Passo 2: Vai su "Risorse del computer" o "Esplora file" (a seconda del sistema operativo che stai utilizzando). Individua il disco rigido esterno tra le unità elencate.
Passo 3: Fai clic con il tasto destro del mouse sull'unità del disco rigido esterno e seleziona "Formatta".
Passo 4: Il file system è configurato su NTFS e la dimensione dell'unità di allocazione è impostata su 2048 byte.
Passo 5: Selezionare "Formattazione rapida" e cliccare su "Inizia" per avviare la formattazione. Una volta completata, il disco rigido esterno sarà pronto per l'utilizzo con il file System selezionato, NTFS nel nostro caso.
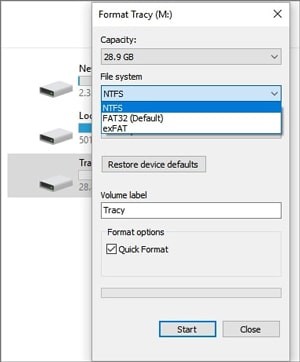
Correzione 2: annulla conversione in ESD-USB tramite il prompt dei comandi.
Il Prompt dei comandi è un programma che permette agli utenti di eseguire rapidamente modifiche al sistema e alle periferiche utilizzando comandi invece di selezionare manualmente le impostazioni. Per utilizzare il Prompt dei comandi, innanzitutto devi individuare il disco rigido esterno in Esplora file e annotare la lettera assegnata a tale unità. Poi, apri il Prompt dei comandi come amministratore facendo clic con il tasto destro del mouse sulla icona del menu Start e selezionando "Prompt dei comandi" dal menu visualizzato (come amministratore).
Successivamente, inserisci il seguente comando, sostituendo Y con la lettera assegnata alla tua unità.
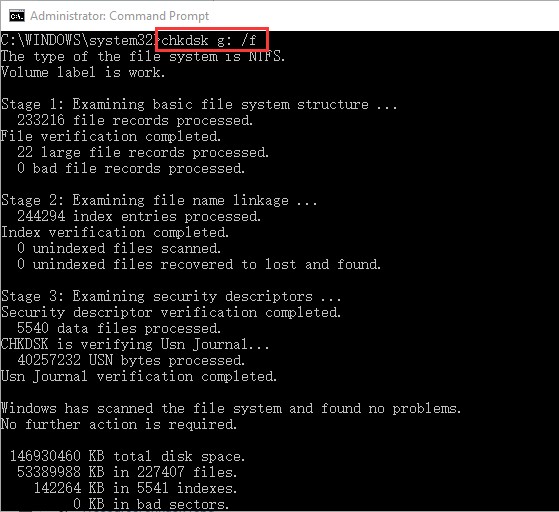
Attendere il completamento del comando. Questo dovrebbe rilevare e riparare automaticamente eventuali problemi con il disco rigido esterno.
La formattazione del disco rigido esterno con il Prompt dei Comandi è un'altra opzione con cui risolvere questo problema. Esegui i seguenti comandi:
- Diskpart
- Elenca disco
Trova il numero del disco corrispondente all'unità esterna nell'elenco dei dischi.
- X (dove il numero del tuo disco sostituisce x).
- Clean.
- Create partition primary
- Format fs=ntfs
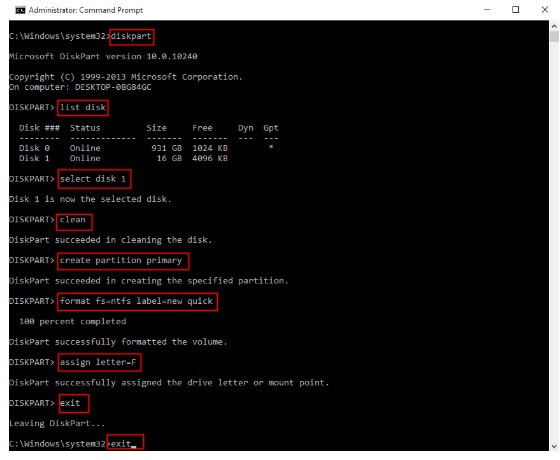
- Assign (per assegnare la lettera dell’unità)
Questo formatterà manualmente l'unità esterna nel formato NTFS.
Correzione 3: crea un nuovo volume.
La creazione di una nuova partizione (o volume) distruggerà tutti i dati archiviati sull’unità esistente, quindi, prima di procedere, se desideri salvare i dati su questa unità, utilizza la procedura descritta nella Parte 2.
Poiché ESD-USB formatta il disco assegnando solo 32 GB della sua capacità totale, è possibile utilizzare il formato NTFS per gestire lo spazio di archiviazione rimanente.
Passo 1: apri Gestione disco di Windows dal menu Start.
Passo 2: individuare il disco rigido esterno nell'elenco delle unità e fare clic con il pulsante destro del mouse sullo spazio non allocato.
Passo 3: fare clic su "Nuovo volume semplice" e specificare la dimensione della partizione (si consiglia di inserire lo spazio massimo su disco).
Passo 4: scegliere di formattare questo volume e il formato NTFS nella schermata successiva.
Passo 5: selezionare "Esegui formattazione rapida" e procedere.
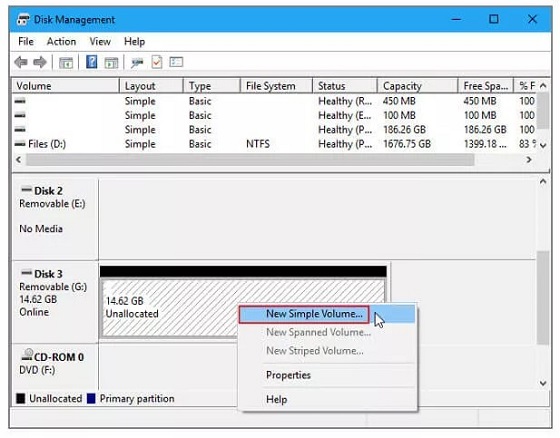
Al termine, sarai in grado di utilizzare nuovamente il tuo disco rigido come dispositivo di archiviazione.
Parte 4: Suggerimenti per prevenire la perdita di dati USB.
Molti utenti di Windows non sono a conoscenza del fatto che Windows Media Creation Tool può eliminare tutti i dati presenti sui dispositivi di archiviazione esterni. Inoltre, per evitare la perdita di dati importanti durante la conversione di dispositivi di archiviazione esterni in ESD USB, ecco due suggerimenti per te.
Suggerimento 1: crea un supporto di avvio su un disco rigido vuoto.
Per creare un supporto di avvio su un disco rigido vuoto, è necessario prima procurarsi un'immagine ISO del sistema operativo che si desidera utilizzare. Una volta ottenuta, sarà necessario utilizzare un programma per masterizzare l'immagine ISO su un disco fisico o su una chiavetta USB. Così facendo, non utilizzando il disco principale, non rischieresti di perdere i dati.
Suggerimento 2: eseguire il backup dei dati in un luogo sicuro.
Il secondo suggerimento per evitare la perdita dei dati in futuro prima che il tuo disco rigido esterno venga inavvertitamente cambiato in ESD-USB è creare un backup dell'unità. Puoi farlo in una varietà di metodi:
- Trasferisci i file da un disco rigido esterno a un altro.
- Copia i tuoi file in una posizione diversa sul tuo PC, ad esempio nella cartella documenti.
- Attiva il backup automatico su cloud con Google Drive o OneDrive ogni volta che colleghi l'unità al PC. Poiché lo spazio di archiviazione di questi servizi di archiviazione cloud è limitato, si consiglia di utilizzare questa opzione solo se non si utilizza molto spazio sul disco rigido esterno./li>
Formatta da USB a FAT32 | 32 GB/64 GB/128 GB supportati!!!
Per PC
Download Sicuro
Per MAC
Download Sicuro
Domande frequenti sull'USB ESD.
1. Come rimuovo ESD dall'USB?
Passo 1: collega l'unità esterna al computer e avvia Gestione disco.
Passo 2: individuare e fare clic con il pulsante destro del mouse sulla partizione ESD-USB da 32 GB del dispositivo, quindi selezionare "Elimina volume".
Passo 3: per verificare, fare clic su "OK".
Passo 4: scegli un'unità e inizia la scansione.
Passo 5: esamina e visualizza in anteprima i file scansionati.
Passo 6: riporta i dati persi in un luogo sicuro.
2. Che cos'è un USB ESD su Windows 10?
Quando esegui l'aggiornamento da una versione precedente di Windows 10 ad una versione più recente, viene creato un file ESD.
Il file ESD USB Windows 10 contiene tutti i dati necessari per installare il sistema operativo ed è in genere più piccolo del file ISO di Win.
3. Posso formattare ESD USB?
Sì, l'USB ESD può essere formattato su Windows. Avviare Esplora file, identifica il disco rigido esterno, seleziona Formatta dal menu di scelta rapida facendo clic con il pulsante destro del mouse su di esso. Il file system è configurato su NTFS e la dimensione dell'unità di allocazione è impostata su 2048 byte. Dopo aver formattato l'unità, potresti perdere i dati su di essa. Nessun problema, prova lo strumento di recupero dati USB, Tenorshare 4DDiG, in grado di recuperare qualsiasi file formattato, cancellato e danneggiato.
4. Come visualizzare i file ESD?
I file Microsoft ESD utilizzati durante l'installazione degli aggiornamenti software non possono essere aperti manualmente (a meno che non vengano convertiti). Invece, vengono utilizzati internamente da Windows durante il processo di aggiornamento.
Conclusioni.
L’articolo è molto complesso, ne sono consapevole, mi auguro tuttavia di aver fornito soluzioni efficaci per risolvere il problema ESD-USB. Ricorda di valutare il software di recupero dati Tenorshare 4DDiG come opzione per il recupero dei file persi dall'unità USB. Grazie per aver letto questo articolo e speriamo che tu possa ripristinare i tuoi dati con successo.