Parte 1: Quali sono i possibili motivi per cui non si riesce a trovare una chiavetta USB su un Mac?
Le chiavette USB sono, senza dubbio, uno dei sistemi di archiviazione portatile che hanno in assoluto cambiato la storia dei computer. Per chi ha qualche anno in più, infatti, non sarà difficile ricordare i tempi in cui si utilizzavano floppy disk e dischi non-riscrivibili per salvare dati e portarli con sé, semplicemente per una riunione di lavoro oppure per avere i backup del precedente sistema operativo.
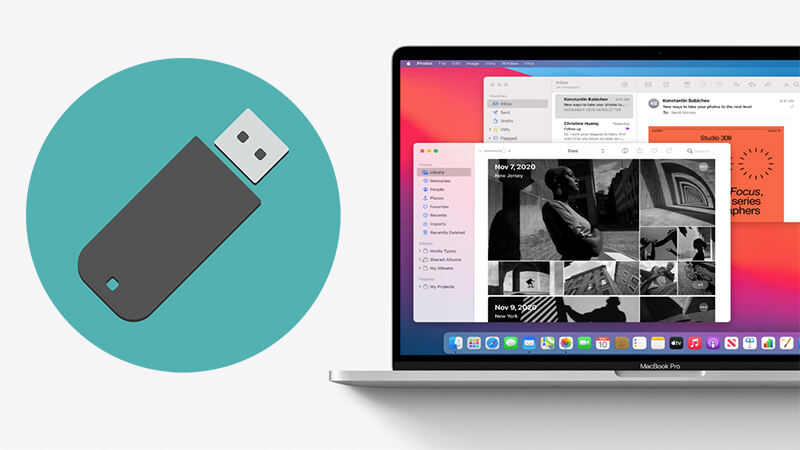
Oggi una chiavetta USB può essere utilizzata per qualsiasi cosa, ma purtroppo anche questi dispositivi, per quanto siano stati migliorati nel tempo, subiscono di tanto in tanto malfunzionamenti. Se a questo aggiungiamo eventuali problematiche dei sistemi operativi, ecco che ci ritroviamo fra le mani uno dei problemi più comuni: il Mac non legge l’USB. Un disagio non da poco, specialmente se abbiamo dati importanti e che ci servono velocemente, di cui non abbiamo altra copia.
Quali sono però i motivi principali per cui un Mac non vede la chiavetta USB? Dipende dai “sintomi”. Un Mac non legge la chiavetta USB se il collegamento dei dispositivi non è avvenuto correttamente: sporcizia, connettori rovinati, persino driver mancanti sul sistema sono tutte cause plausibili di una chiavetta USB che il Mac non vede. Se non appare un messaggio nel Finder quando connetti la memoria, allora è certo che ci sia un problema all’origine, che questo sia alla porta d’entrata, al tipo di file system della chiavetta, oppure qualcosa di strano al sistema operativo.
Parte 2: Cosa devi fare per trovare chiavetta usb su Mac?
Passiamo quindi alle soluzioni per capire come aprire una chiavetta su Mac. Quando connetti il dispositivo, di norma è il Finder stesso ad aprirsi e mostrarti le varie opzioni possibili. Se questo non appare, qualcosa è già anomalo, ma potresti risolvere semplicemente aprendo il Finder, andando in “Locations” e selezionando dalla lista di dispositivi da scansionare “Unità di memoria e dischi esterni”. Questo è un modo per dire al Mac di cercare questi dispositivi, ma probabilmente lo troverai già selezionato, quindi devi provare altri metodi.
Fai un tentativo con tutte le USB del Mac: magari una o più si sono rovinate. Prova anche il vecchio metodo del “soffiare” sia la porta che il dispositivo dalla parte dei connettori: un po’ di polvere si potrebbe sempre accumulare e causare problemi. In aggiunta a questo, controlla che i driver dell’USB siano in regola, andando in “Informazioni del sistema” sotto “Utilità” e controllando.
Altro metodo ancora potrebbe essere di ripristinare le porte USB, magari perché si sono bloccate per via di un problema software o driver. Spegnere il Mac, staccare la spina e ricollegarla dopo 30 secondi potrebbe essere la soluzione. Un ultimo metodo gratuito per aprire l’USB su Mac ripristinandola, è quella di utilizzare “First aid” tra le Utility Disco e premere “Run”. Disk Utility tenterà di correggere gli errori e riconoscere la chiavetta. Se l’Utility disco non vede la chiavetta USB c’è poco da fare, ma già se la trova clicca su “Unmount”, disconnetti il dispositivo e riconnettilo dopo un minuto.
Se ancora non hai avuto fortuna e la chiavetta USB non è riconosciuta dal Mac, probabilmente il motivo rimane uno solo: il dispositivo si è corrotto, oppure si è danneggiato fisicamente. Nel primo caso niente paura, puoi recuperare i file e procedere a formattarlo per testare se ancora può essere utilizzato, nel caso di un danno fisico, invece, purtroppo se vorrai recuperare i file dovrai prima trovare un modo per avere una connessione stabile, magari smontando la chiavetta USB (o facendolo fare da un professionista) e montando il chip su un’altra USB.
Parte 3: Come recuperare file da chiavetta usb non riconosciuta su Mac?
Se quindi stai cercando un metodo per recuperare i dati da una chiavetta non riconosciuta da Mac puoi provare Tenorshare 4DDiG Data Recovery, un programma pensato proprio per il recupero di file cancellati o persi ed è disponibile sia per Mac che per Windows
Tenorshare 4DDiG Mac Data Recovery è molto potente, in quanto può lavorare con più di 1.000 tipi di file, permettendoci quindi anche di recuperare video e foto cancellati, ma anche documenti importanti. Le chiavette USB, dopotutto, sono spesso utilizzate proprio con questo scopo, magari per passare i ricordi da una scheda SD di una macchina fotografica. A patto che vi sia un file system supportato, Tenorshare 4DDiG Mac Data Recovery può funzionare, quindi niente paura!
Il programma permette sia una scansione veloce, specie se non è passato molto tempo da quando i nostri file sono stati inseriti nella chiavetta, oppure una scansione più profonda, come nel caso di una corruzione del drive profonda, o magari un utilizzo successivo alla perdita dei dati che cerchiamo, persino una formattazione eseguita prima di poter recuperare i dati.
Tenorshare 4DDiG Mac Data Recovery offre opzioni di acquisto di itpo mensile, annuale o “lifetime”, ovvero formula compra e ottieni per sempre. Sono compresi anche 30 giorni di periodo per effettuare il rimborso nel caso non rimaniamo soddisfatti.
Parte 4: Come utilizzare Tenorshare 4DDiG Mac Data Recovery
- Innanzitutto, dovresti scaricare e installare il programma sul tuo Mac.
- Una volta installato, basta avviare il programma e l’interfaccia ci aiuterà nel procedimento: l’utilizzo del programma è semplicissimo e bastano pochi click. Ricorda che i dati corrotti potrebbero avere un formato diverso, o un nome cambiato, specialmente se hai già formattato la chiavetta. Quando il Mac non riconosce la chiavetta USB potresti infatti avere la tentazione di formattare, ma con Tenorshare potresti riuscire a recuperare anche ciò che hai già cancellato.
- Trova la posizione in cui è necessario recuperare i dati e avviare la scansione.
- Una volta conclusa la scansione, clicca “Recupera” sui singoli file e cartelle da ripristinare e selezionare una cartella dove salvare i dati recuperati.
Per PC
Download Sicuro
Per MAC
Download Sicuro

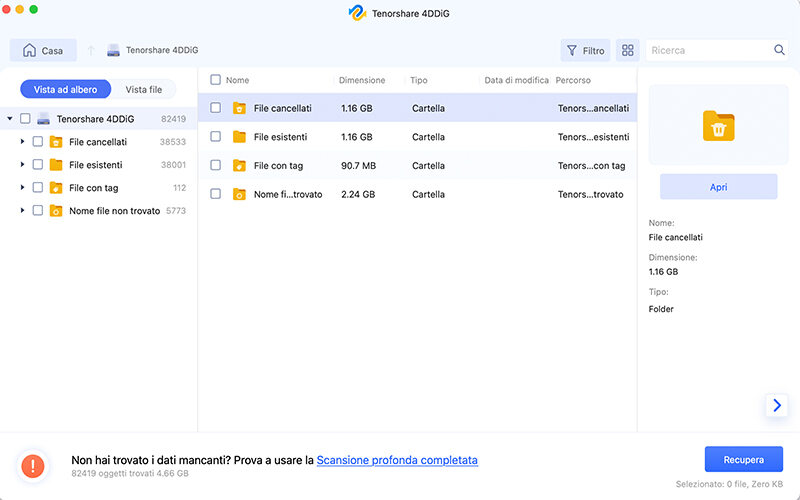

Conclusione
In questa piccola guida sul come aprire una chiavetta su Mac abbiamo visto che, anche nel peggiore dei casi, possiamo riuscire a recuperare i dati. Se quindi avete inserito le foto di un viaggio fatto in passato, oppure i ricordi di un evento particolare in una chiavetta USB non rilevata dal Mac, non pensiamo subito al peggio: Tenorshare 4DDiG Mac Data Recovery rappresenta una soluzione più che concreta!