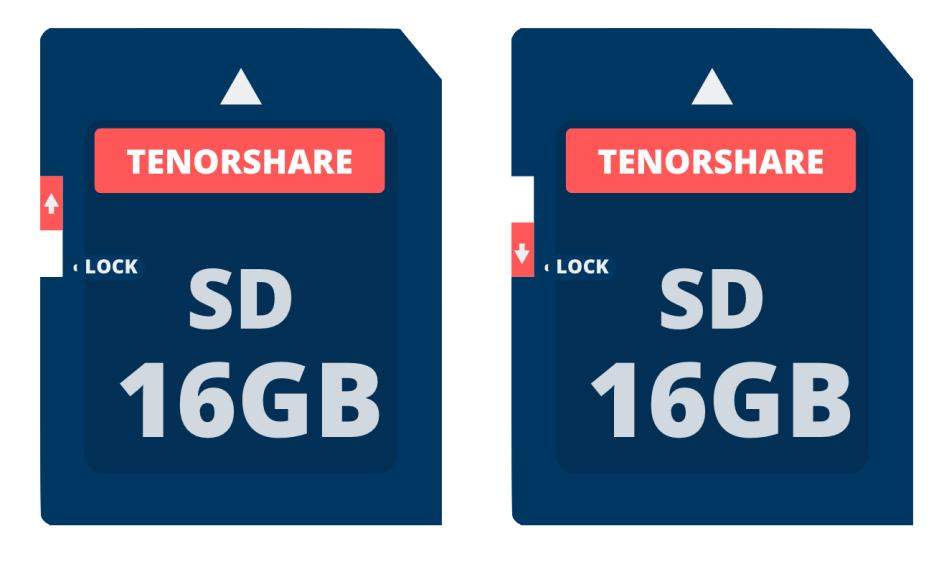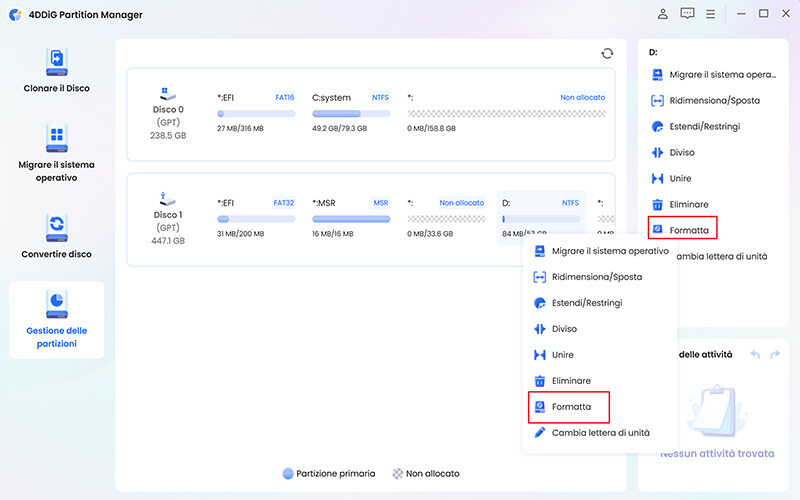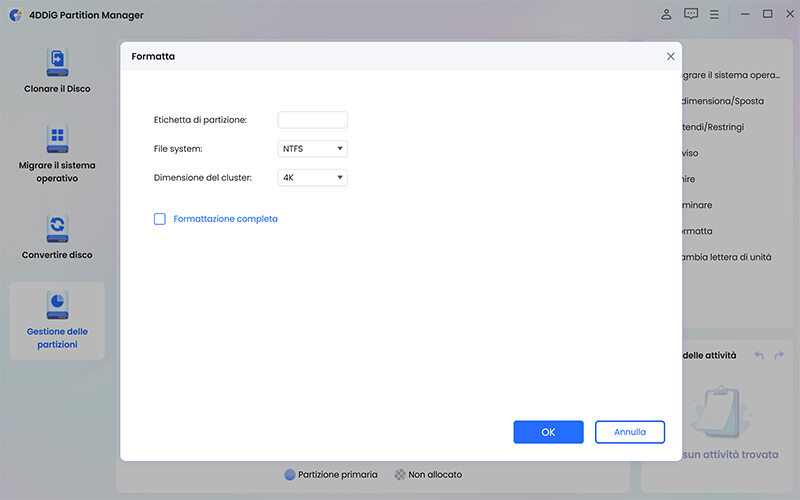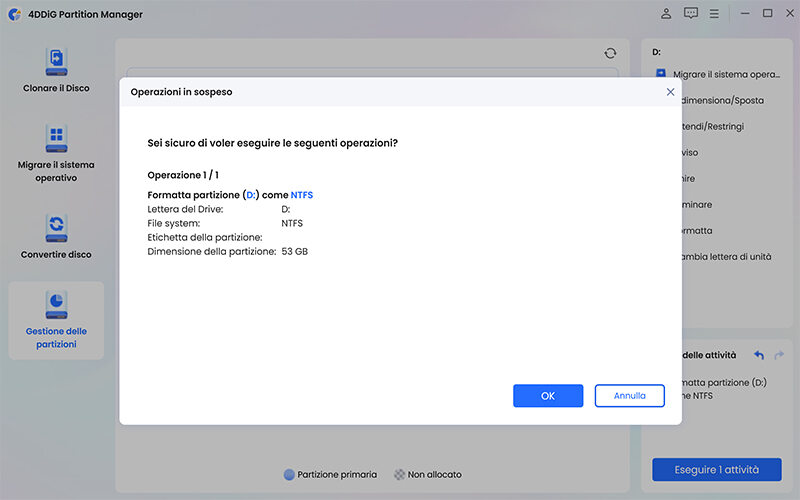[2025] Come formattare una scheda SD protetta da scrittura?
Domanda
"Ciao, ho provato vari metodi, ma non riesco a rimuovere la protezione dalla mia SD SanDisk. Ha una protezione software e senza la password, che ho dimenticato, non posso accedere ai miei file. Esiste un modo per togliere la protezione?"
-Valentino al supporto Tenorshare
Ciao Valentino. Se la protezione della scheda SD fosse stata causata da un interruttore fisico, da un malware o da un problema hardware, ci sarebbero stati alcuni software e strumenti integrati in Windows che avrebbero potuto aiutare nella rimozione della protezione. Tuttavia, la tua situazione è tra le più complesse poiché coinvolge una protezione di tipo software. Questo genere di protezione sulla SD è notoriamente difficile da rimuovere o aggirare.
Quello che possiamo fare in questo articolo è fornirti consigli su come recuperare i dati archiviati sulla memoria e mostrarti come formattare una scheda SD protetta da scrittura. Buona lettura.

Parte 1. Cosa significa la Scheda SD è protetta da scrittura?
Quando una scheda SD è protetta da scrittura, significa che è configurata in modo che non sia possibile scrivere nuovi dati su di essa. In parole povere, con la protezione attiva, non sarà possibile visualizzare, modificare o eliminare i file archiviati sulla SD.
Esistono due tipi di protezione da scrittura per le schede SD. La prima è più blanda e avviene tramite un interruttore fisico posizionato direttamente sulla scheda. La seconda è una protezione tramite software, solitamente attivabile mediante una password, ed è notoriamente difficile da rimuovere.
Interruttore fisico: Alcune schede SD sono dotate di un piccolo interruttore fisico sulla parte laterale o superiore. Questo interruttore può essere spostato tra le posizioni di "scrittura" e "non scrittura". Quando l'interruttore è nella posizione di "non scrittura" (generalmente segnata come "Lock"), la scheda è protetta e non sarà possibile sovrascrivere o aggiungere nuovi dati.
Protezione software: Questo tipo di protezione implica l'accesso al software del produttore della scheda, utilizzato soprattutto su PC, per aggiungere una password di sicurezza. La scheda protetta da scrittura con questo metodo, senza la password, sarà inaccessibile da qualsiasi dispositivo, inclusi smartphone e fotocamere.
Parte 2. Come sbloccare Scheda SD protetta da scrittura?
Ci sono tre modi per rimuovere la protezione da una scheda SD protetta da scrittura: lo sblocco manuale tramite interruttore, la rimozione della protezione software utilizzando la password e, se i primi due metodi non funzionano, la formattazione della memoria.
-
Sblocco tramite interruttore: Controlla se la tua scheda SD ha un interruttore fisico. Assicurati che non sia impostato sulla modalità di protezione.

-
Aggiungi la password: Per rimuovere la protezione da scrittura, è necessario conoscere la password che hai configurato per proteggere la scheda. Altrimenti, non sarà possibile sbloccarla.

-
Formatta la scheda SD: Se i metodi precedenti non funzionano e la protezione software non è a livello di file system, è possibile considerare la formattazione della scheda.
Parte 3: Perché formattare una scheda SD protetta da scrittura?
In generale, la formattazione di una scheda SD protetta da scrittura dovrebbe essere l'ultima risorsa. Tuttavia, se il blocco è impostato tramite password o se la scheda SD è danneggiata, la formattazione potrebbe essere l'unica soluzione.
Perché formattare una scheda SD protetta da scrittura?
Per rimuovere i dati esistenti.
Se la scheda SD contiene dati che non si desidera più conservare, è possibile formattarla per eliminarli. La formattazione cancella tutti i dati sulla scheda, quindi è importante eseguire il backup prima di procedere.
Per risolvere un problema di compatibilità.
In alcuni casi, una scheda SD protetta da scrittura potrebbe non essere compatibile con un particolare dispositivo. La formattazione potrebbe risolvere il problema e consentire alla SD di funzionare correttamente.
Per ripristinare il file system.
Se il file system della scheda SD è danneggiato, potrebbe essere necessario formattarla per ripristinarla. La formattazione creerà un nuovo file system e potrebbe risolvere il problema.
Per preparare la scheda per un nuovo utilizzo.
Se si desidera utilizzare la scheda SD per un nuovo scopo, potrebbe essere necessario formattarla adeguatamente. Ad esempio, se si desidera utilizzare la scheda SD per registrare video su una Dash Cam, è necessario formattarla con un file system compatibile.
Parte 4: Recupera i file dalla scheda SD Protetta.
Purtroppo, se la scheda SD è protetta da scrittura a livello software, come nel caso della protezione SanDisk Security Access, rimuoverla senza conoscere la password diventa impossibile. In queste situazioni, anche la formattazione potrebbe non riuscire a sbloccare la memoria.
Tuttavia, è possibile utilizzare un software professionale di recupero dati come 4DDiG Data Recovery, disponibile sia su Windows che su macOS, per almeno mettere al sicuro i propri file. Questo strumento è progettato per accedere al file system delle schede SD protette da scrittura e può recuperare, se necessario, anche ricostruire, tutti i file archiviati e protetti.
Successivamente, sarà possibile salvarli sul computer. Questo potrebbe essere l'unico modo per accedere ai dati su una scheda SD protetta da scrittura senza conoscere la password di sblocco.
Caratteristiche principali di 4DDiG Data Recovery:
- Compatibile con Windows 23H2 e MacOS Sonoma (M3, M2, M1).
- Recupera file da scheda SD protetta, danneggiata o formattata.
- Recupero file da unità interna ed esterna, HDD, SSD, USB, SD card, ecc.
- Recupera oltre 1000 tipi di file, tra cui foto, video, documenti e audio.
- Sicuro al 100%. Solo 3 passaggi!
Prima di procedere:
-Scaricare 4DDiG Windows Data Recovery.
-Installare il software su Windows o macOS.
-Chiudere tutti i programmi in esecuzione.
-Collegare la scheda SD al PC.
Download
Sicuro
Come recuperare i dati dalla scheda SD protetta da scrittura in 3 passaggi!
-
Avvia 4DDiG Data Recovery e seleziona la posizione da cui recuperare i file persi, nel nostro esempio, selezioneremo la SCHEDA SD. Quindi clicchiamo su [Scansione].

-
Seleziona il tipo di file che desideri recuperare, e clicca su [Scansiona Tipi di File Selezionati].

-
Attendi affinché il software completi la scansione della scheda SD protetta da scrittura per avere una panoramica completa delle opzioni disponibili. Infine, clicca su [Recupero] per salvare i dati su PC/Mac.

Nota: Assicurati di seguire esattamente le istruzioni fornite 4DDiG Data Recovery e di eseguire il recupero dei dati su un'unità diversa per evitare la sovrascrittura e aumentare le possibilità di recupero. Prova la Scansione profonda per risultati più efficaci.
Parte 5. Come formattare una scheda SD protetta da scrittura?
La formattazione di una scheda SD protetta da scrittura non è affatto semplice, poiché i produttori, specialmente nelle schede SD e microSD di ultima generazione, hanno introdotto restrizioni a livello di file system. Queste restrizioni impediscono la formattazione senza la conoscenza della password di accesso. Di conseguenza, risulterebbe impossibile formattare una microSD protetta da password utilizzando “Esplora risorse”, il Prompt dei comandi o Gestione disco.
In scenari così complessi, è fondamentale fare affidamento su software professionali come 4DDiG Partition Manager, in grado di eseguire formattazioni a bassa latenza e in profondità.
Come formattare una scheda SD protetta con 4DDiG Partition Manager.
-
Collega al computer la scheda SD protetta da scrittura.
-
Scarica e installa 4DDiG Partition Manager su Windows.
-
Clicca su [Gestione delle partizioni].

-
Clicca con il tasto destro sulla scheda SD protetta e, dall'elenco a discesa, seleziona [Formatta].

-
Scegli il tipo di formattazione desiderato. Clicca su [Esegui 1 attività] in basso a destra e poi su "OK" per avviare la formattazione della scheda SD protetta.

Parte 6. Come formattare una scheda SD senza protezione.
Se sei riuscito a rimuovere la protezione dalla scheda SD e desideri formattarla per utilizzarla in un altro dispositivo, non è indispensabile affidarsi a software professionali come 4DDiG Partition Manager, sebbene consigliato.
Puoi formattare la scheda SD da Esplora Risorse:
- Collega la scheda SD al computer.
- Apri Esplora file.
- Individua e fai clic con il pulsante destro del mouse sulla scheda SD.
- Seleziona "Formatta" dal menu contestuale.
- Nella finestra di formattazione, seleziona il file system desiderato per la tua scheda SD.
-I file system più comuni sono FAT32, exFAT e NTFS.
- Seleziona l'opzione "Formattazione veloce" se non vuoi una formattazione profonda.
-
Fai clic su "Avvia" per avviare la formattazione.

Conclusioni
Formattare una scheda SD protetta da scrittura non è facile, sebbene sia possibile utilizzando software professionali come 4DDiG Partition Manager. La complessità della protezione varia tra produttori; ad esempio, le schede SanDisk hanno una protezione sul file system difficile da rimuovere. Pertanto, lasciate perdere le soluzioni integrate come CMD o Gestione disco, poiché quasi certamente non funzionano.
Mi raccomando, prima di agire su una scheda SD protetta da scrittura, assicuratevi di recuperare e salvare i dati in sicurezza utilizzando 4DDiG Data Recovery, compatibile con Windows e macOS. Questo software può recuperare con facilità file da SD protette e corrotte.