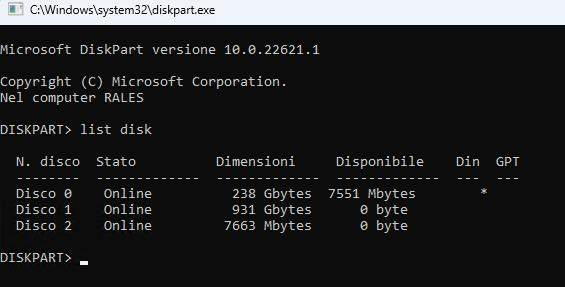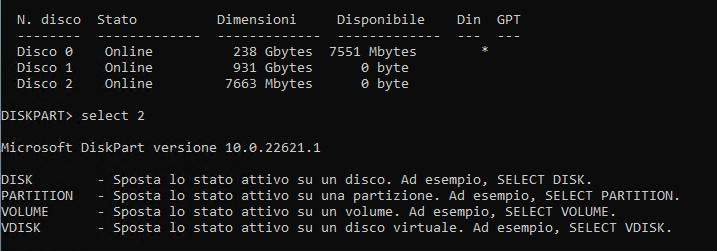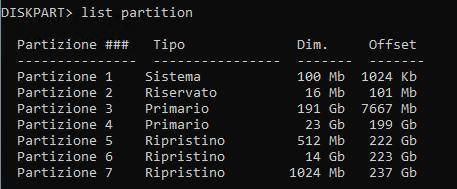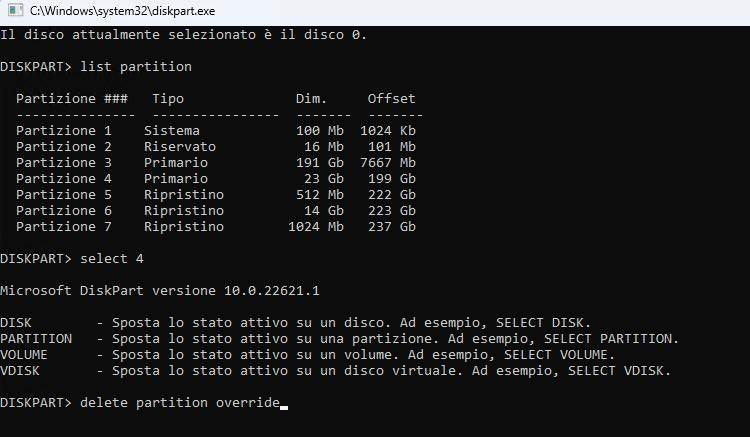Domanda: Come ripristinare lo spazio della scheda SD che mostra dimensioni errate?Buongiorno, ho bisogno di un consiglio. La mia scheda SD mostra dimensioni errate e, inoltre, non riesco a formattarla. Come posso risolvere entrambi i problemi? Grazie!”
La scheda SD è uno dei supporti di memorizzazione più utilizzati per archiviare dati in smartphone, fotocamere digitali, console di gioco e altri dispositivi elettronici. Tuttavia, a volte può capitare che la scheda SD non mostra la piena capacità di cui effettivamente dispone o che si verifichino problemi di prestazioni a causa di file corrotti o errori di sistema. In queste situazioni, è essenziale prendere provvedimenti per recuperarne la piena capacità senza perdere i dati preziosi archiviati su di essa.
Di seguito, esploreremo tre soluzioni per affrontare questo problema in modo sicuro ed efficiente, consentendo di ripristinare la scheda SD alla sua dimensione originale senza perdere dati.

- Parte 1: Perché la scheda SD non mostra la piena capacità
- Parte 2: Recuperare tutti i file dalla scheda SD prima della formattazione.
- Parte 3: Come risolvere la scheda SD che non mostra la piena capacità.
Parte 1: Perché la scheda SD non mostra la piena capacità
Il problema della “scheda SD non mostra la piena capacità” può essere causato da diversi fattori. Prima di procedere con le soluzioni, è importante comprenderne le cause:
- Errore del file system: La scheda SD è generalmente formattata con un file system specifico, come FAT32 o exFAT. Se la scheda SD è stata formattata con un file system non supportato dal dispositivo in cui la stai utilizzando, potrebbe non essere in grado di visualizzare la sua piena capacità.
- Dati corrotti o danneggiati: Dati di sistema corrotti o danneggiati sulla scheda SD possono impedire al dispositivo di riconoscerne la piena capacità. Questo tipo di corruzione può essere causato da interruzioni improvvise durante la scrittura o la lettura dei dati, virus o malware sulla scheda SD.
- Problemi hardware: Danneggiamenti fisici della scheda SD o del lettore di schede possono impedire una lettura accurata delle informazioni sulla memoria, portando a una visualizzazione erronea della capacità.
- Errore di protezione da scrittura: Se la scheda SD è protetta da scrittura, non sarà possibile scrivere o modificare dati su di essa, anche se questo, non dovrebbe influire sulla visualizzazione della capacità complessiva.
- Incompatibilità del firmware: In alcuni casi, il firmware del dispositivo in cui inserisci la scheda SD potrebbe essere obsoleto o non supportare completamente la scheda, causando problemi nella visualizzazione della capacità reale.
Affrontare ciascuna di queste cause potrebbe richiedere diverse soluzioni, ma non ti preoccupare, cercheremo di risolvere passo dopo passo. Nel caso in cui, il problema fosse così grave da non poter accedere ai tuoi dati in nessun modo, non temere, nel capitolo successivo (Parte 2), ti mostreremo come recuperare i file dalla scheda SD danneggiata utilizzando un eccellente software professionale, Tenorshare 4DDiG Data Recovery.
Parte 2: Recuperare tutti i file dalla scheda SD prima della formattazione.
Se stai affrontando il problema della scheda SD che mostra una dimensione errata e temi di perdere i tuoi dati durante il processo di correzione, è consigliabile utilizzare Tenorshare 4DDiG Data Recovery.
Cos'è Tenorshare 4DDiG Data Recovery?
4DDiG Data Recovery è un strumento professionale sviluppato da Tenorshare, un'azienda leader nel settore del recupero dati e soluzioni software. Progettato per recuperare dati persi o cancellati da varie unità, inclusa la scheda SD.
Come funziona Tenorshare 4DDiG Data Recovery:
4DDiG Data Recovery è disponibile sia per Windows che macOS, dotato di un sofisticato algoritmo avanzato che permette di effettuare una scansione dettagliata di qualsiasi unità collegata a un PC o Mac, inclusa la scheda SD. Durante il processo di analisi dell'unità, il programma raccoglie tutte le informazioni sui file e, se necessario, li ricostruisce per recuperarli intatti.
Per garantire un recupero dei dati al 100%, è fondamentale utilizzare 4DDiG il prima possibile in caso di perdita o problemi con i dati sulla scheda SD. Questo è particolarmente importante per evitare sovrascritture accidentali dei file, che potrebbero rendere impossibile il loro completo recupero
Caratteristiche Tenorshare 4DDiG Data Recovery.
- Recupero completo: Il software supporta il recupero di vari tipi di file, come foto, video, documenti, audio e altri dati persi o cancellati dalla scheda SD.
- Compatibilità: 4DDiG Data Recovery è compatibile con diverse schede SD, tra cui microSD, SDHC, SDXC e altre.
- Facilità d'uso: L'interfaccia intuitiva del software rende facile utilizzarlo senza problemi.
- Velocità e affidabilità: Il programma è progettato per essere rapido e affidabile, fornendo risultati efficaci e di alta qualità nel recupero dei dati.
- Supporto tecnico: Tenorshare offre supporto tecnico dedicato per aiutarti con qualsiasi domanda o problema durante l'uso del software.
Come recuperare dati dalla scheda SD con 4DDiG Data Recovery.
- Scarica e installa 4DDiG Data Recovery sul tuo computer (o MacOS).
Avvialo e seleziona la posizione da cui recuperare i file persi, nel nostro esempio, selezioneremo la SCHEDA SD. Quindi clicchiamo su [Scansione].
![seleziona la posizione da cui recuperare i file]()
Seleziona il tipo di file che desideri recuperare; e cliccare su [Scansiona Tipi di File Selezionati].
![Seleziona il tipo di file che desideri recuperare]()
Nota. Puoi mettere in pausa o fermare la scansione se hai individuato i tuoi file persi.
-
Attendi affinché il software completi la scansione della scheda SD per avere una panoramica completa delle opzioni disponibili.
- Nel pannello sulla sinistra puoi selezionare una “Vista ad Albero” o “Vista File”.
- Nella parte alta, puoi cliccare su “Filtri” per una ricerca personalizzata.
- Infine, in alto a destra, trovi il campo “Ricerca File” per trovare un file dal nome.
![il processo di scansione]()
Infine, seleziona i file della scheda SD che vuoi recuperare e clicca su [Recupero].
- È il pannello dove sono elencati i tipi di file recuperati.
- Puoi visualizzare nel dettaglio i file recuperati
- Puoi guardare l’anteprima del file.
- Puoi procedere al salvataggio sul PC.
![completi la scansione]()
Nota: Assicurati di seguire esattamente le istruzioni fornite 4DDiG Data Recovery e di eseguire il recupero dei dati su un'unità diversa per evitare la sovrascrittura e aumentare le possibilità di recupero.
Parte 3: Come risolvere la scheda SD che non mostra la piena capacità.
Dopo aver recuperato i dati dalla scheda SD grazie a 4DDiG Data Recovery, possiamo mettere in pratica alcune soluzioni per correggere l’errore “la scheda SD non mostra la piena capacità”. Per farlo, utilizzeremo tre strumenti integrati in Windows 10 e Windows 11.
Non sono adatti a tutti gli utenti, ma ti assicuro che abbiamo scritto i singoli passaggi in modo davvero semplice e comprensibili.
Metodo 1: Formattare la scheda SD da “Gestione disco di Windows”.
-
Vai alla barra di ricerca del menu “Start” di Windows, digita "Gestione computer" e aprilo.
![completi la scansione]()
Trova la scheda SD nell'elenco delle unità e fai clic con il tasto destro su di essa, quindi seleziona "Formatta".
![completi la scansione]()
- Seleziona l'opzione "Esegui formattazione veloce" e scegli il file system desiderato, come FAT32 o NTFS; quindi, clicca su “OK” per avviare il processo di formattazione.
Metodo 2: Modifica della riga di comando di DiskPart.
La riga di comando di DiskPart è un potente strumento per la gestione delle schede SD. Consente di creare, eliminare e formattare le partizioni della scheda SD e fornisce l'accesso ad altre impostazioni e funzioni della stessa.
Puoi usarlo per riparare le schede SD che non mostrano la piena capacità o quando ricevi il messaggio “Impossibile formattare SD”
Apri il prompt dei comandi come amministratore. Per fare ciò, digita "cmd" nella barra di ricerca del menu “Start”, fai clic con il tasto destro sull'icona del prompt dei comandi e seleziona "Esegui come amministratore".
![completi la scansione]()
- Nel prompt dei comandi, digita "diskpart" e premi Invio. Verrà avviato il programma DiskPart.
-
Digita "list disk" e premi Invio. Verrà visualizzato un elenco di tutti i dischi presenti sul tuo computer. Identifica la scheda SD dalla sua dimensione e assicurati di scegliere quella giusta, poiché questa operazione cancellerà tutti i dati.
![completi la scansione]()
Digita "select disk X" (dove "X" è il numero del disco contenente la partizione da eliminare) e premi Invio.
![completi la scansione]()
Digita "list partition" per visualizzare l'elenco delle partizioni presenti nel disco selezionato.
![completi la scansione]()
- Digita "select partition Y" (dove "Y" è il numero della partizione da eliminare) e premi Invio. Nel nostro esempio è la partizione 4.
Digita "delete partition override" e premi Invio per eliminare la partizione selezionata. Con "override" confermi l'eliminazione senza richiesta di conferma aggiuntiva.
![completi la scansione]()
- Digita "exit" per uscire dall'utilità Diskpart.
Una volta completati questi passaggi, la partizione selezionata sarà eliminata dal disco. Assicurati di selezionare correttamente il disco e la partizione da eliminare, poiché il processo di eliminazione è irreversibile.
Metodo 3: Formattare la scheda SD sul PC.
Puoi provare a correggere la scheda SD mostra una dimensione errata formattandola direttamente da Windows. Questo è il modo più semplice per risolvere il problema senza la necessità di conoscenze tecniche avanzate.
- Collega la tua scheda SD al computer utilizzando un lettore di schede o un adattatore, se necessario.
Apri "Il mio PC" o "Questo PC" sul tuo computer. La scheda SD dovrebbe essere elencata tra i dispositivi rimovibili.
![completi la scansione]()
- Fai clic con il tasto destro del mouse sull'icona della scheda SD e seleziona l'opzione "Formatta" nell'elenco delle opzioni.
- Verrà visualizzata una finestra di dialogo di formattazione. Assicurati di selezionare il file system corretto, come FAT32 o NTFS, a seconda delle tue preferenze e delle esigenze del dispositivo in cui utilizzerai la scheda SD.
- Seleziona l'opzione "Formattazione rapida" per risparmiare tempo. Tieni presente che la formattazione rapida non eseguirà un controllo approfondito dei settori difettosi, ma in genere è sufficiente per risolvere il problema delle dimensioni errate.
- Fai clic su "Avvia" per avviare la formattazione. Verrà visualizzato un messaggio di avviso, conferma per procedere.
![completi la scansione]()
Una volta completata la formattazione, la scheda SD dovrebbe tornare alla sua piena capacità e il problema delle dimensioni errate dovrebbe essere risolto.
Conclusioni
In sintesi, se la scheda SD mostra una capacità ridotta, potrebbe essere necessario formattarla a causa di errori. Windows 10 e Windows 11 offrono strumenti integrati per la formattazione, ma prima di procedere, è fondamentale effettuare il recupero dei dati per evitare perdite accidentali. Per questa operazione, il miglior strumento disponibile è Tenorshare 4DDiG Data Recovery per Windows e macOS. Grazie al suo processo di recupero con un clic, consente di recuperare facilmente e senza sforzo i preziosi file archiviati sulla scheda SD o su qualsiasi altra memoria interna o esterna.