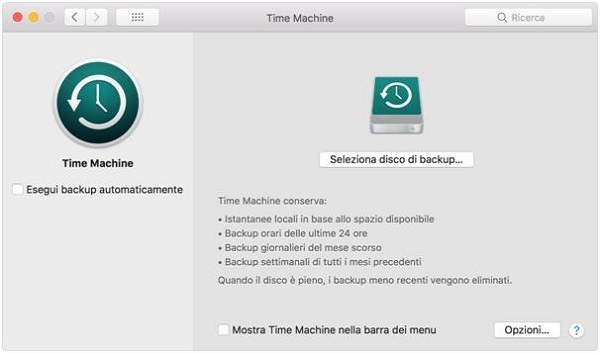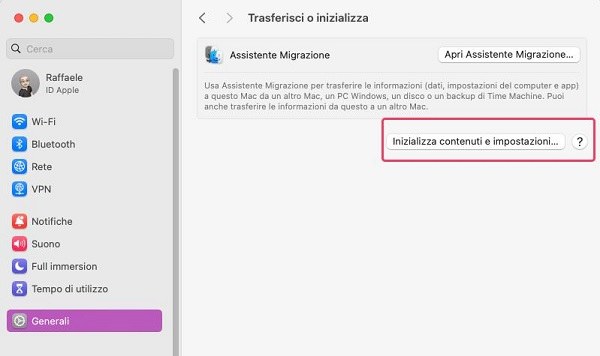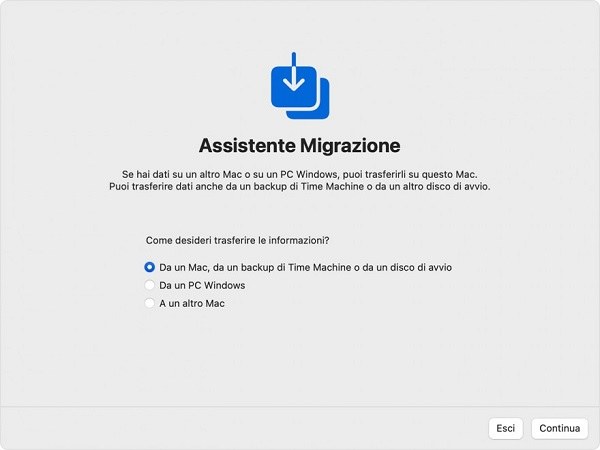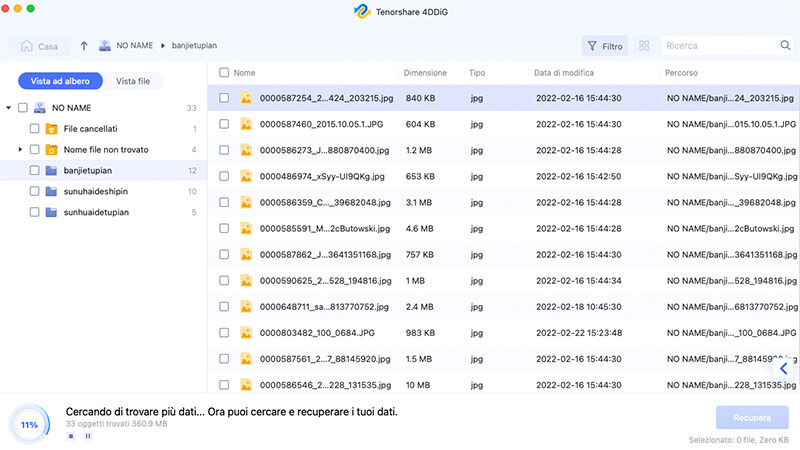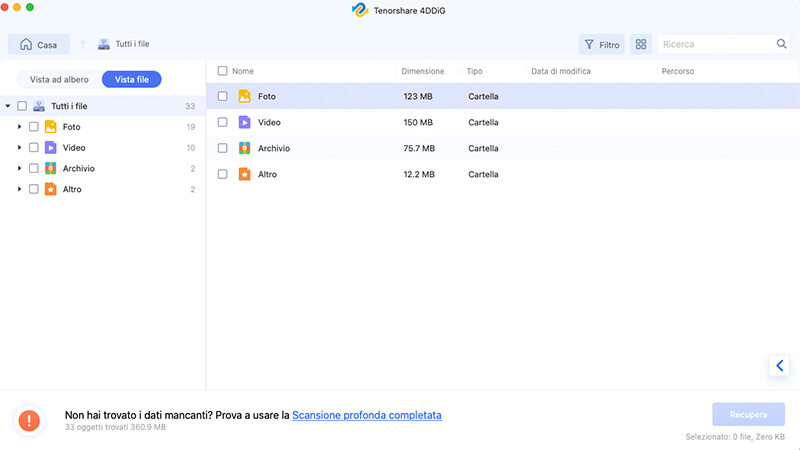[Guida 2025] Come ripristinare il Mac senza perdere dati
Se hai intenzione di vendere, regalare o permutare il tuo MacBook per un modello più recente, è fondamentale ripristinarlo alle impostazioni di fabbrica, ovvero resettarlo. Inoltre, questo processo può essere utile anche se il tuo MacBook non sembra più performante come quando era nuovo. Ecco una guida passo-passo su come ripristinare Mac senza perdere dati nel 2024, tenendo conto delle variazioni dovute al sistema operativo e al tipo di processore.

Parte 1. Ripristinare le impostazioni di fabbrica su Mac elimina tutto?
Sì! Quando si esegue il ripristino delle impostazioni di fabbrica su un Mac, si cancellano tutti i dati presenti sulla SSD (o HDD). Questo include file personali, impostazioni, applicazioni installate e dati di sistema. L’inizializzazione riporta il Mac allo stato in cui si trovava quando è stato acquistato, con il sistema operativo installato in quel momento.
È essenziale realizzare un backup completo di tutti i dati importanti prima di iniziare il processo di ripristino di fabbrica, per prevenire la perdita definitiva di informazioni. L'utilizzo di Time Machine o altri metodi di backup è consigliato per garantire la possibilità di ripristinare i dati dopo aver completato il reset, qualora fosse necessario.
Quando è utile un ripristino del Mac?
Ripristinare un Mac alle impostazioni di fabbrica può rivelarsi necessario in diverse situazioni. Se, ad esempio, intendi vendere o regalare il tuo computer, eseguire un reset garantisce l'eliminazione completa di tutti i tuoi dati personali. Inoltre, il ripristino può rivelarsi una strategia efficace in caso di problemi di prestazioni o di instabilità del sistema, offrendo una soluzione per ritornare a un ambiente di sistema 'pulito'. Il reset alle impostazioni di fabbrica è utile anche per chi desidera effettuare una nuova installazione da zero o per eliminare software potenzialmente dannoso.
Parte 2. Come ripristinare il Mac senza perdere i dati?
In realtà, non è possibile ripristinare un Mac senza perdere dati se con 'ripristino' si intende la formattazione o il reset completo del dispositivo. Tuttavia, macOS offre soluzioni come Time Machine e iCloud che permettono di creare backup completi del sistema. Questi backup possono essere successivamente ripristinati facilmente, permettendo di recuperare i dati dopo il processo di ripristino del Mac.
Prima di iniziare:
Creare un backup completo del tuo Mac prima di procedere con un ripristino è un passaggio decisivo per garantire la sicurezza dei tuoi dati.
1. Backup con Time Machine.
Time Machine è lo strumento di backup integrato in macOS. Per usarlo, avrai bisogno di un disco rigido esterno o una unità SSD.
Ecco come fare:
- Dal menu Apple in alto a sinistra, vai su "Impostazioni di Sistema".
- Seleziona "Generali" nella barra laterale e poi "Time Machine" sulla destra.
- Clicca su "Aggiungi disco di backup" o sul pulsante "Aggiungi (+)".
-Ora dovrai collegare il disco rigido/SSD esterno
-
Scegli il dispositivo di archiviazione collegato e clicca su "Set Up Disk" (Configura disco).

- Durante la configurazione, potrebbe essere richiesto di inizializzare il dispositivo di archiviazione per l'uso con Time Machine. Esegui l'inizializzazione o seleziona un disco o un volume di backup diverso.
- Durante la configurazione, il Mac potrebbe chiederti se il computer deve richiedere i backup esistenti creati su un computer diverso. Richiedi i backup se vuoi integrarli con quelli di questo Mac.
- Time Machine inizierà a fare il backup automaticamente.
2. Backup tramite iCloud.
iCloud può essere utilizzato per salvare i tuoi documenti e dati:
- Assicurati che iCloud sia configurato sul tuo Mac andando su Impostazioni di Sistema > Apple ID > iCloud.
- Scegli quali dati sincronizzare con iCloud, come App, Contatti, Calendari, Foto, Documenti, ecc.
- Assicurati che la sincronizzazione sia attiva e che i tuoi file siano stati caricati su iCloud.
- Clicca su “Fine”.
Quando reinserirai nuovamente il tuo ID Apple in un Mac, iCloud si occuperà di scaricare tutti i dati e reinstallare le app in automatico.
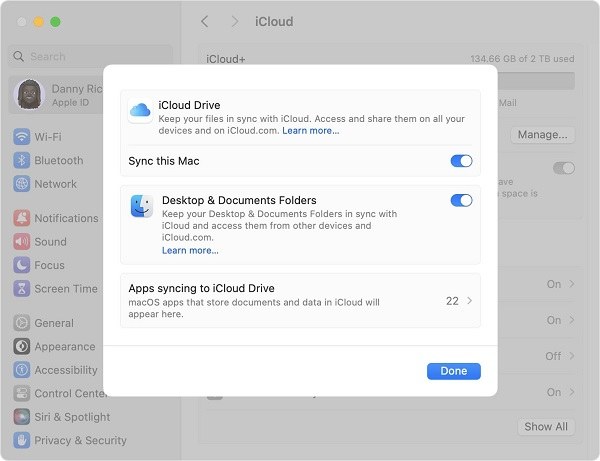
Modo 1. Reinstallare Mac senza perdere i dati.
Se il tuo MacBook presenta anomalie o gravi instabilità, è possibile reinstallare la versione più recente di macOS senza compromettere i dati esistenti. Tuttavia, è comunque consigliabile eseguire un backup, poiché si tratta di un'operazione delicata. Tieni presente che per reinstallare macOS, il computer deve essere connesso a internet.
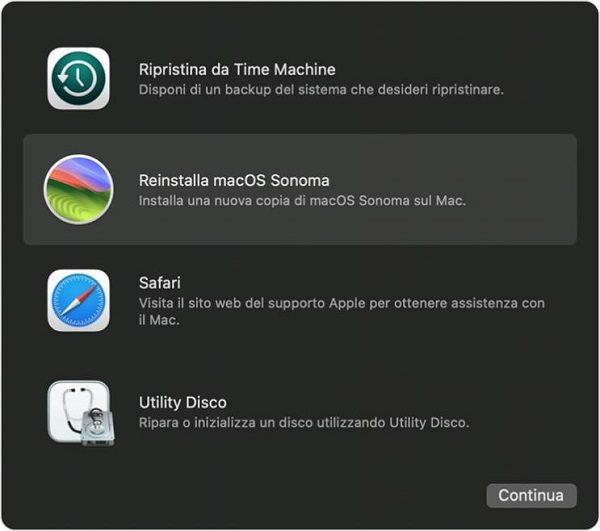
Avviare il computer in macOS Recovery:
Su un Mac con chip Apple:
- Scegli il menu Apple > Spegni.
- Tieni premuto il pulsante di alimentazione fino a quando compare
-Caricamento opzioni di avvio
- Seleziona “Opzioni”, clicca su “Continua” e segui le istruzioni visualizzate.
Su un Mac con processore Intel:
- Scegli il menu Apple > Riavvia.
- Tieni premuta immediatamente una delle seguenti combinazioni di tasti, a seconda di ciò che desideri fare:
-Installa l'ultima versione di macOS compatibile con il computer:
Option -Command - R
-Reinstalla la versione originale di macOS del computer:
Option – Maiuscole – Command - R
-Reinstalla la versione attuale di macOS:
Command - R
- Nella finestra dell'app Recovery, seleziona la tua versione di macOS e clicca su Continua. Segui le istruzioni visualizzate.
- Nelle impostazioni di selezione del volume, scegli il volume macOS attuale (che nella maggior parte dei casi è l'unico disponibile).
Modo 2. Come ripristinare il Mac (Perdita dei dati).
Il tuo MacBook presenta gravi problemi di fluidità o magari vuoi venderlo o regalarlo? Sarà necessario inizializzarlo per rimuovere tutti i tuoi dati personali
Nota: Prima di procedere, assicurati di avere macOS Monterey o versioni successive e un Mac con chip Apple o Apple T2.
Inizializzazione macOS Sonoma o Versioni Successive:
- Dal menu Apple, seleziona "Impostazioni di Sistema"
- Clicca su "Generali" nella barra laterale.
- Scegli "Trasferisci o inizializza" e clicca su "Inizializza contenuti e impostazioni"
-
Segui le semplici istruzioni a schermo.

Parte 3. Come ripristinare un MacBook da Time Machine.
Per ripristinare il MacBook utilizzando un backup di Time Machine, è possibile seguire la procedura tramite l'Assistente Migrazione.
Verifica dello Stato del MacBook:
- Se il MacBook si avvia normalmente, procedi al passo successivo.
- Se appare un punto interrogativo lampeggiante, è necessario reinstallare macOS seguendo le istruzioni del Modo 1.
- Accendi il MacBook e accedi al tuo account. Se necessario, configuralo.
- Assicurati che il disco di backup di Time Machine sia collegato e acceso.
-
Trova e apri l'app "Assistente Migrazione" situata nella sottocartella Utility della cartella Applicazioni.

- Scegli l'opzione "Da un Mac, da un backup di Time Machine o da un disco di avvio".
- Clicca su "Continua".
- Seleziona il backup di Time Machine e clicca su “Continua”.
- Decidi quali dati trasferire dal backup.
- Scegli se vuoi creare un nuovo utente o sostituire un account esistente.
- Clicca su "Continua" per avviare il trasferimento. Questo processo potrebbe richiedere diverse ore.
- Una volta completato, esci dall'Assistente Migrazione.
- Effettua l'accesso con l'account appena trasferito sul tuo MacBook.
Parte 4. Recuperare i dati dal Mac senza Backup con 4DDiG.
La perdita di dati su un Mac, in particolare quando non si dispone di un backup preventivo, può essere una situazione molto critica. Si tratti di documenti importanti, foto di valore sentimentale o altri file indispensabili, la loro sparizione può causare notevole stress e frustrazione.
In un mondo ideale, si dovrebbe sempre mantenere un backup aggiornato dei propri dati, possibilmente utilizzando strumenti come Time Machine o iCloud. Tuttavia, nella pratica, ci sono momenti in cui ci si può trovare di fronte a un ripristino del sistema o ad altre problematiche senza aver avuto l'opportunità o la previdenza di effettuare un backup.
In tali circostanze, macOS non offre soluzioni integrate per il recupero dei dati, lasciando gli utenti a fronteggiare una situazione difficile. Fortunatamente, esistono soluzioni alternative come i software di recupero dati di terze parti, che possono rappresentare una risorsa preziosa. Questi strumenti offrono la possibilità di recuperare file che sembrano irrimediabilmente perduti.
Un esempio è 4DDiG Mac Data Recovery, un software che sfrutta tecniche avanzate di intelligenza artificiale per eseguire scansioni approfondite del disco rigido o SSD e recuperare i dati. Questo programma è stato sviluppato per essere intuitivo e facilmente utilizzabile, rendendolo un'opzione accessibile per qualsiasi utente Mac che si trovi ad affrontare questa spiacevole situazione.
Passaggi preliminari:
-Scarica 4DDiG Mac Data Recovery.
-Installa il software sul Mac.
-Chiudi tutti i programmi aperti su MacBook.
Download
Sicuro
Download
Sicuro
-
Avvia 4DDiG e seleziona l’unità principale di macOS. Ad esempio, seleziona Data. Quindi clicca su [Scansione].

-
Seleziona i file da recuperare dalla schermata Popup e clicca su [Scansiona Tipi di File Selezionati].

-
Attendi che 4DDiG completi la scansione dell’unità ripristinata per avere una panoramica completa delle opzioni disponibili. Infine, seleziona i file che desideri recuperare e clicca su [Recupero].

FAQ
D1. Prima di ripristinare il Mac per venderlo, devo uscire da iCloud?
Sì, è importante uscire da iCloud prima di ripristinare il tuo Mac se hai intenzione di venderlo. Questo passaggio è cruciale per diverse ragioni:
- Eseguire il logout da iCloud assicura che i tuoi dati personali, come e-mail, contatti, note e foto, non rimangano accessibili sul Mac dopo la vendita.
- Disattivare 'Trova il Mio Mac' impedisce che il nuovo proprietario sia limitato nell'uso del dispositivo.
- Uscire da iCloud rimuove anche l'autorizzazione del dispositivo per l'uso di servizi e acquisti tramite il tuo ID Apple.
Come Uscire da iCloud su un Mac:
- Vai a 'Preferenze di Sistema' o ‘Impostazioni di sistema’.
- Clicca sul tuo nome.
- Clicca su 'Esci'.
D2: È possibile creare una partizione di backup su un MacBook prima di eseguire un ripristino?
Sì, è possibile creare una partizione di backup su un MacBook usando 'Utility Disco'. Dopo aver creato la partizione, puoi fare un backup dei tuoi dati con Time Machine o un altro software. Tuttavia, è più sicuro utilizzare un'unità esterna o iCloud per il backup, poiché un backup sulla stessa unità fisica presenta rischi in caso di guasto del disco.
D3. 4DDiG Mac Data Recovery recupera i file anche da Apple Silicon?
Assolutamente sì, 4DDiG Mac Data Recovery è compatibile con i Mac dotati di chip Apple Silicon, come il MacBook Air M1, il MacBook Pro M2 Max, il MacBook Pro M3, e altri modelli basati su questo processore. Con il suo ultimo aggiornamento, il software è ottimizzato per funzionare efficacemente con l'architettura Apple Silicon, permettendo il recupero di dati eliminati anche senza backup.
Conclusioni
La guida aggiornata del 2024 su come ripristinare un Mac senza perdere dati offre istruzioni dettagliate per eseguire un backup con Time Machine o iCloud prima di procedere al reset. Il processo di ripristino del Mac può essere utile per risolvere problemi di prestazioni, eliminare dati in vista di una vendita, o semplicemente per ripartire da un sistema pulito. Inoltre, la guida descrive come utilizzare il software 4DDiG Mac Data Recovery per recuperare dati persi, nel caso in cui si verifichi una perdita di dati dopo il ripristino senza aver effettuato un backup.
Ti potrebbe anche piacere
- Home >>
- Soluzioni di recupero Mac >>
- [Guida 2025] Come ripristinare il Mac senza perdere dati