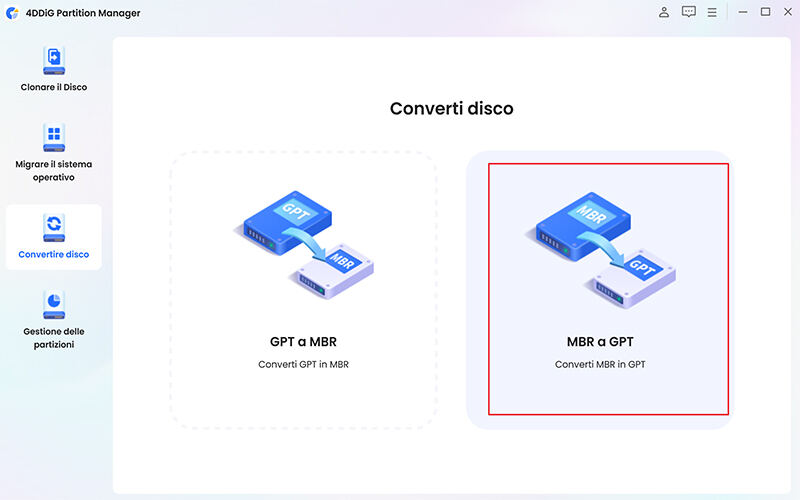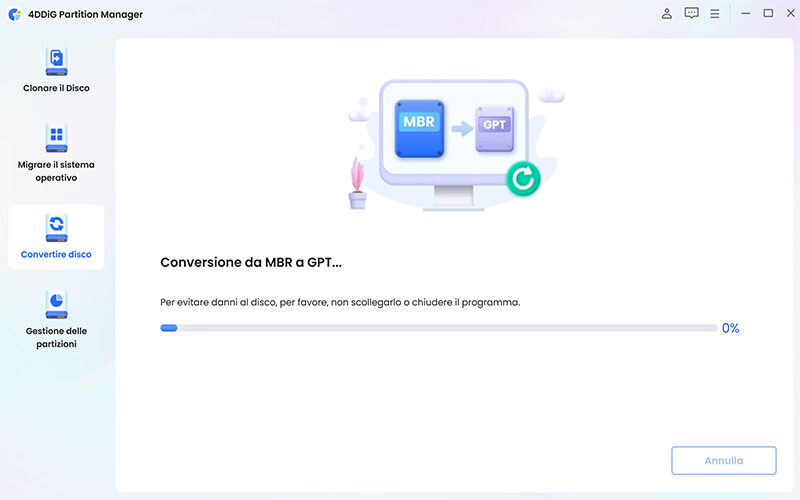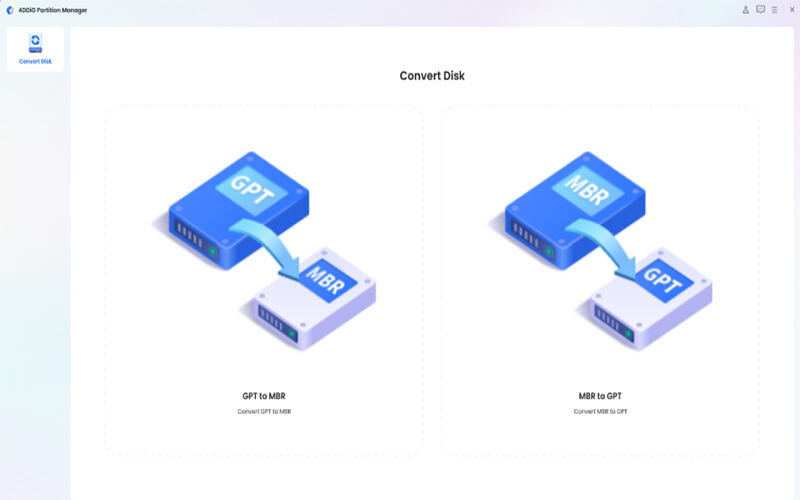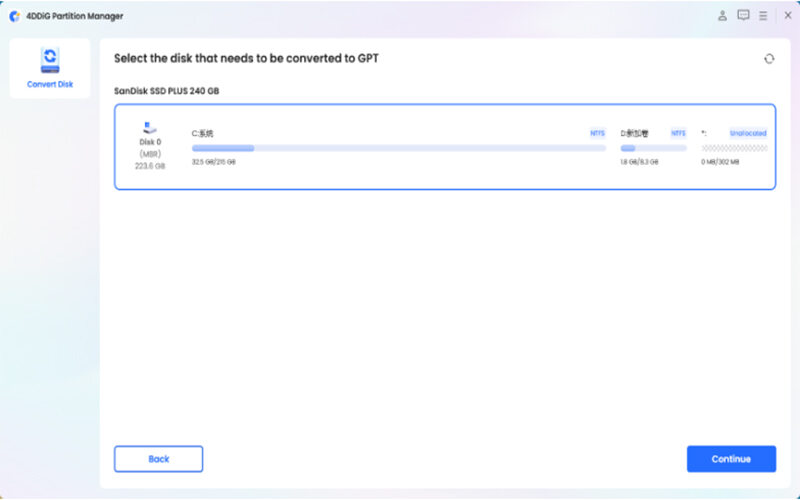l Master Boot Record (MBR) è stato a lungo il protocollo standard per la gestione delle partizioni su disco. Tuttavia, oggi questa tecnologia manifesta chiare limitazioni che non sono più adeguate alle esigenze moderne.
In particolare, il MBR presenta restrizioni evidenti, come il limite massimo di 2 TB per partizione e un massimo di 4 partizioni primarie per disco. In un'epoca in cui le capacità di archiviazione sono in costante aumento, tali vincoli si rivelano insufficienti.
Per superare queste limitazioni, negli anni si è affermato lo standard GPT (GUID Partition Table). Un nuovo protocollo che elimina completamente i vincoli imposti dal MBR, consentendo la creazione di un numero illimitato di partizioni primarie e supportando dimensioni praticamente senza limiti.
In questo articolo presenteremo 3 metodi efficaci per convertire un disco da MBR a GPT, soffermandoci in particolare su 4DDiG Partition Manager, un software in grado di completare la procedura di conversione con pochi click e senza perdita dei dati.

Parte 1. Perché convertire un disco da MBR in GPT?
La conversione da MBR a GPT può essere motivata da diversi fattori. In primo luogo, il formato GPT consente di superare il limite di quattro partizioni primarie imposto da MBR, consentendo la creazione di un numero “infinito” di partizioni e una migliore organizzazione dello spazio su disco. Inoltre, GPT supporta dimensioni di disco superiori a 2 terabyte, risolvendo il problema delle limitate capacità di MBR. Questo è particolarmente rilevante con il crescente aumento delle dimensioni degli hard disk, e, soprattutto, delle unità a stato solido (SSD).
GPT offre anche una maggiore affidabilità grazie alla ridondanza dei dati di partizione, che rende più facile il recupero in caso di corruzione degli stessi. Inoltre, GPT fornisce un meccanismo integrato per la registrazione delle firme e delle informazioni di partizione, migliorando la protezione contro le modifiche non autorizzate. Queste caratteristiche rendono GPT la scelta preferibile per i sistemi operativi moderni e le configurazioni di sistema avanzate.
Ricapitolando, GPT offre diversi vantaggi rispetto a MBR:
- Supporta più di 2TB per partizione.
- Supporta un numero illimitato di partizioni primarie.
- Offre maggiore affidabilità e riduce il rischio di corruzione dei dati.
- È necessario per dischi più grandi di 2TB.
- Supporta l'avvio UEFI Secure Boot.
Parte 2. Come convertire un disco da MBR a GPT?
Esistono diversi metodi per convertire un disco da MBR a GPT su Windows 10 e 11. Vediamone tre:
Metodo 1: Convertire un disco MBR in GPT senza perdita di dati.
Convertire da MBR a GPT senza perdere i dati non è un'operazione banale, tutt’altro. Per fortuna esiste 4DDiG Partition Manager, uno strumento studiato appositamente per semplificare questo delicato processo.
Grazie alla sua interfaccia intuitiva, 4DDiG Partition Manager guida l'utente passo-passo nella procedura di conversione, rendendola comprensibile anche a chi non ha grande dimestichezza con la gestione delle partizioni.
Il software effettua tutte le operazioni necessarie in modo automatico, azzerando di fatto, il rischio di perdita dei dati. Si tratta di una soluzione molto più affidabile rispetto al tool nativo Gestione Disco di Windows.
Inoltre, 4DDiG Partition Manager non richiede complesse configurazioni da riga di comando come invece accade con il prompt dei comandi. Basta avviare il programma e seguire la procedura guidata per ottenere la conversione da MBR a GPT in pochi semplici passaggi.
Cos’è 4DDiG Partition Manager?
4DDiG Partition Manager è un software professionale per la gestione delle partizioni del disco rigido. Offre una serie di funzionalità utili per ottimizzare e gestire in modo efficace le partizioni e lo spazio di archiviazione.
Caratteristiche 4DDiG Partition Manager:
- Conversione rapida e affidabile da MBR a GPT (o viceversa).
- Completa gestione delle partizioni; eliminazione, estensione, clonazione ecc.
- Interfaccia utente intuitiva per semplificare il processo.
- Supporto per dischi rigidi e SSD di diverse dimensioni.
- Nessun rischio di perdita di dati grazie alla tecnologia avanzata.
- Compatibilità con diverse versioni di Windows.
Convertire disco rigido da MBR a GPT senza perdita dei dati con 4DDiG Partition Manager:
1. Conversione unità esterna da MBR a GPT.
Scarica 4DDiG Partition Manager e installalo seguendo la procedura guidata.
DOWNLOAD GRATISPer PCDownload Sicuro
Apri il programma e nella schermata principale seleziona l'opzione "Convertire disco" nel menu sulla sinistra. Quindi clicca sulla scheda [MBR a GPT] nella schermata centrale
![Converti disco]()
-
Ti verrà mostrata una lista di tutti i dischi presenti nel sistema. Seleziona quello che vuoi convertire e clicca su [Continua]. La conversione da MBR a GPT si avvierà in automatico.
![Continua]()
2. Conversione unità di Sistema da MBR a GPT.
Se invece, stai cercando di convertire un disco rigido/SSD interno e primario, la procedura avrà uno step in più.
Se il disco selezionato è quello di sistema, il programma ti avviserà che è necessario riavviare in modalità PE (Preinstallation Environment). Salva il tuo lavoro e conferma il riavvio. Se si tratta di un disco esterno, la conversione si avvierà in automatico.
![conversione da MBR a GPT si avvierà]()
Dopo il riavvio, il programma si aprirà automaticamente in modalità PE. Seleziona nuovamente l'opzione "Converti MBR in GPT".
![Converti MBR in GPT]()
-
Conferma il disco da convertire e clicca su "Continua". Il processo di conversione si avvierà in automatico.
![Continua]()
Attendi con pazienza il completamento della procedura. I tempi dipendono dalle dimensioni del disco.
![Attendi con pazienza il completamento della procedura]()
- Al termine, il programma ti segnalerà l'avvenuta conversione. Riavvia il PC normalmente per rendere effettive le modifiche.
Dopo il riavvio, apri “Gestione Disco” per verificare che il disco sia ora nel formato GPT.
Metodo 2: Convertire disco da MBR a GPT utilizzando "Gestione disco"
Se sei alla ricerca di una soluzione integrata nel sistema operativo, il Metodo 2 ti illustra come convertire un disco da MBR a GPT utilizzando lo strumento "Gestione disco". Questo metodo, sebbene richieda una maggiore attenzione, ti permette di eseguire la conversione direttamente da Windows, gratuitamente e senza la necessità di software aggiuntivo. Ma tieni presente che questo metodo formatterà l’unità.
Ecco come convertire un disco da MBR a GPT utilizzando Gestione disco:
Azioni preliminari.
- Fai un backup dell’intero disco rigido poiché dovremo formattarlo.
- Puoi eseguire il backup del disco con 4DDiG Partition Manager .
-
Apri “Gestione disco” cercandolo nel campo ricerca del menu “Start”.

- Identifica il disco che desideri convertire dall’elenco principale.
Cliccare tasto destro sul disco e ancora su “Elimina volume”.

Fare clic con il pulsante destro del mouse sul disco non allocato e selezionare "Converti in disco GPT".

- Il disco verrà convertito in pochi istanti.
Dopo aver convertito il disco, puoi creare nuove partizioni o formattarlo per poterlo utilizzare.
Ecco alcune cose da tenere a mente quando si converte un disco da MBR a GPT:
- La conversione cancellerà tutti i dati sul disco. Assicurati di eseguire il backup di tutti i dati importanti prima di iniziare.
- I dischi GPT non sono supportati da tutti i sistemi operativi. Assicurati di verificare che il tuo sistema operativo li supporti prima di iniziare.
- I dischi GPT possono supportare dischi più grandi di 2 TB. Se stai utilizzando un disco di dimensioni superiori a 2 TB, è necessario convertirlo in GPT per utilizzare l'intera capacità del disco.
Metodo 3: Convertire un disco MBR a GPT utilizzando CMD.
Per gli utenti più esperti e desiderosi di sfruttare il controllo diretto sulla conversione, il Metodo 3 offre un approccio attraverso il prompt dei comandi (CMD). Utilizzando comandi specifici, imparerai come convertire il disco da MBR a GPT su Windows 10 (o Windows 11). Questo metodo richiede una maggiore familiarità con il prompt dei comandi ma offre un modo alternativo per eseguire la conversione in modo preciso e personalizzato.
Per convertire da MBR a GPT con il prompt dei comandi, segui questi passaggi:
-
Apri il prompt dei comandi come amministratore.
Digita il seguente comando e premi Invio:
- diskpart
Digita il seguente comando e premi Invio per elencare i dischi:
- list disk

- Identifica il disco che desideri convertire. Il numero del disco verrà visualizzato nella colonna "N. disco".
Digita il seguente comando e premi Invio per selezionare il disco:
- select disk
Sostituisci
con il numero del disco che desideri convertire. 
Digita il seguente comando e premi Invio per formattare il disco:
- Clean

Digita il seguente comando e premi Invio per convertire il disco in GPT:
- convert gpt

La conversione richiederà alcuni minuti per essere completata. Al termine, il disco sarà convertito in GPT.
Domande frequenti:
1.Come inizializzare SSD in MBR o GPT?
Se hai la necessità di effettuare una formattazione profonda del tuo disco SSD, perché devi vendere o regalarlo, il software consigliato è 4DDiG Partition Manager.
Il software sviluppato da Tenorshare cancella in modo sicuro tutti i file e i frammenti di dati nascosti nel file system, non raggiungibili con una formattazione classica. In questo modo si ha la certezza che i dati precedentemente presenti sull'unità SSD siano completamente rimossi e impossibili da recuperare. Puoi utilizzare la formattazione “classica” se non hai particolari esigenze.
2.Come attivare un nuovo SSD?
Dopo aver inizializzato un nuovo SSD, crea una nuova partizione su di esso utilizzando "Gestione disco" o 4DDiG Partition Manager e assegna una lettera di unità. Questo attiverà il nuovo SSD e lo renderà accessibile dal sistema operativo.
3.Come eseguire il boot da SSD?
Configura l'ordine di avvio nel BIOS o nell'UEFI del computer in modo che l’unità a stato solido sia impostata come dispositivo di avvio principale. Questo consentirà al sistema di avviarsi dall'SSD anziché da altri dispositivi di archiviazione.
Ecco i passaggi:
-
Spegni il computer e accendilo.
- Mentre il computer si sta avviando, premi il pulsante appropriato per accedere al BIOS o UEFI.
- Una volta nel BIOS o UEFI, cerca la sezione "Boot".
- Nella sezione "Boot", seleziona l'SSD come prima unità di avvio.
- Salva le modifiche ed esci dal BIOS o UEFI.
- Riavvia il computer.
Conclusioni
La conversione da MBR a GPT offre numerosi vantaggi in termini di capacità, affidabilità e flessibilità. Utilizzando metodi come il software 4DDiG Partition Manager, lo strumento "Gestione disco" o il prompt dei comandi, è possibile effettuare questa transizione. Tieni presente che le opzione di conversione integrate in Windows comportano la perdita dei file dal disco. Per cui, se non vuoi formattare il disco rigido o la SSD durante la conversione da MBR a GPT, utilizza 4DDiG Partition Manager, progettato per non perdere i dati durante la gestione delle partizioni e dei dischi.