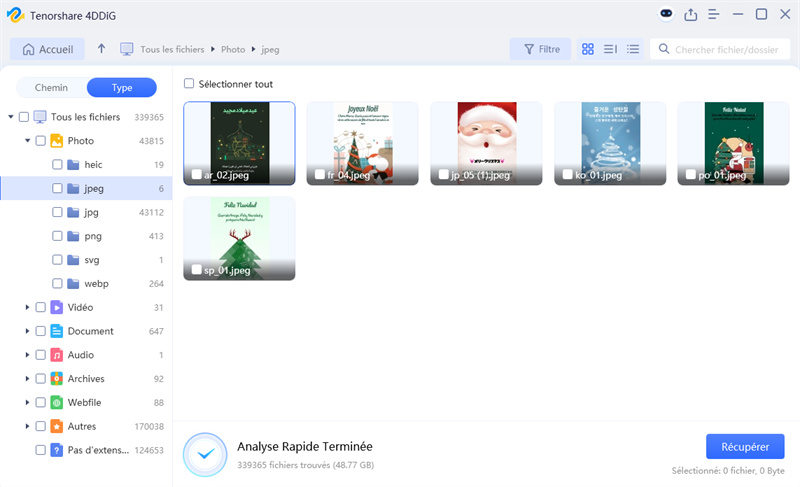2 meilleures méthodes pour récupérer des fichiers supprimés par Robocopy /Mir
Apprenez à récupérer efficacement vos fichiers supprimés avec Robocopy /Mir grâce à nos 2 méthodes éprouvées. Ne perdez plus jamais vos données précieuses !
Robocopy /Mir (abréviation de Mirror) est une commande puissante pour dupliquer des répertoires, mais elle peut également entraîner la suppression involontaire de fichiers. Si vous avez accidentellement supprimé des fichiers à cause de Robocopy /Mir, restez calme – il n'y a pas de quoi s'inquiéter. Nous allons voir comment la commande Robocopy /Mir peut supprimer des fichiers, puis explorer deux méthodes de récupération pour restaurer vos fichiers supprimés. Alors, découvrons ensemble comment “Robocopy /Mir” peut effacer vos fichiers automatiquement.

Partie 1 : Robocopy /Mir peut-il supprimer des fichiers ?
Oui ! Robocopy /mir présente un inconvénient majeur : si un fichier existe dans le dossier de destination mais pas dans la source, Robocopy /mir le supprimera pour maintenir une image miroir exacte. Ainsi, si vous supprimez ou déplacez accidentellement des fichiers du dossier source avant d'exécuter Robocopy /mir, ces fichiers seront également supprimés du dossier de destination lors du processus de synchronisation.
En d'autres termes, le dossier de destination reflétera toutes les modifications apportées à la source, y compris les suppressions, ce qui peut entraîner une perte de données involontaire. Mais ne paniquez pas ! Même si les fichiers ne sont plus visibles dans l'emplacement miroir, il est possible de tenter une récupération en utilisant l'outil le plus fiable et professionnel pour restaurer les fichiers supprimés accidentellement par Robocopy /mir, sans nécessiter de permissions.
Partie 2 : Comment récupérer des fichiers supprimés par Robocopy /Mir
Méthode 1 : Récupérer les fichiers supprimés via 4DDiG Data Recovery
Vous avez accidentellement supprimé des fichiers en utilisant Robocopy /Mir ? Pas de panique, 4DDiG Windows Data Recovery est là pour vous aider ! Cet outil puissant est spécialement conçu pour récupérer plus de 2000 formats de fichiers supprimés depuis plus de 2000 appareils de stockage. Que ce soit une suppression accidentelle par une mauvaise manipulation ou une perte de fichiers essentiels lors d'une synchronisation avec Robocopy /Mir, 4DDiG-Windows permet de restaurer tout fichier supprimé par Robocopy /Mir, sans nécessiter de permissions spécifiques.
- Récupération rapide : Moins de 5 minutes avec un taux de réussite impressionnant de 99%.
- Restauration de fichiers inaccessibles : Récupère des fichiers Windows non reconnus par d'autres applications.
- Compatibilité étendue : Prend en charge plusieurs systèmes de fichiers supprimés par Robocopy /Mir (NTFS, FAT32/FAT16, exFAT, EXT4/EXT3/EXT2, HFS/HFS+, etc.).
- Aperçu des fichiers récupérables : Filtrez les fichiers inutiles avant la récupération.
- Stockage sécurisé : Les fichiers récupérés peuvent être restaurés sur Google Drive, OneDrive ou d'autres stockages cloud.
Téléchargement Sécurisé
Téléchargement Sécurisé
Suivez ces 3 étapes simples pour récupérer vos fichiers supprimés par Robocopy /Mir :
-
Installer et lancer 4DDiG
Téléchargez, installez et ouvrez 4DDiG-Windows sur votre ordinateur. Sélectionnez votre disque pour commencer l'analyse.
-
Analyser votre disque
Choisissez entre Analyse rapide et Analyse approfondie pour retrouver les fichiers supprimés par Robocopy /Mir. Filtrez les résultats par type de fichier (vidéos, images, documents, etc.) pour faciliter la recherche.
-
Récupérer et sauvegarder
Prévisualisez les fichiers avant de les récupérer. Sélectionnez ceux que vous souhaitez restaurer et enregistrez-les dans un emplacement sécurisé.

C'est aussi simple que ça ! Quelques clics suffisent pour récupérer vos fichiers perdus avec 4DDiG Windows Data Recovery.
Méthode 2 : Utiliser l'Historique des fichiers pour récupérer les fichiers supprimés par Robocopy /Mir
L'Historique des fichiers est une fonctionnalité intégrée à Windows qui sauvegarde automatiquement vos fichiers sur un autre disque. Si cette option était activée avant la suppression des fichiers par Robocopy /Mir, elle peut vous sauver la mise.
L'Historique des fichiers copie périodiquement les fichiers des dossiers sélectionnés vers un emplacement de sauvegarde défini. Il conserve plusieurs versions de ces fichiers, vous permettant de remonter dans le temps et de récupérer des versions antérieures, même si elles ont été supprimées de leur emplacement d'origine.
L'Historique des fichiers ne fonctionne que s'il était activé avant la suppression des fichiers. S'il ne l'était pas, il n'y aura aucune sauvegarde pour restaurer les fichiers. L'Historique des fichiers ne sauvegarde que les fichiers situés dans les dossiers que vous avez spécifiquement inclus dans ses paramètres. Si les fichiers supprimés ne faisaient pas partie d'un dossier sauvegardé, ils ne pourront pas être récupérés via l'Historique des fichiers.
Voici comment utiliser l'Historique des fichiers pour récupérer des fichiers supprimés par Robocopy /Mir :
-
Ouvrir l'Historique des fichiers. Allez dans Panneau de configuration > Système et sécurité > Historique des fichiers.
-
Accéder au dossier. Dans la fenêtre de l'Historique des fichiers, vous verrez une liste de vos dossiers sauvegardés. Trouvez le dossier qui contenait les fichiers supprimés par Robocopy /Mir.
-
Parcourir les versions. Une fois le bon dossier sélectionné, vous verrez une chronologie ou une option pour naviguer entre différentes versions de vos fichiers. Utilisez les flèches gauche et droite pour revenir en arrière et retrouver la version antérieure à l'exécution de la commande Robocopy /Mir.
-
Sélectionner les fichiers. Lorsque vous trouvez la version du dossier contenant les fichiers à récupérer, sélectionnez les fichiers individuels à restaurer.
-
Restaurer les fichiers. Cliquez sur le bouton vert "Restaurer". L'Historique des fichiers restaurera les fichiers sélectionnés à leur emplacement d'origine par défaut.
-
Choisir un emplacement alternatif. Vous pouvez aussi choisir un autre dossier pour restaurer les fichiers, ce qui peut être utile pour éviter d'écraser des fichiers existants.
Une fois la restauration terminée, accédez à l'emplacement des fichiers récupérés et vérifiez qu'ils ont bien été restaurés correctement.
Partie 3 : Comment protéger les fichiers contre la suppression par Robocopy /MIR
Il existe plusieurs mesures de protection pour éviter que Robocopy /MIR ne supprime vos fichiers. Voici quelques stratégies pour prévenir toute suppression accidentelle lors de l'utilisation de cette commande :
- Tester avec /L (List Only). Avant d'exécuter réellement la commande robocopy /mir, utilisez l'option /L. Cette option permet d'effectuer un "dry run" (simulation) et d'afficher uniquement les fichiers qui seraient copiés, supprimés ou mis à jour, sans effectuer de modification réelle. Cela vous permet de vérifier les changements avant de les appliquer.
- Activer l'Historique des fichiers ou faire une sauvegarde. Activez toujours l'Historique des fichiers ou utilisez Windows Backup and Restore pour pouvoir récupérer facilement vos fichiers. Avant d'exécuter robocopy /mir, assurez-vous d'avoir une sauvegarde récente des dossiers source et destination.
- Tester sur un dossier d'essai. Avant d'utiliser Robocopy /MIR sur des répertoires importants, effectuez un test sur un dossier temporaire pour éviter toute perte de données accidentelle.
- Comprendre le fonctionnement de /MIR. Rappelez-vous que /MIR crée une copie exacte du dossier source. Si un fichier est présent dans le dossier de destination mais absent du dossier source, Robocopy le supprimera. C'est le principe de base de la commande, mais c'est aussi ce qui peut causer des suppressions involontaires.
- Utiliser "/E" au lieu de /MIR. Si vous souhaitez uniquement copier des fichiers et des sous-dossiers sans supprimer ceux du dossier de destination, utilisez l'option /E au lieu de /MIR. L'option /E copie tous les sous-répertoires, y compris ceux qui sont vides, mais ne supprime aucun fichier dans le dossier de destination.
- Utiliser l'option /XX. Ajoutez l'option /XX pour empêcher Robocopy de supprimer des fichiers supplémentaires dans le dossier de destination.
Partie 4 : FAQ
Q1 : Est-ce que Robocopy /MIR supprime les fichiers de destination ?
Oui, Robocopy /MIR supprime les fichiers du dossier de destination s'ils ne sont pas présents dans le dossier source. Il garantit que le dossier de destination devient une réplique exacte du dossier source, y compris en supprimant les fichiers absents de la source.
Q2 : Quelle est la différence entre /E et /MIR dans Robocopy ?
L'option /E copie les sous-répertoires, y compris les dossiers vides, du dossier source vers le dossier de destination. Cependant, elle ne supprime pas les fichiers qui se trouvent dans la destination mais pas dans la source. Elle copie simplement tous les sous-répertoires, y compris ceux qui sont vides. En revanche, /MIR fait la même chose que /E, mais supprime également les fichiers de destination qui n'existent pas dans la source. L'option /MIR crée donc une image miroir exacte de l'arborescence des répertoires.
Q3 : Est-ce que Robocopy /MIR copie les autorisations ?
Oui, par défaut, Robocopy copie les permissions des fichiers et des dossiers de la source vers la destination. Cependant, il est possible de modifier ce comportement avec des options spécifiques si nécessaire (mais il est généralement préférable de conserver le paramètre par défaut pour une mise en miroir fidèle).
Conclusion :
Robocopy /MIR est un outil puissant et efficace pour synchroniser des répertoires, mais son comportement en matière de suppression de fichiers doit être utilisé avec précaution. Si vous avez perdu des données à cause de Robocopy /MIR ou pour toute autre raison, 4DDiG Windows Data Recovery peut vous aider à récupérer vos fichiers. Téléchargez MAINTENANT et profitez d'un aperçu gratuit de 2 Go de données récupérables !
Articles Liés
- Accueil >>
- Récupérer Fichiers >>
- 2 meilleures méthodes pour récupérer des fichiers supprimés par Robocopy /Mir