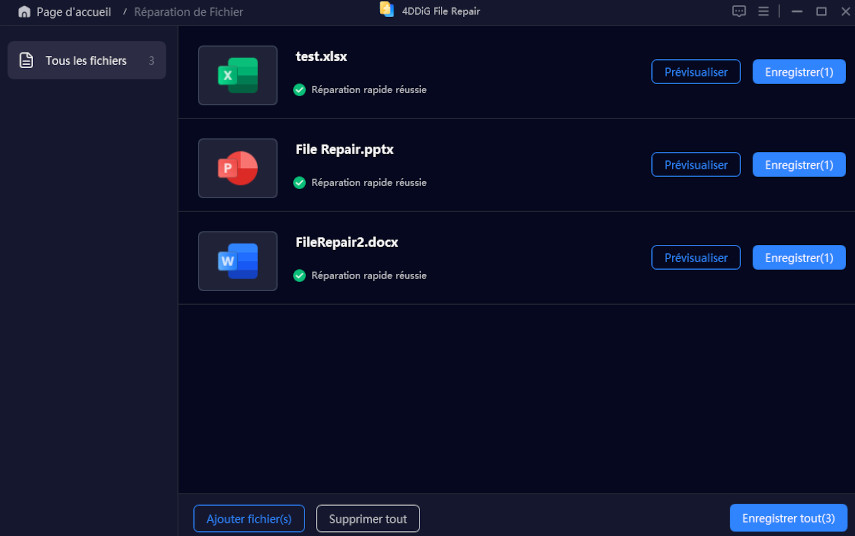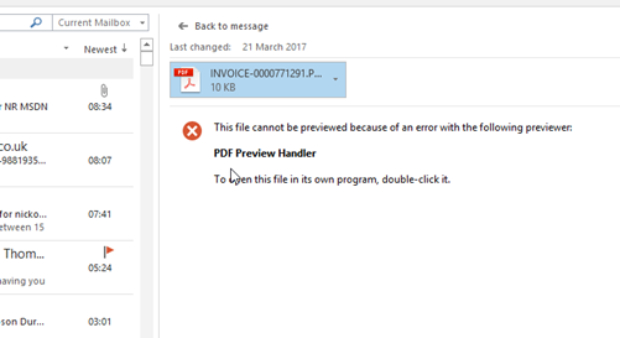Top 11 des méthodes pour réparer un PDF qui ne s'ouvre pas [outil AI inclus]
Le PDF ne s'ouvre pas pour une raison quelconque ? Découvrez les causes de ce problème de PDF qui ne s'ouvre pas et obtenez 4DDiG File Repair pour réparer instantanément vos fichiers PDF importants.
PDF ne s'ouvre pas
"J'utilise des fichiers .pdf depuis des années sur mon ordinateur. Mais depuis la semaine dernière, je ne peux plus ouvrir les fichiers .pdf. Ce problème se produit que ce soit un fichier déjà enregistré sur mon ordinateur ou un nouveau que j'essaie d'ouvrir ou de télécharger. Maintenant, je ne sais plus quoi faire. S'il vous plaît, aidez-moi, je ne peux rien faire à cause de cela."
En tant que format préféré pour les documents officiels avec des propriétés non modifiables et une certification de signature numérique, les fichiers PDF sont largement diffusés et pris en charge par les lecteurs PDF intégrés des navigateurs web populaires. Cependant, des problèmes peuvent parfois survenir, et certains utilisateurs rencontreront le problème de PDF qui ne s'ouvre pas dans Chrome ou son application.
Dans cet article, nous vous montrerons quoi faire lorsque un PDF ne s'ouvre pas et nous vous fournirons des solutions efficaces pour résoudre les problèmes liés à Adobe Acrobat installé sur votre ordinateur. Continuez à lire pour découvrir les solutions dont vous avez besoin !
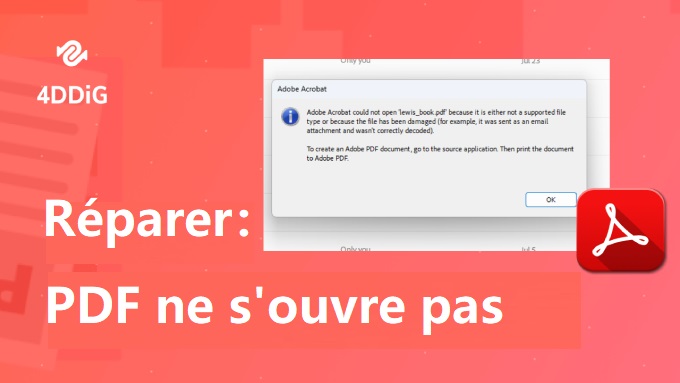
Partie 1. Pourquoi ne puis-je pas ouvrir un PDF ?
Il existe plusieurs raisons pour lesquelles un fichier PDF ne s'ouvre pas sur votre ordinateur ou dans votre navigateur. Examinons quelques facteurs courants qui peuvent empêcher l'ouverture d'un PDF.
- Fichier PDF corrompu : Si le fichier PDF est endommagé ou corrompu lors du téléchargement ou du transfert, il ne s'ouvrira pas correctement.
- Logiciel obsolète : Une version obsolète ou incompatible d'Adobe Acrobat peut également empêcher l'ouverture des fichiers PDF.
- Programme non-Adobe : Les fichiers PDF créés avec un logiciel non-Adobe qui ne respecte pas les normes du format PDF peuvent ne pas s'ouvrir dans Acrobat.
- Paramètres du navigateur : Les paramètres du navigateur ou les plugins peuvent parfois interférer avec le rendu des PDF, empêchant ainsi le fichier de s'ouvrir dans le navigateur.
- Paramètres de sécurité : Activer le mode protégé dans Adobe Acrobat peut provoquer des problèmes d'ouverture des fichiers PDF.
Partie 2. Comment résoudre le problème des PDF qui ne s'ouvrent pas ?
Maintenant que vous connaissez les raisons possibles pour lesquelles les fichiers PDF ne s'ouvrent pas, passons à l'action pour résoudre le problème. Nous avons rassemblé des méthodes efficaces pour réparer les PDF qui ne s'ouvrent pas. En essayant ces solutions une par une, vous pourrez identifier le problème et trouver la solution adaptée à votre situation.
- Solution 1. Réparer les fichiers PDF corrompus en un clic
- Solution 2. Mettre à jour Adobe Acrobat
- Solution 3. Exécuter Adobe Acrobat en tant qu'administrateur
- Solution 4. Désactiver le mode protégé au démarrage
- Solution 5. Exécuter Adobe Acrobat en mode de compatibilité
- Solution 6. Revenir à une version antérieure d'Adobe Acrobat
- Solution 7. Utiliser des lecteurs PDF alternatifs
- Solution 8. Définir Acrobat Reader ou Acrobat comme lecteur PDF par défaut
- Solution 9. Réparer l'installation d'Adobe Acrobat Reader
Solution 1. Réparer les fichiers PDF corrompus en un clic
Si le PDF ne s'ouvre pas avec Adobe Acrobat, vous devriez essayer de l'ouvrir avec votre navigateur web, comme Chrome, qui dispose d'un lecteur PDF intégré. Si les fichiers PDF ne s'ouvrent pas non plus dans Chrome, il est probable que les fichiers PDF soient endommagés ou corrompus. Pour résoudre ce problème, envisagez d'utiliser un outil de réparation de fichiers professionnel comme 4DDiG File Repair. Cet outil est fortement recommandé pour sa capacité à réparer et récupérer instantanément les fichiers PDF en un seul clic, quel que soit le degré de corruption.
Voici quelques caractéristiques principales de 4DDiG File Repair que vous devriez connaître :
- Large prise en charge de divers formats de fichiers, y compris PDF, PSB, PSD, Word, Excel et PPTX.
- Offre un traitement par lot efficace, vous permettant de réparer plusieurs fichiers PDF simultanément.
- Techniques avancées pour réparer efficacement les fichiers PDF corrompus.
- Vous permet d'apercevoir les fichiers réparés avant de les enregistrer.
- Sûr et privé, car il n'upload pas les fichiers réparés sur des serveurs web.
Voici les étapes pour réparer les fichiers PDF corrompus via 4DDiG File Repair.
-
Commencez par télécharger et installer 4DDiG File Repair sur votre ordinateur.
TÉLÉCHARGERTéléchargement sécurisé
TÉLÉCHARGERTéléchargement sécurisé
-
Ouvrez l'outil et allez dans l'onglet Réparation de fichiers. Cliquez sur "Ajouter des fichiers", puis choisissez les fichiers PDF endommagés depuis votre périphérique de stockage. Vous pouvez également glisser-déposer les fichiers.

-
Après avoir ajouté les fichiers, cliquez sur l'option Réparer tout et attendez patiemment que l'application répare et récupère vos fichiers PDF corrompus.

-
Prévisualisez les fichiers PDF réparés. Assurez-vous que les fichiers ont été réparés avec succès et sont conformes à vos attentes. Cliquez sur le bouton "Exporter Tout" pour les enregistrer à l'emplacement de votre choix sur votre ordinateur, et le tour est joué.

Solution 2. Mettre à jour Adobe Acrobat
Si le fichier PDF réparé ne s'ouvre pas dans Adobe Acrobat, le problème vient probablement d'Adobe Acrobat. Dans ce cas, vérifiez la version d'Adobe Acrobat sur votre ordinateur et comparez-la avec la dernière version disponible sur le site officiel d'Adobe. Si votre version d'Acrobat est obsolète, suivez les étapes ci-dessous pour la mettre à jour afin qu'elle puisse prendre en charge le dernier format de fichier PDF.
-
Ouvrez Adobe Acrobat et allez dans le menu Aide. Cliquez sur l'option Vérifier les mises à jour. Acrobat recherchera la dernière version disponible sur le serveur web d'Adobe.

-
Si une version mise à jour est disponible, cliquez sur le bouton Télécharger et installer.

- Une fois la dernière version d'Acrobat installée, relancez Acrobat et essayez d'ouvrir à nouveau les fichiers PDF problématiques. Dans la plupart des cas, le problème devrait être résolu et les fichiers s'ouvriront sans difficulté.
Solution 3. Exécuter Adobe Acrobat en tant qu'administrateur
Exécuter Adobe Acrobat en tant qu'administrateur accorde à l'application un accès complet aux fichiers nécessaires sans avoir besoin de permissions supplémentaires. Parfois, Adobe Acrobat peut avoir besoin d'un accès à des fichiers spécifiques pour ouvrir correctement vos fichiers PDF. S'il n'est pas exécuté en tant qu'administrateur, il ne pourra pas ouvrir les fichiers PDF en raison du manque de permissions nécessaires pour accéder à ces fichiers.
Pour exécuter Adobe Acrobat en tant qu'administrateur, voici les étapes à suivre.
- Faites un clic droit sur le raccourci Acrobat sur votre bureau et allez dans Propriétés.
- Sous l'onglet Raccourci, cliquez sur le bouton Avancé.
-
Activez l'option "Exécuter en tant qu'administrateur", puis cliquez sur le bouton OK.

- Fermez la fenêtre Propriétés en cliquant sur le bouton Appliquer puis OK.
Cela ouvrira Acrobat en tant qu'administrateur à chaque fois que vous lancerez Acrobat. Essayez maintenant d'ouvrir les fichiers PDF qui ne s'ouvraient pas auparavant.
Solution 4. Désactiver le mode protégé au démarrage
Si les fichiers PDF ne s'ouvrent toujours pas dans Adobe Reader ou Adobe Acrobat, vous pouvez essayer de désactiver le mode protégé au démarrage. Le mode protégé est une fonction de sécurité qui peut parfois interférer avec l'ouverture des fichiers PDF. La désactivation de ce mode peut aider à résoudre le problème. Voici comment procéder:
-
Ouvrez Adobe Reader ou Adobe Acrobat et allez dans Edition> Préférences.

- Dans le panneau de gauche, sélectionnez l'option Sécurité.
- Sur le côté droit, allez dans la section Propriétés de l'Environnement de Sable.
-
Décochez l'option Activer la protection au démarrage. Cliquez sur le bouton Oui dans le message contextuel.

Veuillez noter que si vous désactivez le mode de protection au démarrage, tous les fichiers PDF suspects contenant un code malveillant peuvent infecter l'ordinateur lorsque vous les ouvrez.
Solution 5. Exécuter Adobe Acrobat en mode de compatibilité
Les fichiers PDF qui ne s'ouvrent pas dans Adobe Acrobat peuvent résulter de problèmes de compatibilité entre la version installée d'Acrobat et votre système d'exploitation Windows. L'exécution d'Adobe Acrobat en mode de compatibilité peut contribuer à résoudre ces problèmes. Le mode de compatibilité permet aux anciennes applications de fonctionner avec les nouvelles versions de Windows, ce qui peut résoudre le problème d'ouverture des fichiers PDF causé par des problèmes de compatibilité.
Voici les étapes à suivre pour exécuter Adobe Acrobat en mode de compatibilité.
- Cliquez avec le bouton droit de la souris sur le raccourci Acrobat de votre bureau et sélectionnez l'option Propriétés.
-
Allez dans l'onglet Compatibilité et cochez la case "Exécuter ce programme en mode de compatibilité pour”

- Sélectionnez une version plus ancienne de Windows que vous pensez être compatible avec Adobe Acrobat. Windows 7 ou Windows 8 pourraient être de bonnes options à essayer.
- Cliquez sur le bouton Appliquer, puis sur le bouton OK.
Après avoir exécuté Adobe Acrobat en mode de compatibilité, essayez d'ouvrir les fichiers PDF qui ne s'ouvraient pas auparavant et vérifiez s'ils peuvent maintenant s'ouvrir ou non.
Solution 6. Revenir à une version antérieure d'Adobe Acrobat
Il est également important de prendre en compte la compatibilité lorsque vous travaillez avec des fichiers PDF créés dans différentes versions d'Adobe Acrobat. Si vous avez des fichiers PDF créés avec une version antérieure d'Acrobat, vous ne pourrez pas ouvrir ces documents PDF avec la dernière version. Pour résoudre ce problème, vous pouvez revenir à une version antérieure d'Adobe Acrobat afin de garantir la compatibilité.
- Désinstallez la dernière version d'Adobe Acrobat de votre ordinateur en allant dans "Panneau de configuration" > "Programmes et fonctionnalités" > "Désinstaller"
- Trouvez et téléchargez une version antérieure d'Adobe Acrobat à partir d'une source fiable.
- Installez la version antérieure en suivant les instructions à l'écran.
Ouvrez maintenant les fichiers PDF problématiques avec la version antérieure d'Adobe Acrobat et vérifiez si le problème est résolu.
Solution 7. Utiliser des lecteurs PDF alternatifs
Si vos fichiers PDF ne sont pas corrompus, mais qu'ils ne s'ouvrent toujours pas dans Acrobat après avoir essayé les méthodes ci-dessus, il est temps d'utiliser un lecteur PDF alternatif. Le lecteur alternatif le plus populaire à Acrobat est Foxit PDF Editor. De plus, Nitro PDF Pro est également une excellente alternative. Il vous suffit de télécharger ces lecteurs PDF sur votre ordinateur, de faire un clic droit sur le fichier PDF qui ne s'ouvre pas, de sélectionner "Ouvrir avec" et de choisir Foxit PDF Editor ou Nitro PDF Pro pour vérifier si le fichier PDF peut être ouvert ou non.
Solution 8. Définir Acrobat Reader ou Acrobat comme lecteur PDF par défaut
En plus des solutions ci-dessus, vous pouvez également essayer de définir Acrobat Reader comme lecteur PDF par défaut. Ainsi, les fichiers PDF s'ouvriront correctement via Acrobat. Voici comment procéder :
- Trouvez le PDF que vous ne pouvez pas ouvrir. Faites un clic droit dessus et sélectionnez l'option "Ouvrir avec" puis "Choisir une autre application" dans le menu contextuel.
Dans la liste des applications, sélectionnez "Adobe Acrobat" ou "Adobe Acrobat Reader". Ensuite, activez l'option "Toujours utiliser cette application pour ouvrir les fichiers .pdf"

Sur Windows
- Allez dans le Finder et sélectionnez l'icône du fichier PDF.
- Ensuite, cliquez sur l'onglet "Fichier" en haut à gauche et sélectionnez "Lire les informations" dans le menu déroulant.
- Cliquez sur "Ouvrir avec". Ensuite, sélectionnez "Adobe Acrobat Reader" ou "Adobe Acrobat".
Sur Mac
Solution 9. Réparer l'installation d'Adobe Acrobat Reader (Windows uniquement)
Si vous êtes un utilisateur Windows, vous pouvez essayer cette méthode. Elle peut réparer un fichier PDF endommagé dans une certaine mesure.
- Ouvrir un PDF avec Adobe Acrobat Reader.
Ensuite, cliquez sur l'onglet "Aide" en haut, puis choisissez "Réparer l'installation" dans le menu déroulant.

Solution aux PDF qui ne s'ouvrent pas dans Chrome [2 façons]
De nombreux utilisateurs rencontrent l'erreur "Le fichier PDF ne s'ouvre pas dans Chrome" et ne trouvent pas de solution. Si vous êtes l'un d'entre eux, ne manquez surtout pas cette section.
- Solution 1. Ajouter l'extension Chrome Adobe Acrobat Reader
- Solution 2. Activer "Ouvrir les PDF dans Chrome"
Solution 1. Ajouter l'extension Adobe Acrobat Reader pour Chrome
Tout d'abord, vous devez ajouter et activer l'extension Adobe Acrobat Reader dans Chrome. Ensuite, vous pourrez ouvrir les fichiers PDF en ligne avec cette extension. Voici comment procéder :
- Ouvrez le Chrome Web Store et recherchez "Adobe Acrobat". Ensuite, trouvez-le et sélectionnez-le parmi les résultats.
Appuyez sur le bouton "Ajouter à Chrome" à droite. Ensuite, dans la fenêtre contextuelle, confirmez l'ajout en cliquant sur "Ajouter les extensions".

Solution 2. Activer "Ouvrir les PDF dans Chrome"
Il est possible que vous constatiez que le PDF ne s'ouvre toujours pas dans Chrome après avoir ajouté l'extension. Ne vous inquiétez pas, vous pouvez vérifier si l'option "Ouvrir les PDF dans Chrome" est activée. Suivez les étapes ci-dessous :
- Dans l'application Chrome, appuyez sur l'icône des trois points verticaux en haut à droite et choisissez "Paramètres" dans le menu déroulant.
- Procédez en sélectionnant l'onglet "Confidentialité et sécurité" dans le volet de gauche.
Trouvez et cliquez sur "Paramètres des sites" > "Paramètres de contenu supplémentaires".
Ensuite, cliquez sur l'option "Documents PDF" et cochez la case "Ouvrir les PDF dans Chrome".

FAQs liées au problème de l'ouverture des PDF
Q1. Pourquoi mes fichiers PDF ne s'ouvrent-ils pas dans Chrome ?
Si les fichiers PDF sont corrompus ou endommagés, ils ne s'ouvriront pas dans Chrome. Si Chrome est obsolète, les fichiers PDF peuvent ne pas s'ouvrir. De plus, les fichiers en cache et les cookies, ainsi que certaines extensions tierces, peuvent empêcher l'ouverture des fichiers PDF. Par ailleurs, certains paramètres de Chrome peuvent interférer avec l'ouverture des fichiers PDF.
Q2. Pourquoi mon PDF affiche-t-il "Veuillez patienter" en permanence ?
Si vous ouvrez un fichier PDF directement dans votre navigateur web au lieu de le télécharger, il est probable que vous voyiez le message "Veuillez patienter". Cela est dû au fait qu'il s'agit d'un fichier PDF dynamique XFA, et le navigateur mettra du temps à traiter le fichier. Il est préférable de télécharger et d'ouvrir ce type de fichier PDF dans Acrobat.
Q3. Comment changer le programme par défaut pour ouvrir les fichiers PDF ?
Allez à l'emplacement où se trouve votre fichier PDF. Faites un clic droit dessus et sélectionnez l'option Ouvrir avec. Choisissez l'option Choisir une autre application et sélectionnez l'application que vous souhaitez utiliser pour ouvrir les fichiers PDF à partir de maintenant. Surtout, activez l'option Toujours utiliser cette application pour ouvrir les fichiers PDF et cliquez sur le bouton OK pour changer le programme par défaut pour ouvrir les fichiers PDF avec l'application sélectionnée.
Bonus : Le meilleur résumé PDF AI gratuit pour une lecture sans effort
Une fois le problème d'ouverture du PDF résolu, vous pouvez envisager d'améliorer votre interaction avec vos documents PDF pour faire passer votre expérience au niveau supérieur. À mesure que la technologie continue d'évoluer, un nombre croissant de personnes exploitent la puissance des outils d'IA pour booster leur productivité. L'un des outils d'IA pour PDF qui peut vous aider à résumer des PDF facilement et vous faire gagner un temps précieux pour extraire les informations clés est Tenorshare AI PDF Tool. Il s'agit d'un résumé PDF gratuit en ligne conçu pour simplifier votre lecture en décomposant les articles longs en résumés concis et facilement compréhensibles. En extrayant les points les plus importants des documents, il vous aide à saisir rapidement l'idée principale.
Caractéristiques de Tenorshare AI PDF Tool:
- Synthèse avancée de l'IA : Obtenez une précision de 100 % dans l'extraction des informations les plus cruciales et le résumé de textes à partir de longs PDF.
- Une efficacité qui permet de gagner du temps : Fournir des résumés rapides et efficaces tout en maintenant un niveau élevé de précision et de qualité.
- Traitement par lots de documents PDF : Traiter simultanément plusieurs fichiers PDF pour améliorer l'efficacité du flux de travail.
- Questions et réponses en temps réel : Permet de discuter avec l'IA et de participer à des sessions de questions-réponses en temps réel, offrant des réponses instantanées et précises.
Voyons maintenant comment cet outil de résumé PDF AI peut vous aider à résumer un PDF facilement et améliorer votre efficacité.
Allez sur Tenorshare AI PDF Tool Via votre navigateur web, téléchargez le fichier PDF que vous souhaitez résumer et où vous voulez trouver des informations.

Inscrivez-vous pour un compte gratuit chez Tenorshare, ou connectez-vous simplement si vous avez déjà un compte.

Maintenant, vous pouvez discuter avec l'IA, lui demander d'extraire les points clés du texte original et obtenir des résumés rapides du contenu de votre document.

Dernières paroles
En conclusion, lorsque vous êtes confronté à des fichiers PDF qui ne s'ouvrent pas sur votre ordinateur, plusieurs causes peuvent être envisagées. Nous avons proposé des solutions pour les situations où Adobe Acrobat pourrait être à l'origine du problème. En outre, explorer des alternatives à Acrobat pourrait être une option viable. De plus, nous avons expliqué comment ouvrir des fichiers PDF corrompus en utilisant l'outil efficace et fiable 4DDiG File Repair pour une réparation et une récupération rapides et réussies. En appliquant ces solutions, vous pourrez résoudre le problème des fichiers PDF qui ne s'ouvrent pas et retrouver un accès fluide à vos documents importants. Pour améliorer encore davantage votre expérience PDF, nous vous recommandons d’explorer l’outil Tenorshare AI PDF Tool – un résumeur de PDF avancé basé sur l’IA. Cet outil innovant utilise l’intelligence artificielle pour générer des résumés concis et informatifs, ajoutant ainsi une utilité supplémentaire à vos interactions avec les fichiers PDF.
⚡ Le gestionnaire d'affichage PDF aperçu ne fonctionne pas ? 5 meilleures méthodes !
Téléchargement sécurisé
Téléchargement sécurisé
Articles Liés
- Accueil >>
- Problèmes liés aux fichiers >>
- Top 11 des méthodes pour réparer un PDF qui ne s'ouvre pas [outil AI inclus]