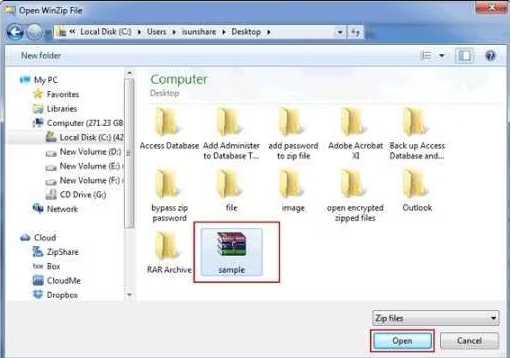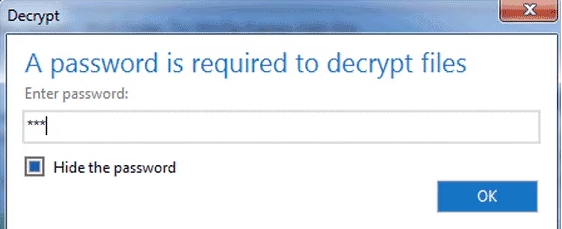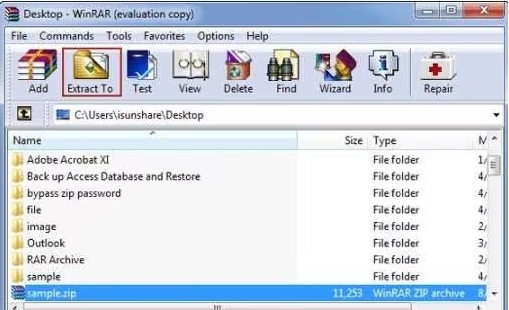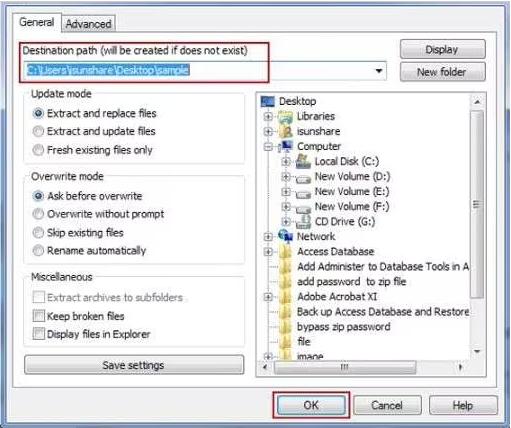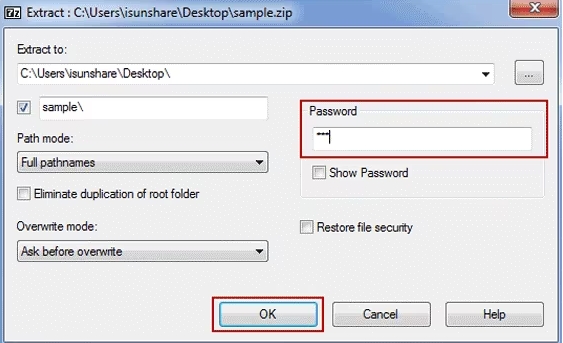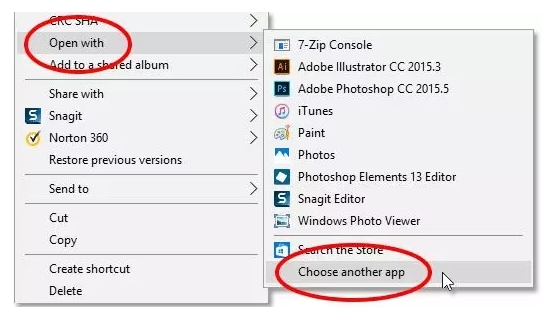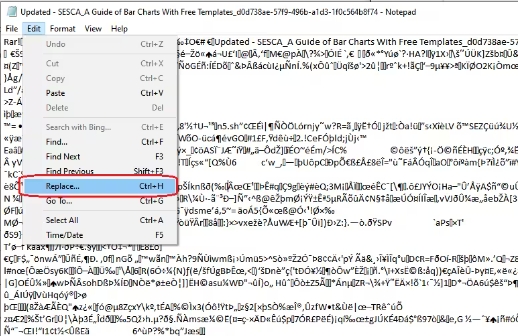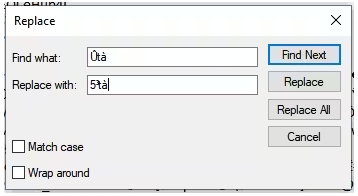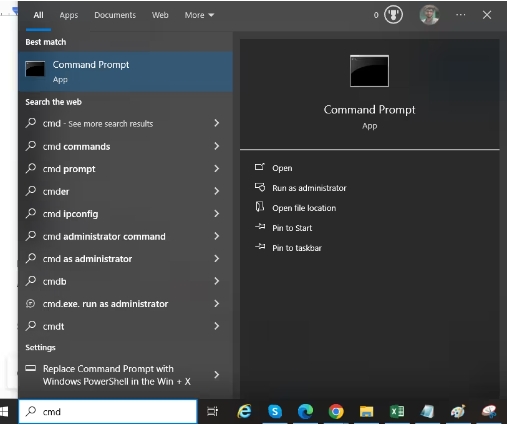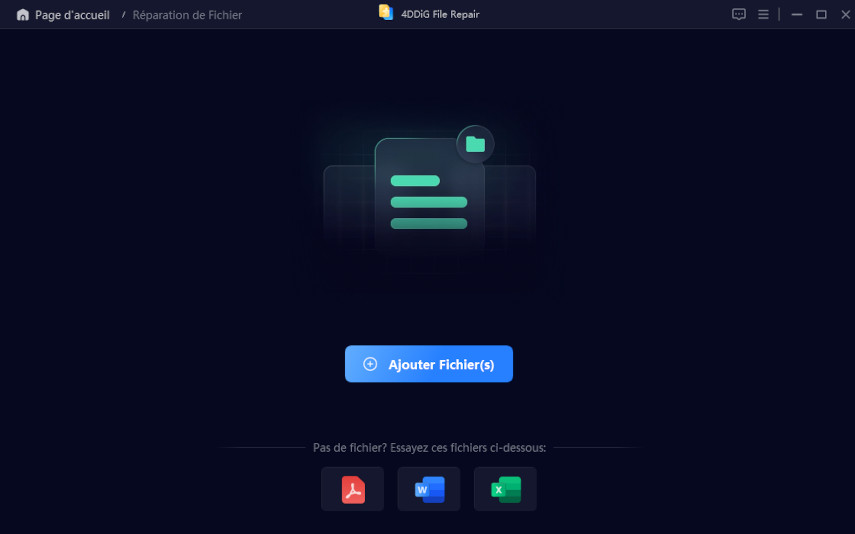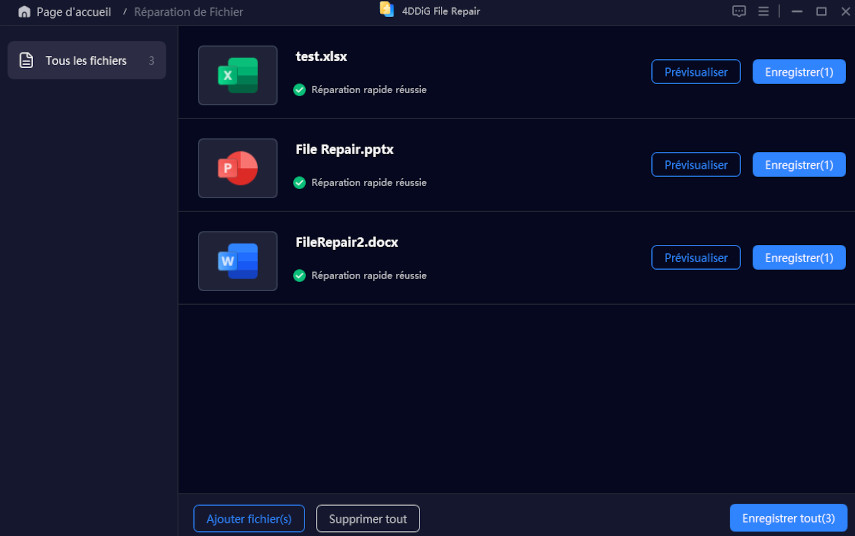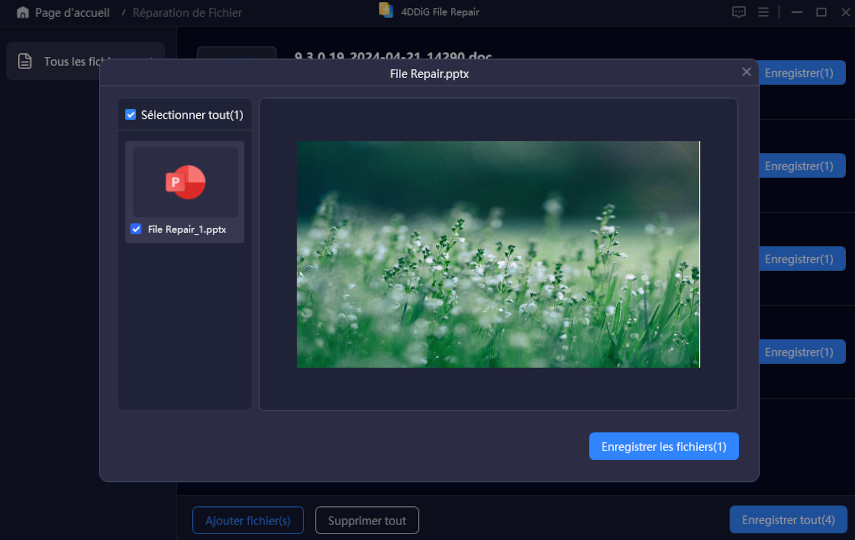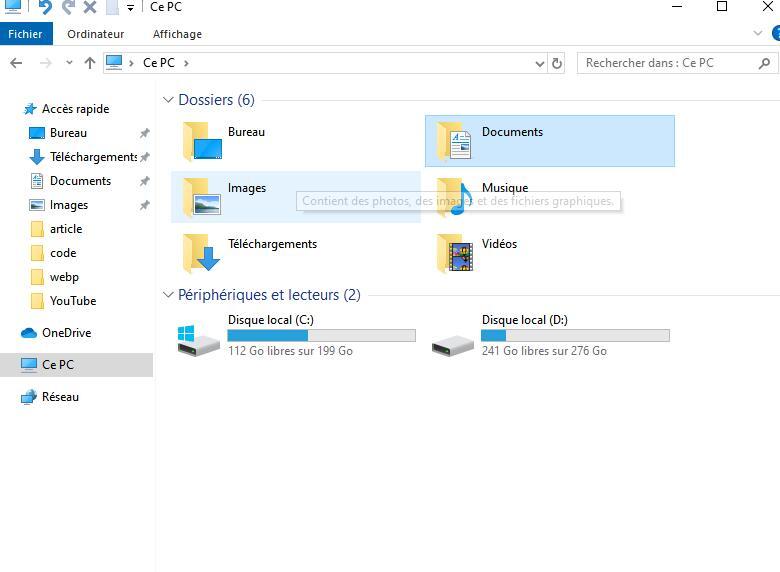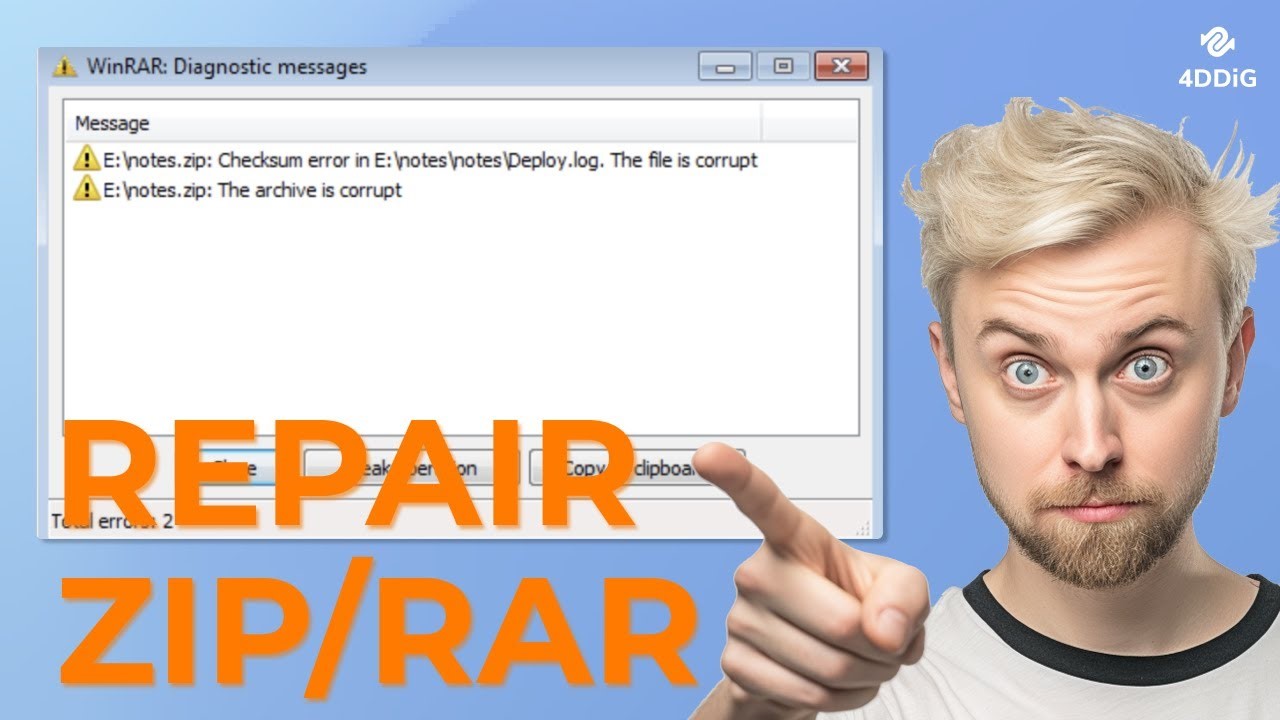Guide étape par étape : Comment ouvrir un fichier Zip protégé par un mot de passe
Il peut être difficile d'ouvrir un fichier ZIP verrouillé par un mot de passe, surtout si vous avez besoin rapidement des fichiers qu'il contient. Heureusement, il existe des moyens simples de le déverrouiller. Dans cet article, nous allons vous présenter cinq méthodes simples pour ouvrir un fichier ZIP protégé par un mot de passe. Ces méthodes incluent l'utilisation d'outils déjà présents sur votre ordinateur et quelques options logicielles utiles. Grâce à ces étapes, vous serez en mesure d'accéder à vos fichiers sans aucun problème. Voyons maintenant comment ouvrir un fichier zip protégé par un mot de passe.
Partie 1 : Comment ouvrir un fichier Zip avec un mot de passe (Winzip/Winrar/7-Zip) ?
Les fichiers compressés, tels que les fichiers ZIP, sont largement utilisés pour regrouper plusieurs fichiers, ce qui les rend plus faciles à partager ou à stocker. Cependant, de nombreux fichiers ZIP sont protégés par mot de passe pour sécuriser leur contenu ou peuvent parfois être invalides en raison de problèmes inconnus. Si vous essayez d'ouvrir un fichier ZIP protégé par mot de passe, voici un guide rapide sur la manière d'ouvrir un fichier ZIP protégé par mot de passe.
Winzip:
WinZip est un outil largement utilisé pour gérer les fichiers ZIP, y compris ceux qui sont protégés par un mot de passe. Lorsque vous essayez de déverrouiller un fichier ZIP protégé par un mot de passe, WinZip vous invite à saisir le mot de passe correct.
-
Lancez WinZip et sélectionnez "Fichier" > "Ouvrir"

-
Sélectionnez le fichier ZIP protégé par mot de passe que vous souhaitez ouvrir. Une fois que vous cliquez sur le bouton "Ouvrir", il vous sera demandé de saisir le mot de passe de ce fichier.

-
Vous devez saisir le mot de passe correct pour ouvrir, décrypter ou extraire le contenu du fichier ZIP dans WinZip. Si le mot de passe est incorrect, vous ne pourrez pas accéder aux fichiers qu'il contient.
WinRAR:
WinRAR est un outil populaire qui vous permet de manipuler facilement des fichiers ZIP protégés par un mot de passe. Lorsqu'il tente d'extraire un fichier protégé, WinRAR vous invite à saisir le mot de passe correct.
-
Ouvrez WinRAR, sélectionnez le fichier ZIP protégé par mot de passe que vous souhaitez ouvrir, puis cliquez sur l'option "Extraire vers".

-
Dans la fenêtre "Chemin d'extraction et options", choisissez votre chemin de destination pour les fichiers extraits et cliquez sur "OK".

-
Saisissez le mot de passe lorsque vous y êtes invité. Si le mot de passe est correct, WinRAR ouvrira le fichier et vous permettra d'en extraire le contenu.
7-Zip
7-Zip est un outil libre et gratuit qui permet d'ouvrir facilement des fichiers ZIP protégés par un mot de passe. Lorsque vous essayez d'extraire un fichier ZIP protégé par un mot de passe à l'aide de 7-Zip, vous devez saisir le mot de passe dans la fenêtre d'extraction.
-
Ouvrez le gestionnaire de fichiers 7-Zip et naviguez jusqu'à l'emplacement du fichier ZIP protégé par un mot de passe.
-
Double-cliquez sur le fichier et la fenêtre 7-Zip Extract apparaît à l'écran.
-
Saisissez le mot de passe dans le champ prévu à cet effet et cliquez sur le bouton "OK". Une fois le mot de passe vérifié, vous pouvez accéder au contenu du fichier ZIP et l'extraire.

Partie 2 : Comment ouvrir un fichier WinRAR sans mot de passe ?
Si vous vous trouvez dans l'impossibilité d'accéder à un fichier WinRAR en raison d'un mot de passe oublié, il existe de nombreuses méthodes pour l'ouvrir sans mot de passe. Bien que ces méthodes ne fonctionnent pas toujours, elles valent la peine d'être essayées.
Solution1 : Extraire le mot de passe RAR à l'aide du Bloc-notes
Le bloc-notes est un outil polyvalent intégré, couramment utilisé pour la prise de notes ou l'archivage sur différents systèmes d'exploitation, notamment Linux, Mac et Windows. Si vous utilisez Linux et que vous ne disposez pas du Bloc-notes, vous devrez peut-être l'installer sur votre appareil. Vous serez peut-être surpris d'apprendre que cet outil simple peut également vous aider à accéder à des fichiers RAR cryptés si vous ne vous souvenez pas du mot de passe. Passons aux étapes suivantes !
Si vous utilisez macOS ou Linux, vous devrez peut-être installer Notepad sur votre appareil.
-
Faites un clic droit sur le fichier RAR protégé par mot de passe que vous souhaitez ouvrir. Survolez l'option "Ouvrir avec" et sélectionnez "Bloc-notes". Si vous ne le voyez pas dans la liste, cliquez sur "Choisir une autre application" et sélectionnez "Bloc-notes" parmi les options.

-
Une fois le fichier RAR ouvert dans le Bloc-notes, allez dans la barre de menu en haut, cliquez sur "Modifier" et sélectionnez "Remplacer".

-
Dans le champ "Rechercher", entrez "Ûtà" et remplacez-le par "5³tà'". Cliquez sur le bouton "Remplacer tout" pour effectuer les changement

-
Fermez l'application Notepad. Essayez à nouveau d'ouvrir votre fichier RAR protégé par un mot de passe. Avec un peu de chance, vous pourrez accéder au fichier sans saisir de mot de passe.
Solution2 : Ouvrir le fichier RAR par CMD
Si vous avez perdu ou oublié votre mot de passe, ne paniquez pas ; il existe encore des moyens d'ouvrir votre fichier ZIP sans le code spécial. L'une de ces méthodes consiste à utiliser l'invite de commande (CMD).
-
Télécharger John the Ripper sur son site officiel. Cet outil open-source est largement utilisé pour la récupération de mots de passe et peut vous aider à extraire votre fichier ZIP.

-
Après avoir extrait les fichiers, allez dans le dossier où vous avez installé John the Ripper. Cherchez un dossier "run".
-
Copiez et collez votre fichier ZIP verrouillé dans le dossier "run". Ensuite, lancez l'Invite de commande en tapant "cmd" dans la barre de recherche et en le choisissant parmi les résultats.

-
Dans l'invite de commandes, entrez les commandes suivantes l'une après l'autre :
cd desktop
cd john180j1w
cd run
zip2john.exe {nom de votre fichier} > hash.txt
John.exe hash.txt
Remplacez {nom de votre fichier} par le nom réel de votre fichier ZIP.
Une fois que vous avez saisi ces commandes, le mot de passe s'affiche. Vous pouvez alors utiliser l'une des méthodes mentionnées précédemment pour ouvrir votre fichier ZIP sans le mot de passe.
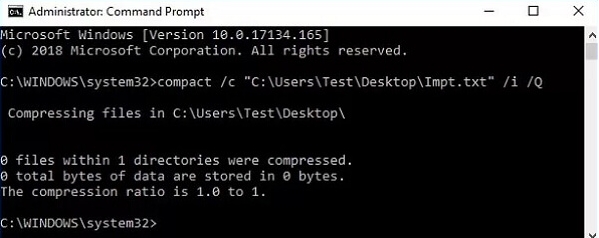
N'oubliez pas que les accolades {} ne font pas partie de la commande ; elles ne sont là que pour vous aider. Cette méthode peut être un excellent moyen de retrouver l'accès à vos fichiers cryptés !
Astuce bonus : Comment réparer les fichiers ZIP endommagés ?
Avez-vous déjà essayé d'ouvrir un fichier ZIP et constaté qu'il ne fonctionnait pas ? Cela peut être très frustrant, surtout si ce fichier contient des documents importants, des photos ou d'autres données essentielles. Un fichier ZIP peut être "corrompu" ou "endommagé" pour un certain nombre de raisons, telles que des problèmes de téléchargement, des problèmes de stockage ou même des arrêts soudains. Mais ne vous inquiétez pas, il existe un moyen simple de résoudre ce problème : 4DDiG File Repair.
4DDiG File Repair est un outil spécialement conçu pour réparer les fichiers ZIP endommagés afin que vous puissiez récupérer tout ce qu'ils contiennent sans perdre de données. L'utilisation de cet outil ne nécessite pas que vous soyez un expert en technologie ; il est conçu pour tous les utilisateurs, avec une conception facile à suivre et un processus de réparation rapide.
Caractéristiques principales
- Répare une variété de fichiers endommagés ou corrompus, y compris Word, Excel, PowerPoint, PDF, et plus encore, ce qui permet de récupérer facilement des documents essentiels.
- Améliore la qualité des photos grâce à l'IA, en accentuant les détails, en colorisant les images et en corrigeant les photos floues ou surexposées pour leur donner un aspect soigné.
- Améliore la qualité vidéo, en augmentant la résolution jusqu'à 8K pour des images plus nettes et plus claires dans les vidéos de faible qualité ou floues.
- Réparer les fichiers audio, en réparant les problèmes dans des formats tels que M4A, MP3, AAC, WAV et FLAC, afin d'améliorer la qualité du son et la lecture.
- Il prend en charge de nombreux types de fichiers, ce qui en fait un outil polyvalent pour réparer et améliorer les photos, les vidéos, les documents et les fichiers audio.
Téléchargement sécurisé
Téléchargement sécurisé
Comment utiliser 4DDiG File Repair ?
Pour l'utiliser, téléchargez et installez 4DDiG File Repair sur votre ordinateur, puis suivez les étapes pour réparer vos fichiers en quelques secondes.
-
Ouvrez 4DDiG File Repair, puis sélectionnez "Réparation de fichiers" dans le menu Réparation de fichiers corrompus pour commencer.

-
Cliquez sur "Ajouter des fichiers" pour télécharger les fichiers corrompus depuis votre ordinateur ou votre portable afin de réparer le fichier zip endommagé.

-
Après avoir ajouté vos fichiers zip, cliquez sur "Réparer tout", et l'outil commencera à analyser et à réparer toutes les erreurs ou corruptions détectées.

-
Une fois la réparation terminée, cliquez sur le bouton "Prévisualiser" pour vérifier les fichiers réparés.

Cliquez sur "Enregistrer tout" pour enregistrer les fichiers réparés..

Conclusion
En conclusion, le traitement d'un fichier ZIP protégé par un mot de passe peut s'avérer délicat, mais avec les bonnes méthodes, vous pouvez facilement déverrouiller vos fichiers. Que vous utilisiez des outils intégrés tels que WinZip, WinRAR ou 7-Zip ou que vous tentiez des techniques plus avancées, vous pouvez retrouver l'accès à vos données. Si vous rencontrez un fichier ZIP corrompu et vous vous demandez comment le réparer, Ne vous inquiétez pas - des outils comme 4DDiG File Repair peuvent vous aider. Cet outil répare rapidement les fichiers endommagés, y compris les fichiers ZIP, grâce à une interface facile à utiliser. Si vous vous demandez comment ouvrir un fichier Zip protégé par un mot de passe, 4DDiG File Repair offre une solution simple et fiable pour réparer et récupérer vos fichiers importants.
Téléchargement sécurisé
Téléchargement sécurisé
Articles Liés
- Accueil >>
- Problèmes liés aux fichiers >>
- Guide étape par étape : Comment ouvrir un fichier Zip protégé par un mot de passe