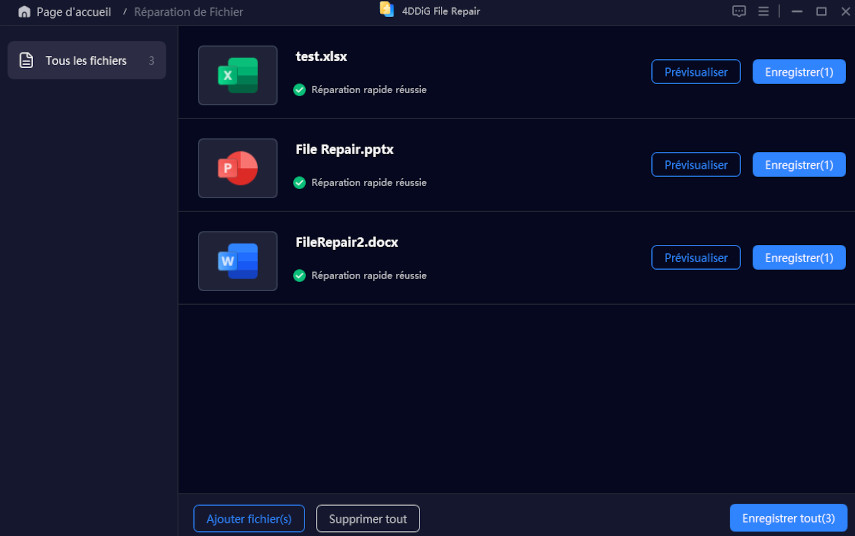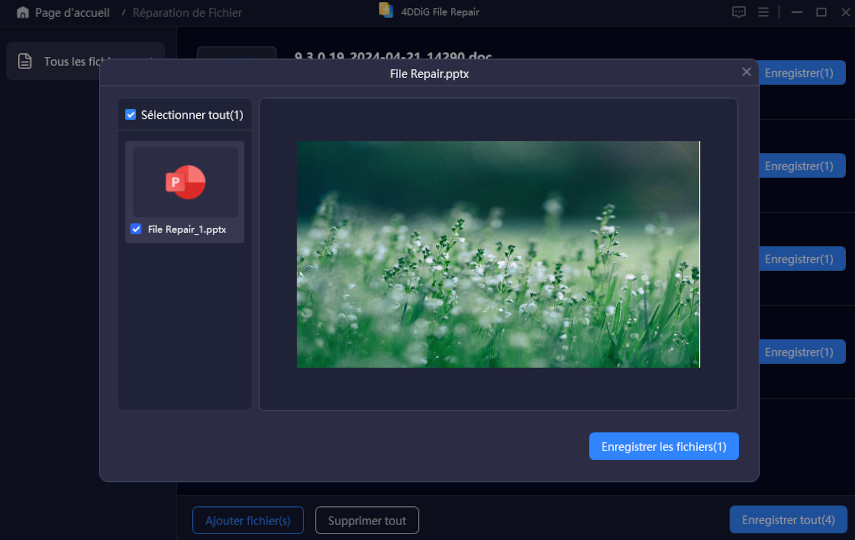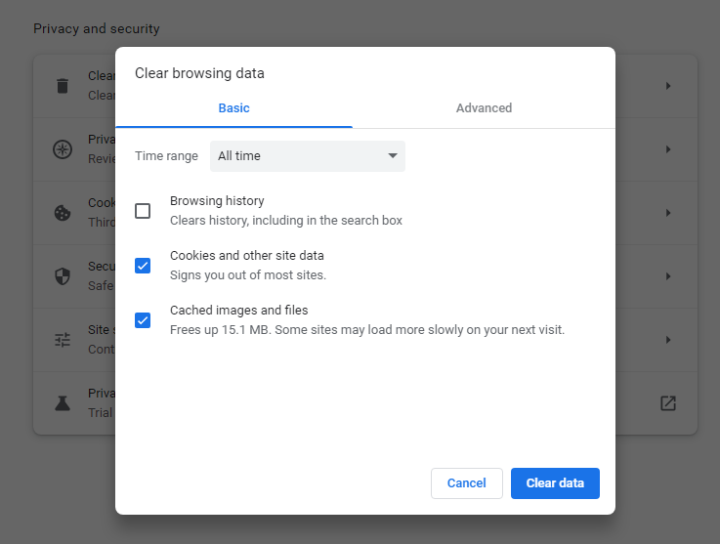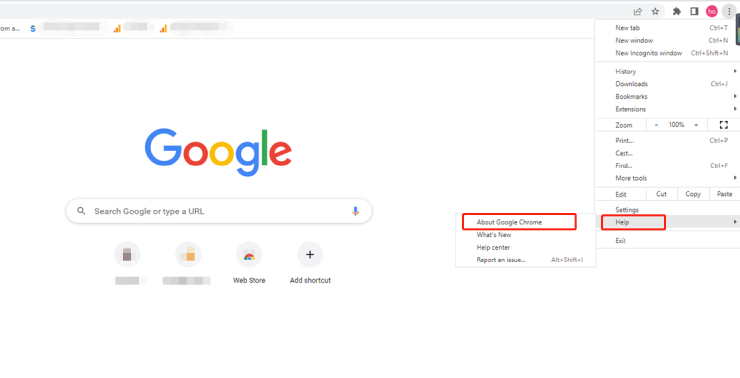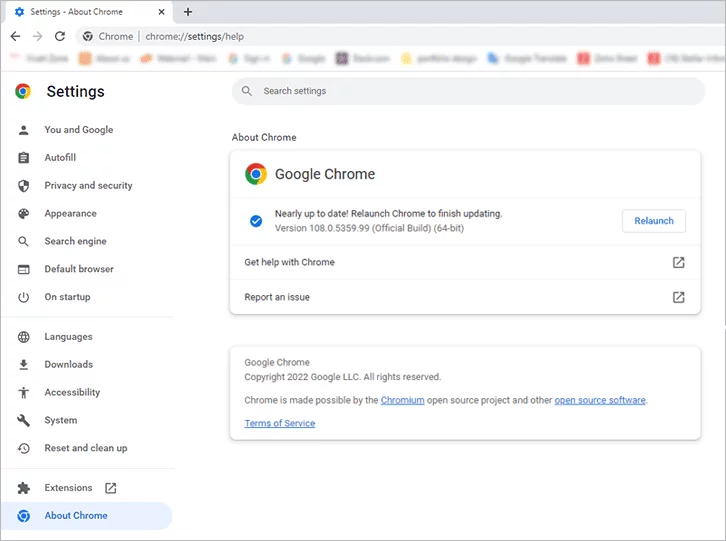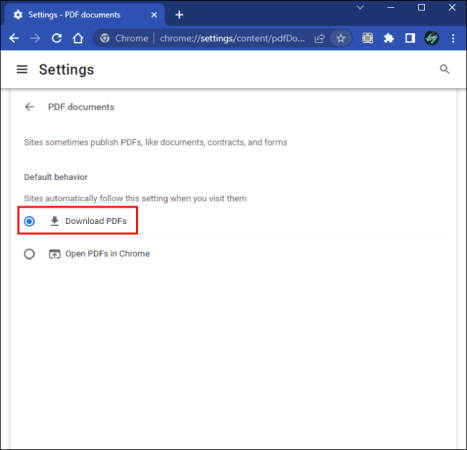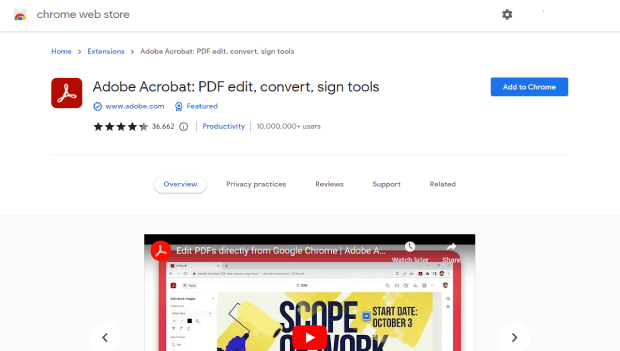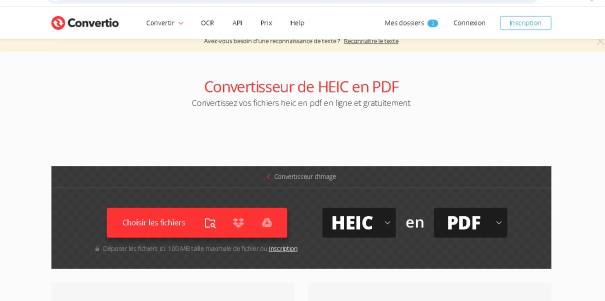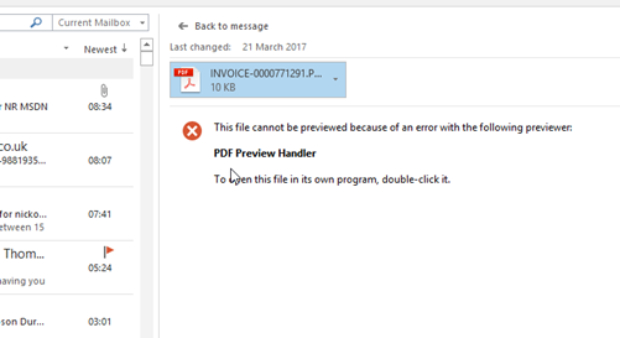Comment résoudre le problème des PDF qui ne s'ouvrent pas dans Chrome? 7 méthodes éprouvées

"Bonjour, j'ai des difficultés à ouvrir des fichiers PDF dans Chrome. Lorsque j'essaie d'ouvrir un fichier PDF, l'écran devient noir comme s'il était en train de se charger, mais rien ne s'affiche même après avoir attendu. Ce problème concerne plusieurs fichiers PDF. Comment puis-je résoudre ce problème de fichiers PDF qui ne s'ouvrent pas dans Chrome ?"
Les fichiers PDF sont extrêmement populaires, la plupart des navigateurs web offrant des lecteurs PDF intégrés pour un accès instantané. Cependant, plusieurs utilisateurs ont signalé des plaintes fréquentes concernant le PDF qui ne s'ouvre pas dans Chrome. Ce problème peut être attribué soit à un fichier PDF endommagé, soit à un problème avec Chrome lui-même. Pour garantir une expérience de visualisation PDF fluide sans avoir besoin de lecteurs PDF hors ligne, nous proposerons différentes méthodes pour résoudre le problème "Le PDF ne s'ouvre pas dans Chrome". Essayez ces solutions une par une, car chaque méthode a le potentiel de résoudre efficacement le problème.

Partie 1. Pourquoi les PDF ne s'ouvrent-ils pas dans Chrome ?
La première étape pour résoudre un problème est d'en identifier la raison. Voici les raisons possibles pour lesquelles les fichiers PDF ne s'ouvrent pas dans Chrome sur votre ordinateur.
- Des connexions Internet lentes ou instables peuvent empêcher le chargement des fichiers PDF dans Chrome.
- Les fichiers PDF eux-mêmes sont endommagés ou corrompus.
- Le cache et les cookies accumulés peuvent parfois interférer avec le chargement des PDF.
- Des paramètres incorrects ou mal configurés dans Chrome peuvent interférer avec le lecteur PDF.
- Les extensions tierces peuvent interférer avec l'ouverture des fichiers PDF.
- Votre version de Chrome est obsolète et ne peut pas gérer les derniers formats de fichiers PDF.
Partie 2. 7 Solutions pour les PDF qui ne s'ouvrent pas dans Chrome
Maintenant que vous avez quelques idées sur la raison pour laquelle vous n'arrivez pas à ouvrir un PDF dans Chrome, il est temps d'explorer quelques solutions efficaces pour surmonter cet obstacle. Étant donné que la raison exacte du problème peut ne pas être claire, il est préférable d'essayer toutes les méthodes jusqu'à ce que le problème soit résolu.
Solution 1. Réparer les fichiers PDF corrompus avec 4DDiG File Repair
Lorsque le fichier PDF ne s'ouvre pas dans Chrome, envisagez d'essayer de l'ouvrir dans un navigateur alternatif. Si le fichier PDF reste inaccessible, il est probable qu'il soit endommagé ou corrompu. Pour y remédier, vous pouvez utiliser des logiciels spécialisés tels que 4DDiG File Repair. Cet outil puissant est spécialisé dans la réparation de divers formats de fichiers, y compris les fichiers PDF. En utilisant 4DDiG File Repair, vous pouvez réparer avec succès tout fichier PDF Adobe corrompu ou endommagé et garantir son ouverture fluide dans Chrome.
Caractéristiques principales de 4DDiG File Repair :
- Algorithmes de réparation avancés : Répare et restaure efficacement les fichiers corrompus ou endommagés.
- Aperçu instantané : Vérifiez les réparations réussies avec des aperçus instantanés des fichiers.
- Large prise en charge des formats de fichiers : Prend en charge divers formats, y compris les PDF, Word, Excel, PowerPoint, images, vidéos, et plus encore.
- Réparations à grande vitesse : Algorithmes efficaces pour une récupération rapide, économisant du temps et minimisant les interruptions.
- Réparation par lot : Répare simultanément plusieurs fichiers corrompus, simplifiant le processus de réparation.
Maintenant, explorons comment utiliser 4DDiG File Repair pour résoudre le problème de l'ouverture du PDF dans Chrome en raison de la corruption:
-
Download and install 4DDiG File Repair on your computer.
TÉLÉCHARGERTéléchargement sécurisé
TÉLÉCHARGERTéléchargement sécurisé
-
Lancez l'application et sélectionnez l'option Réparation de fichiers. Cliquez sur le bouton Ajouter des fichiers et sélectionnez les fichiers PDF endommagés ou corrompus sur votre périphérique de stockage.

-
Cliquez sur le bouton Réparer tout pour lancer le processus de réparation.

-
Une fois les fichiers PDF réparés, ils apparaîtront sous Résultats réparés. Vous pouvez cliquer sur ces fichiers et vérifier leur aperçu instantanément.

-
Si les PDF réparés semblent corrects, sélectionnez-les et cliquez sur le bouton "Enregistrer" pour les exporter à l'emplacement de votre choix sur votre ordinateur.

Solution 2. Désactiver les téléchargements de PDF dans Chrome
Par défaut, Chrome est configuré pour ouvrir les fichiers PDF lorsque vous cliquez dessus. Toutefois, si Chrome télécharge des PDF au lieu de les ouvrir, il se peut que le paramètre par défaut ait changé. Heureusement, les nouvelles versions de Chrome vous permettent de personnaliser ce comportement. Il vous suffit de suivre les étapes suivantes pour désactiver l'option "Télécharger le fichier PDF" en tant que comportement par défaut. Ainsi, Chrome ouvrira les fichiers PDF directement lorsque vous cliquerez dessus, ce qui résoudra efficacement le problème des PDF qui ne s'ouvrent pas dans Chrome.
- Ouvrez le navigateur Chrome et cliquez sur l'icône à trois points. Choisissez l'option Paramètres dans le menu.
-
Cliquez sur Confidentialité et sécurité dans le panneau de gauche. Choisissez l'option Paramètres du site dans le panneau de droite.

-
Faites défiler vers le bas et cliquez sur l'option "Paramètres de contenu supplémentaires" sous la section Contenu.

- Faites défiler vers le bas et cliquez sur l'option Documents PDF.
-
Choisissez l'option Ouvrir les PDF dans Chrome.

Relancez Google Chrome et cliquez sur un fichier PDF pour voir s'il s'ouvre au lieu d'être téléchargé.
Solution 3. Afficher le document PDF en mode Incognito
Nous avons déjà mentionné que les extensions tierces installées dans votre Chrome peuvent être la cause pour laquelle vous ne pouvez pas ouvrir de PDF dans Chrome. Au lieu de désactiver chaque extension manuellement, vous pouvez utiliser le mode Incognito de Chrome pour ouvrir les fichiers PDF. En mode Incognito, toutes les extensions sont désactivées, ce qui vous permet d'identifier si l'une des extensions installées est à l'origine du problème. Suivez ces étapes pour ouvrir des fichiers PDF en mode Incognito:
- Ouvrez Google Chrome et cliquez sur l'icône à trois points.
-
Sélectionnez l'option Nouvelle fenêtre inconnue dans le menu.

- En mode Incognito, essayez d'ouvrir le fichier PDF qui ne s'ouvrait pas dans la navigation normale.
Si le PDF s'ouvre correctement en mode Incognito, cela indique qu'une extension installée pourrait être la cause du problème en mode de navigation classique. Pour identifier l'extension problématique, désactivez vos extensions une par une.
Solution 4. Effacer le cache et les cookies dans Chrome
Si Google Chrome a du mal à charger les fichiers PDF, il est très probable que le cache et les cookies stockés dans le navigateur Web posent problème. Pour remédier à ce problème, vous devez effacer le cache et les cookies corrompus dans Chrome pour voir si cela résout le problème de PDF qui ne se charge pas dans Chrome. Voici la marche à suivre pour supprimer le cache et les cookies dans Chrome.
-
Ouvrez Google Chrome, cliquez sur l'icône à trois points et allez à l'option Plus d'outils. Sélectionnez l'option Effacer les données de navigation.

- Sélectionnez l'intervalle de temps Tout le temps et activez les options Cookies et Cache.
-
Cliquez sur le bouton Effacer les données. Une fenêtre de confirmation s'affiche. Cliquez sur Effacer les données pour continuer.

- Après avoir supprimé le cache et les cookies, relancez Chrome et essayez à nouveau d'ouvrir des fichiers PDF pour vérifier si le problème est résolu.
Solution 5. Mettre à jour Google Chrome
Il est essentiel de s'assurer que Google Chrome est à jour pour ouvrir les fichiers PDF en toute transparence. Les versions obsolètes peuvent avoir du mal à gérer les fichiers PDF créés avec les derniers créateurs de PDF et être sujettes à des bogues qui empêchent l'ouverture correcte des PDF. Pour vous assurer que votre Chrome est équipé pour gérer les fichiers PDF plus récents et qu'il a résolu tous les problèmes potentiels, suivez les étapes suivantes pour le mettre à jour instantanément:
-
Ouvrez Google Chrome et cliquez sur l'icône à trois points. Allez dans Aide> À propos de Google Chrome.

- Chrome commencera à rechercher la dernière version. S'il trouve une version plus récente, il l'installe instantanément.
-
Une fois l'installation terminée, vous verrez apparaître un bouton Relancer. Cliquez dessus, et Chrome se relancera dans sa dernière version. Vous pouvez maintenant ouvrir le fichier PDF et voir si le problème est résolu.

La mise à jour de Google Chrome vers sa dernière version permet d'assurer la compatibilité avec les fichiers PDF les plus récents et de corriger les éventuels bogues affectant l'ouverture des fichiers PDF. Cela devrait résoudre le problème des fichiers PDF qui ne s'ouvrent pas dans Chrome.
Solution 6. Réinitialiser Google Chrome
Si les PDF ne s'ouvrent pas dans Chrome après avoir modifié ses paramètres, il se peut que certaines modifications bloquent involontairement l'ouverture des fichiers PDF. Dans ce cas, envisagez de rétablir les paramètres par défaut de Google. Voici la marche à suivre pour réinitialiser Google Chrome :
- Ouvrez Google Chrome, cliquez sur l'icône à trois points et sélectionnez l'option Paramètres.
- Sur la page des paramètres, sélectionnez l'option Réinitialiser les paramètres en bas du panneau de gauche.
-
Cliquez sur l'option Rétablir les paramètres par défaut.

-
Cliquez sur le bouton Réinitialiser les paramètres dans la fenêtre de confirmation..

Redémarrez votre ordinateur et vérifiez si Chrome peut maintenant ouvrir les fichiers PDF.
Solution 7 : Essayez un lecteur PDF alternatif.
Si vous avez épuisé toutes les autres options et que vous ne parvenez toujours pas à ouvrir les PDF dans Chrome, envisagez d'utiliser un autre lecteur de PDF. L'une des options recommandées est l'extension Adobe Acrobat, qui offre de meilleures performances et de meilleures fonctionnalités pour l'affichage et la gestion des fichiers PDF. Pour résoudre le problème du lecteur PDF de Chrome qui ne fonctionne pas avec un lecteur alternatif, suivez les étapes suivantes.
-
Tout d'abord, allez dans Paramètres > Avancés > Confidentialité et sécurité. Sélectionnez Paramètres des sites > Documents PDF et cliquez sur Télécharger les PDF pour désactiver le lecteur PDF par défaut.

- Ouvrez Google Chrome et rendez-vous sur le Chrome Web Store pour installer l'extension Adobe Acrobat.
-
Cliquez sur le bouton Ajouter à Chrome et suivez les instructions qui s'affichent à l'écran.

- Relancez Chrome et allez dans Paramètres > Extensions > Gérer les extensions.
-
Activez l'extension Adobe Acrobat et cliquez sur le bouton Détails.

-
Choisissez les options Extensions.

-
Allez à Ouverture des PDF locaux dans Acrobat et cliquez sur le bouton Activer. Suivez les instructions à l'écran pour pouvoir ouvrir les fichiers PDF téléchargés avec l'extension Acrobat.

FAQs liées à l'impossibilité d'ouvrir un PDF dans Chrome
Q1: Pourquoi Chrome télécharge-t-il le PDF au lieu de l'ouvrir ?
Si Chrome télécharge les PDF au lieu de les ouvrir, c'est probablement parce que le comportement par défaut est défini sur le téléchargement. Pour modifier ce comportement, accédez à Paramètres > Confidentialité et sécurité > Paramètres de contenu additionnel > Documents PDF et sélectionnez "Ouvrir les PDF" à la place.
Q2: Comment faire pour que le PDF s'ouvre dans chrome et non dans Adobe Acrobat ?
Pour que les PDF s'ouvrent dans Chrome, définissez-le comme application par défaut. Cliquez avec le bouton droit de la souris sur un fichier PDF, choisissez "Ouvrir avec", sélectionnez Google Chrome, activez l'option "Toujours utiliser cette application pour ouvrir les fichiers PDF" et cliquez sur "OK".
Q3: Comment modifier le lecteur de PDF par défaut dans Chrome ?
La visionneuse PDF par défaut de Chrome ne peut pas être modifiée directement, mais vous pouvez l'empêcher d'ouvrir des PDF. Allez dans Paramètres > Confidentialité et sécurité > Paramètres du site > Paramètres de contenu additionnel > Documents PDF > Télécharger les PDF. De cette manière, les PDF seront téléchargés et vous pourrez les ouvrir avec n'importe quel logiciel de visualisation de PDF.
Conclusion:
Le problème des fichiers PDF qui ne s'ouvrent pas dans Chrome est un problème courant qui peut avoir deux causes sous-jacentes. Cela peut être dû à des problèmes au sein de Chrome lui-même, comme un cache corrompu, des cookies, des paramètres modifiés ou une version obsolète du navigateur. Alternativement, le problème pourrait provenir des fichiers PDF eux-mêmes, qui sont corrompus ou endommagés. Pour résoudre ce dernier problème, nous suggérons d'utiliser 4DDiG File Repair, un excellent outil conçu pour réparer les fichiers PDF corrompus et endommagés. En quelques clics seulement, cet outil peut restaurer vos fichiers PDF, leur permettant de s'ouvrir à nouveau sans problème dans Chrome.
Téléchargement sécurisé
Téléchargement sécurisé
Articles Liés
- Accueil >>
- Problèmes liés aux fichiers >>
- Comment résoudre le problème des PDF qui ne s'ouvrent pas dans Chrome? 7 méthodes éprouvées