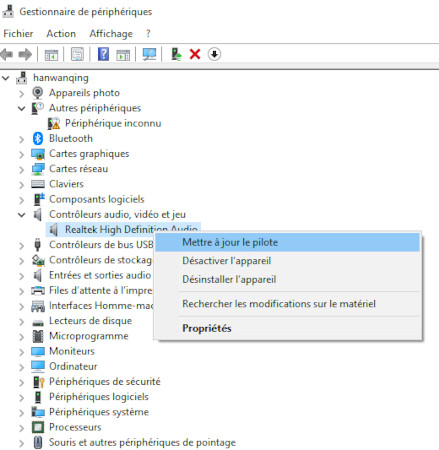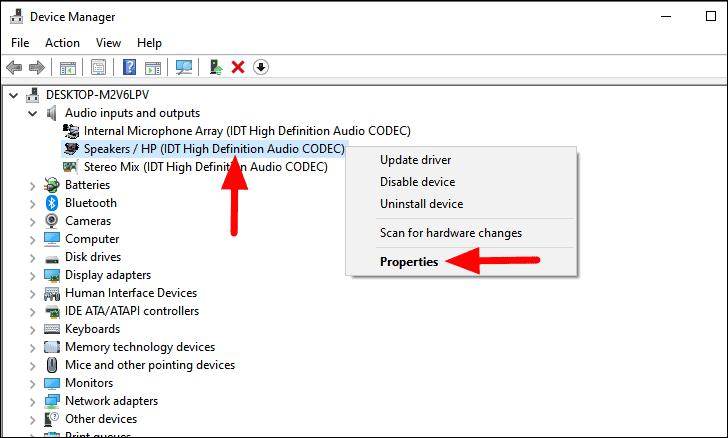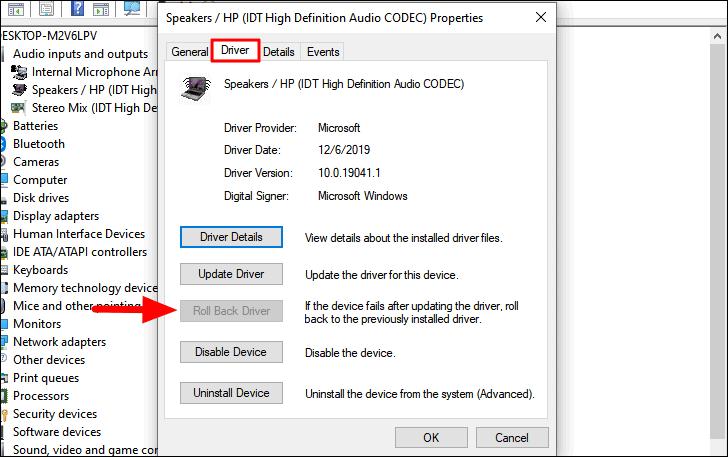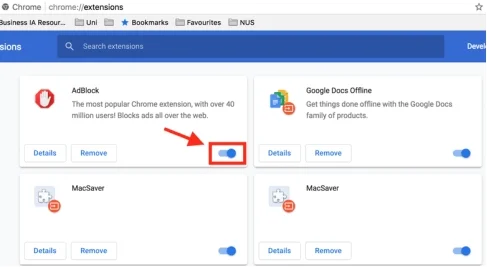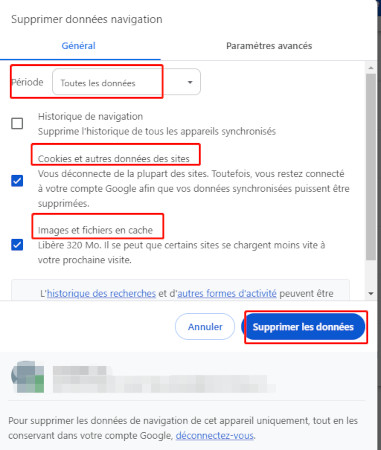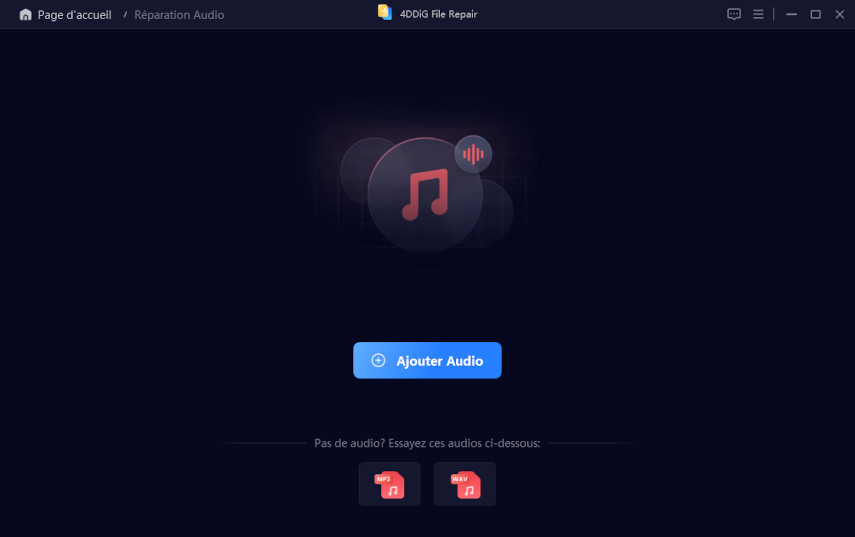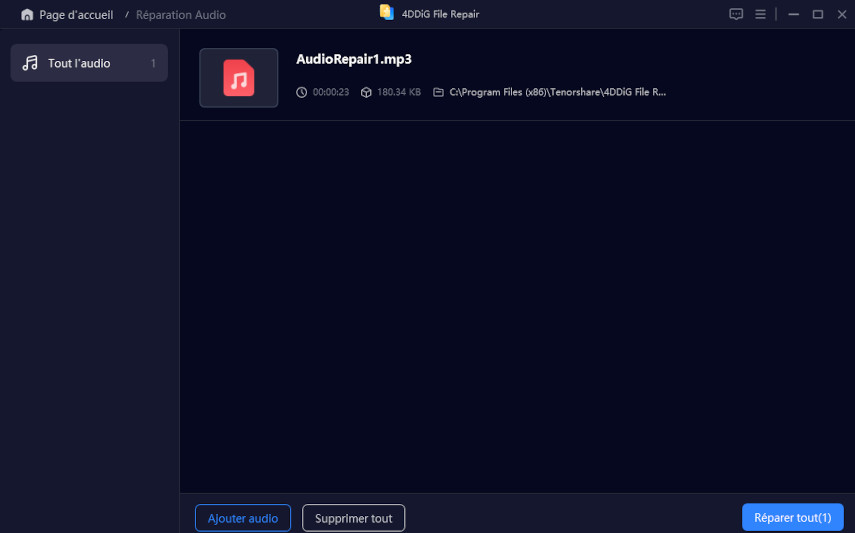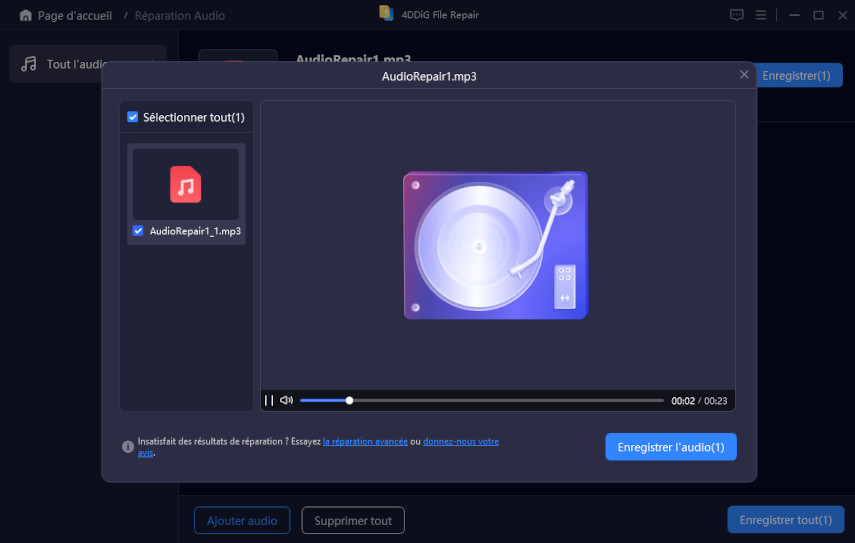Erreur de moteur de rendu audio. Veuillez redémarrer votre ordinateur - Que signifie-t-elle et comment la réparer ?
Questions
" Je regardais une vidéo YouTube avec des écouteurs, mais lorsque mes écouteurs se sont déchargés, la vidéo a mis en mémoire tampon et a affiché « Erreur de moteur de rendu audio. Veuillez redémarrer votre ordinateur. » J'ai essayé de redémarrer mon ordinateur mais le problème persiste. La vidéo fonctionne parfaitement lorsque mes écouteurs sont connectés, mais dès que je les déconnecte, ce problème survient, aidez-moi s'il vous plaît. " - depuis Reddit
De nombreux utilisateurs de Windows ont signalé rencontrer une ennuyeuse erreur du rendu audio, en particulier lors de la lecture de vidéos sur des plateformes comme YouTube, Adobe Premiere Pro, Voicemeeter, etc. Et ils ont constaté que redémarrer l'ordinateur ne règle pas toujours le problème.
Si vous êtes bloqué avec cette erreur qui perturbe la sortie audio et empêche la lecture des vidéos, ne vous inquiétez pas. Dans cet article, nous avons compilé plusieurs méthodes efficaces pour corriger ce problème sonore. Alors sans plus attendre, découvrons les solutions.
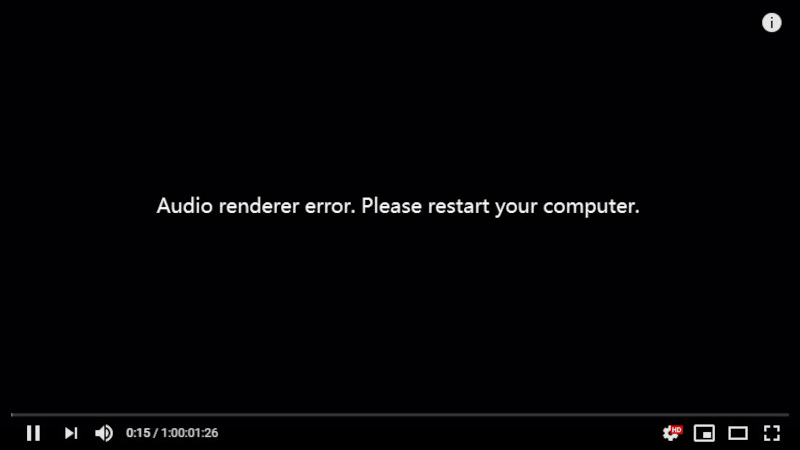
Partie 1. Que signifie l'erreur de moteur de rendu audio ?
Qu'est-ce que le rendu audio ? Le rendu audio désigne le processus de conversion des données audio à partir de leur état brut ou édité en un format final et lisible. Ce processus consiste à convertir l'audio numérique en signaux analogiques pouvant être diffusés via des haut-parleurs, des écouteurs ou d'autres dispositifs de sortie audio.
Une erreur du rendu audio signifie généralement qu'un problème survient lorsqu'un appareil ou un logiciel tente de lire de l'audio mais rencontre un problème avec le processus de rendu audio. Lorsque ce processus échoue, cela peut entraîner des problèmes tels que du son déformé ou absent, des coupures audio, ou des plantages dans les applications liées à l'audio.
✍ Scénarios courants du problème
- Erreur de rendu audio sur Chrome/Voicemeeter/YouTube
- Blocage du rendu des fichiers audio requis à 0
- Premiere Pro bloqué lors du rendu des fichiers audio requis
✍ Quelles sont les causes de l'erreur du rendu audio ?
Comprendre les raisons derrière ce problème est essentiel pour le résoudre efficacement et le prévenir. Voici plusieurs facteurs qui peuvent contribuer à cette erreur :
- Problèmes de pilote audio : Des pilotes audio obsolètes ou incompatibles peuvent perturber le processus de rendu audio.
- Conflits logiciels : Des conflits entre logiciels liés à l'audio, tels que plusieurs applications tentant de contrôler simultanément la sortie audio, peuvent entraîner des erreurs.
- Paramètres audio : Toute modification défavorable des paramètres audio internes peut provoquer cette erreur.
- Fichiers audio corrompus : Si un fichier audio est corrompu ou mal encodé, tenter de le rendre peut générer des erreurs.
- Problèmes de navigateur : Puisque l'erreur se produit souvent lors de la navigation sur YouTube, des problèmes liés au navigateur tels que le cache et les cookies accumulés, les extensions ou les plugins peuvent être à l'origine de cette erreur sur YouTube.
Partie 2. Comment corriger l'erreur de rendu audio sur Windows 11/10 sans redémarrer
Bien que le message d'erreur suggère de redémarrer l'ordinateur comme solution, ce n'est pas une solution infaillible, surtout dans les cas où l'erreur n'est pas simplement un dysfonctionnement temporaire, comme de nombreux utilisateurs l'ont découvert. Dans cette section, nous allons explorer les méthodes pour corriger l'erreur de rendu audio sans redémarrer l'ordinateur.
- Solution 1 : Redémarrer le service audio de Windows
- Solution 2 : Reconnecter vos périphériques de lecture audio
- Solution 3 : Utiliser le même taux sur le système audio Windows et dans les paramètres du pilote ASIO
- Solution 4 : Mettre à jour/rétablir les pilotes audio
- Solution 5 : Désactiver et réactiver les périphériques audio
- Solution 6 : Exécuter l'utilitaire de résolution des problèmes audio
Méthode 1. Redémarrer le service audio de Windows
Lors du dépannage des problèmes liés à l'audio, redémarrer le service audio de Windows peut offrir une solution simple. Le service audio de Windows est responsable de la gestion des périphériques et processus audio sur votre système. Avec le temps, ce service peut rencontrer des dysfonctionnements affectant la lecture audio, entraînant ainsi des erreurs de rendu audio.
Voici comment redémarrer le service audio de Windows :
- Appuyez sur Win + R et entrez "services.msc" dans la boîte de commande pour ouvrir l'application Services.
- Accédez au service "Audio Windows" et faites un clic droit dessus.
-
Cliquez sur l'option "Redémarrer". Cette action redémarrera le service (15-20 secondes).

- Fermez l'application Services et actualisez votre ordinateur. Essayez de lire le fichier audio ou la vidéo YouTube problématique pour vérifier si l'erreur de rendu est résolue.
Méthode 2. Reconnecter vos périphériques de lecture audio
Une première étape simple mais efficace pour résoudre l'erreur audio consiste à rétablir la connexion de vos périphériques de lecture audio. Souvent, un câble desserré ou mal connecté peut perturber le processus de rendu audio, entraînant ainsi l'erreur. Par conséquent, assurez-vous que tous vos écouteurs, haut-parleurs ou autres périphériques audio sont correctement connectés aux ports audio de votre ordinateur.
Si l'erreur persiste, elle pourrait provenir d'un dysfonctionnement technique momentané causé par plusieurs périphériques de lecture audio connectés à votre ordinateur. Cette confusion au sein du système d'exploitation déclenche le message "Erreur du rendu audio. Veuillez redémarrer votre ordinateur." Dans ce cas, essayez ce qui suit :
- Déconnectez tous les périphériques de lecture audio.
- Reconnectez uniquement le périphérique spécifique que vous souhaitez utiliser.
Méthode 3. Utiliser le même taux dans le système audio Windows et les paramètres du pilote ASIO
Lorsque les taux d'échantillonnage du système audio Windows et du pilote ASIO ne correspondent pas, cela peut provoquer des erreurs dans la transmission des données audio. Cela peut perturber le traitement et la lecture des signaux audio. Pour résoudre ce problème, suivez les étapes ci-dessous afin de les aligner sur le même taux d'échantillonnage :
- Depuis la barre des tâches, trouvez l'icône du haut-parleur et faites un clic droit dessus. Choisissez "Son" dans la liste déroulante.
- Cliquez sur l'onglet "Lecture" puis, dans la liste des périphériques de lecture, sélectionnez votre haut-parleur ou périphérique de sortie et cliquez ensuite sur "Propriétés".
- Dans la boîte de dialogue Propriétés des haut-parleurs, accédez à la section "Avancé".
- Cliquez sur l'icône de flèche vers le bas à côté de l'onglet "Tester". Les options de taux d'échantillonnage et de profondeur de bits s'afficheront dans le menu déroulant.
- Assurez-vous que les options affichent 44100 ou 48000.

Méthode 4. Mettre à jour ou restaurer les pilotes audio
Étant donné que des pilotes obsolètes ou incompatibles peuvent avoir un impact significatif sur le processus de rendu audio, il est crucial de s'assurer que vos pilotes audio sont à jour et compatibles avec votre système. Cependant, si l'erreur " Erreur du rendu audio. Veuillez redémarrer votre ordinateur. " apparaît après une mise à jour récente du pilote, revenir à la version précédente pourrait être la solution.
Voici comment vous pouvez mettre à jour ou restaurer vos pilotes audio :
➡️ Mettre à jour les pilotes audio :
- Allez dans le menu Démarrer, recherchez " Gestionnaire de périphériques " et ouvrez-le.
- Cliquez sur l'option " Contrôleurs audio, vidéo et jeu " pour l'étendre.
-
Faites un clic droit sur le pilote audio par défaut et cliquez sur l'option " Mettre à jour le pilote ".

-
Le Gestionnaire de périphériques recherchera et mettra à jour le pilote vers la dernière version. Redémarrez votre ordinateur et essayez de lire à nouveau l'audio.
➡️ Restaurer les pilotes audio :
- Ouvrez le Gestionnaire de périphériques depuis le menu Démarrer.
- Développez l'option " Contrôleurs audio, vidéo et jeu ".
-
Faites un clic droit sur le pilote audio et sélectionnez l'option " Propriétés " dans le menu.

-
Dans la fenêtre Propriétés, allez à l'onglet " Pilote ". Cliquez sur " Restaurer le pilote " si cette option est disponible (elle sera grisée s'il n'existe pas de version précédente).

- Choisissez une raison pour la restauration, puis cliquez sur " Oui ". Redémarrez votre ordinateur pour appliquer les modifications. Une fois redémarré, testez à nouveau l'audio ou la vidéo YouTube pour voir si le problème est résolu.
Méthode 5. Désactiver et réactiver les périphériques audio
Les périphériques audio peuvent parfois se bloquer à cause de dysfonctionnements temporaires du système, ce qui peut entraîner ce problème. Une approche pratique ayant fonctionné pour de nombreux utilisateurs consiste à désactiver temporairement puis à réactiver les périphériques audio. Cela peut aider à corriger l'erreur et à restaurer la fonctionnalité audio. Voici comment redémarrer le périphérique audio sur votre ordinateur :
- Faites un clic droit sur l'icône Démarrer et sélectionnez le Gestionnaire de périphériques dans le menu.
- Dans le Gestionnaire de périphériques, développez la section " Entrées et sorties audio ".
-
Faites un clic droit sur les périphériques et sélectionnez l'option " Désactiver le périphérique ".

-
Actualisez votre ordinateur. Ouvrez de nouveau le Gestionnaire de périphériques.
-
Faites un clic droit sur les périphériques audio désactivés et cliquez maintenant sur "Activer le périphérique". Puis testez la lecture audio pour vérifier si le problème est résolu.
Méthode 6. Exécuter l'utilitaire de résolution des problèmes audio
Windows 11 dispose d'un utilitaire de résolution des problèmes audio dédié qui peut identifier et corriger automatiquement les problèmes liés à la lecture audio. Voici les étapes pour exécuter l'utilitaire de résolution des problèmes audio sur Windows 11 :
- Depuis le menu Démarrer, ouvrez l'application Paramètres.
- Accédez à " Système " dans le panneau de gauche. Puis cliquez sur "Résolution des problèmes" dans le panneau de droite.
- Sélectionnez l'option "Autres dépanneurs".
- Sous " Autres dépanneurs ", cliquez sur le bouton "Exécuter" à côté de "Lecture audio".
- Vous devrez sélectionner votre périphérique audio et suivre les instructions à l'écran pour que l'utilitaire de résolution des problèmes diagnostique et corrige automatiquement le problème.
Partie 3. Comment corriger l'erreur de rendu audio sur Mac
Si vous êtes utilisateur de Mac, en plus de certaines méthodes mentionnées ci-dessus, veuillez essayer les solutions suivantes.
Méthode 1. Redémarrer votre ordinateur
Selon les rapports de nombreux utilisateurs, il est possible de résoudre l'erreur de rendu audio sur Mac en redémarrant l'ordinateur. Cliquez simplement sur le logo Apple en haut à gauche et sélectionnez "Redémarrer" dans le menu déroulant. Une boîte de confirmation apparaîtra. Cliquez de nouveau sur "Redémarrer" pour confirmer.
Méthode 2. Revenir à une version antérieure de macOS
Le problème de rendu audio survient également souvent après une mise à jour vers une nouvelle version de macOS, comme macOS Sonoma 14.6. Dans ce cas, il est recommandé de revenir à la version précédente. Le processus est cependant un peu complexe.
- Dans le Terminal, saisissez la commande : "
softwareupdate --list-full-installers" pour rechercher les installateurs disponibles, tels que macOS Sonoma 14.4.1. - Ensuite, exécutez la commande pour installer Sonoma 14.4.1 : "
softwareupdate --fetch-full-installer --full-installer-version 14.4.1". - Cette méthode n'écrasera pas l'installation existante de Sonoma 14.6.
Vous pouvez également contacter l'assistance Apple pour remplacer votre carte mère. Toutefois, cela ne sera pas gratuit si votre ordinateur n'est plus sous garantie.
Partie 4. Cas spécifique : Comment corriger l'erreur de rendu audio sur YouTube
Méthode 1. Ajuster l'amplificateur égaliseur & tester le son des haut-parleurs du PC
Certains utilisateurs ont signalé que l'égaliseur audio tiers était à l'origine du problème audio sur YouTube. Il est donc recommandé d'ajuster l'égaliseur, puis de suivre les instructions suivantes :
- Faites un clic droit sur l'icône du haut-parleur en bas à droite de l'écran de votre PC et choisissez "Son" dans le menu déroulant.
- Dans la fenêtre Son, cliquez sur l'onglet "Lecture" et appuyez sur "Propriétés".
- Dans la fenêtre Propriétés des haut-parleurs, passez à la section "Niveaux" et faites glisser la barre de volume au maximum.

- Puis, allez dans l'onglet "Avancé" et appuyez sur le bouton "Tester".
Méthode 2. Désactiver l'adblocker
En outre, l'adblocker peut également être responsable du problème audio. La plupart des vidéos YouTube comportent des publicités avant la lecture. L'adblocker bloque le contenu, y compris l'audio. Vous pouvez donc désactiver l'extension adblocker ou ajouter YouTube à la liste blanche.
- Cliquez sur l'icône à trois points sur Chrome et allez dans "Extensions" > "Gérer les extensions".
- Trouvez ensuite l'extension Adblocker et désactivez-la.

☞ Réparer l'absence de son sur YouTube [Chrome/TV/iPhone/Android/Windows]
Méthode 3. Vider le cache et les cookies du navigateur
Lorsqu'une erreur de rendu audio se produit sur YouTube, il est utile d'examiner les problèmes liés au cache et aux cookies du navigateur. Ces éléments de données stockés peuvent parfois être corrompus, entraînant des problèmes de lecture. Les effacer peut potentiellement résoudre l'erreur. Voici comment procéder :
- Ouvrez Google Chrome. Cliquez sur l'icône à trois points en haut à droite.
-
Allez dans "Plus d'outils" > "Effacer les données de navigation".
- Sélectionnez une plage temporelle et activez les options cookies et fichiers en cache.
-
Cliquez sur le bouton "Effacer les données". Une fois les cookies et fichiers en cache effacés, rouvrez le navigateur et relancez la vidéo sur YouTube.

Partie 5. Comment corriger l'erreur de rendu audio et réparer les fichiers audio illisibles avec un utilitaire professionnel
Si les méthodes précédentes n'ont pas abouti, il est probable que l'audio lui-même soit en cause. Vous devrez alors utiliser un logiciel spécialisé comme 4DDiG Audio Repair, spécialement conçu pour réparer les fichiers audio non rendus, corrompus, endommagés, etc. Il peut diagnostiquer et corriger diverses anomalies audio (y compris l'erreur de rendu audio), offrant une solution complète pour récupérer des enregistrements audio compromis.
Caractéristiques exceptionnelles de 4DDiG Audio Repair
- Répare professionnellement divers fichiers audio non rendus, illisibles, endommagés, corrompus, etc.
- Prend en charge de multiples formats audio : réparer les fichiers MP3, M4A, FLAC, WAV, et bien plus.
- Prend également en charge de nombreux fichiers vidéo : MP4, AVI, MOV, MKV, et autres formats compatibles avec YouTube et d'autres plateformes.
- Affiche des taux de réussite élevés, peu importe le niveau de corruption de l'audio.
- Peut réparer en lot plusieurs fichiers audio et vidéo en même temps, ce qui fait gagner du temps.
- Facile et rapide à utiliser, même pour les débutants.
Comment réparer un fichier audio non rendu ou illisible avec 4DDiG Audio Repair
-
Installez et lancez 4DDiG Audio Repair (également appelé exécutable 4DDiG File Repair) sur votre ordinateur. Sélectionnez l'option "Réparation de fichiers corrompus" dans le menu de gauche, puis cliquez sur "Réparation audio".
TÉLÉCHARGERTéléchargement sécurisé
TÉLÉCHARGERTéléchargement sécurisé

-
Importez les fichiers corrompus affichant une erreur de rendu audio depuis votre appareil de stockage en cliquant sur le bouton "Ajouter un fichier audio". Vous pouvez aussi glisser-déposer directement ces fichiers dans le logiciel 4DDiG.

-
Une fois ajoutés, lancez le processus de réparation en cliquant sur le bouton "Réparer tout". 4DDiG File Repair analysera les fichiers audio, détectera les problèmes et les réparera efficacement.

-
Une fois terminé, vous verrez la liste des fichiers réparés. Cliquez sur "Aperçu" pour vérifier les résultats corrigés. Enfin, cliquez sur "Tout enregistrer" pour exporter et sauvegarder les fichiers réparés.

Partie 6. FAQ : « Erreur de moteur de rendu audio. Veuillez redémarrer votre ordinateur »
Q1 : Que fait un moteur de rendu audio ?
Un moteur de rendu audio traite les signaux audio numériques et les envoie au périphérique de lecture audio de sortie. En d'autres termes, il transforme les informations audio numériques en sons que nous pouvons entendre.
Q2 : Pourquoi redémarrer mon ordinateur ne corrige-t-il pas l'erreur de rendu audio ?
Si l'erreur est causée par un simple dysfonctionnement temporaire du système, redémarrer votre ordinateur peut la corriger. Mais si le problème est lié aux pilotes audio, aux périphériques audio ou aux fichiers audio corrompus, un redémarrage ne suffira pas.
Q3 : Pourquoi l'erreur de rendu audio continue-t-elle de se produire ?
Si le problème persiste pour le même fichier audio, il est possible que le fichier soit endommagé ou corrompu. Vous pouvez utiliser 4DDiG File Repair pour réparer le fichier et le lire correctement. Si vous avez plusieurs périphériques audio ou des pilotes audio obsolètes ou défectueux, ces problèmes peuvent persister.
Q4 : Comment corriger le problème de son sur YouTube ?
Tout d'abord, vérifiez que l'icône de volume sur YouTube est activée. Ensuite, assurez-vous que le site YouTube n'est pas en mode muet.
Conclusion
L'erreur de rendu audio est un problème courant rencontré par les utilisateurs de Windows. Lorsqu'un simple redémarrage de l'ordinateur ne suffit pas à résoudre ce problème, il est conseillé d'explorer des solutions telles que la vérification des connexions des périphériques audio, la mise à jour des pilotes audio, la réactivation des périphériques audio et la suppression du cache et des cookies du navigateur.
De plus, si l'erreur survient également lors de la lecture de fichiers multimédias hors ligne avec le lecteur par défaut, il est possible que le fichier audio soit corrompu. Dans ce cas, une solution fiable comme 4DDiG Audio Repair est recommandée pour récupérer et lire sans problème les fichiers audio compromis.
Téléchargement sécurisé
Téléchargement sécurisé
Articles Liés
- Accueil >>
- Problèmes audio >>
- Erreur de moteur de rendu audio. Veuillez redémarrer votre ordinateur - Que signifie-t-elle et comment la réparer ?