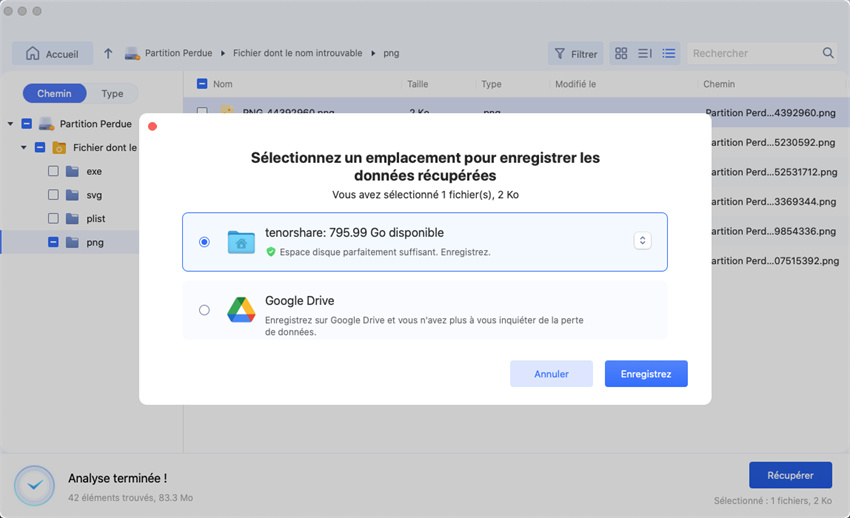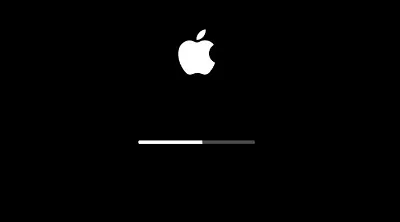Réparer un MacBook qui émet 3 bips : Guide complet
Ne paniquez pas si votre MacBook émet 3 bips. Explorez nos solutions efficaces pour identifier et corriger ce dysfonctionnement rapidement.
Lorsque vous allumez votre MacBook et que celui-ci émet trois bips au démarrage, cela peut être une source de grande inquiétude. Ce signal sonore est en réalité un code d'erreur, qui indique généralement un problème avec la mémoire RAM. Dans cet article, nous allons explorer ce que cela signifie, pourquoi cela se produit et comment résoudre ce problème efficacement. En outre, nous vous expliquerons également comment récupérer vos données avec Tenorshare 4DDiG en cas de perte de fichiers après une réparation.
Partie 1. Comprendre la signification des 3 bips sur un MacBook
Le code de bips d'Apple :
Les bips au démarrage de votre MacBook ne sont pas simplement un bruit aléatoire. Apple utilise un système de codes sonores pour indiquer différents types de problèmes matériels. Lorsque vous entendez trois bips successifs, cela signifie que le MacBook ne parvient pas à passer le test de la mémoire vive (RAM) au démarrage. Plus précisément, cela indique qu'une barrette de RAM est défectueuse ou absente.
Causes fréquentes :
- Problème de RAM : La cause la plus fréquente de ce problème est une défaillance de la RAM. Si l'une des barrettes de mémoire est mal insérée, défectueuse ou endommagée, le MacBook ne pourra pas démarrer correctement, d'où les trois bips.
- Carte mère endommagée : Dans certains cas, une défaillance de la carte mère peut également provoquer ce signal d'erreur. Cependant, cela est moins fréquent que les problèmes de RAM.
- Pannes liées à la surchauffe : Un MacBook qui surchauffe peut entraîner des problèmes avec la RAM ou la carte mère, provoquant des erreurs au démarrage.
Partie 2. Solutions pour réparer un MacBook qui émet 3 bips
Si votre MacBook émet trois bips, voici plusieurs étapes que vous pouvez suivre pour résoudre le problème. Les solutions proposées sont simples à mettre en œuvre, et dans la plupart des cas, elles peuvent réparer le MacBook sans nécessiter de matériel supplémentaire.
Solution 1. Vérifier la mémoire RAM :
Le problème le plus courant lié aux trois bips est une barrette de RAM défectueuse ou mal insérée. Suivez ces étapes pour vérifier la RAM de votre MacBook :
-
Éteignez le MacBook et déconnectez tous les périphériques externes.
-
Retournez le MacBook et ouvrez-le délicatement en retirant les vis.
-
Vérifiez la RAM : Si votre modèle permet un accès facile à la mémoire, déconnectez et reconnectez les barrettes de RAM. Si vous avez plusieurs barrettes, essayez de démarrer le MacBook avec une seule barrette pour identifier celle qui est défectueuse.
-
Si la RAM semble défectueuse, remplacez-la par une nouvelle barrette compatible avec votre modèle.
Solution 2. Réinitialiser la PRAM/NVRAM :
La PRAM (Parameter Random Access Memory) et la NVRAM (Non-Volatile Random Access Memory) stockent des paramètres de configuration importants pour votre MacBook. Une réinitialisation de ces mémoires peut résoudre des problèmes de démarrage.
-
Éteignez votre MacBook.
-
Allumez-le, puis maintenez simultanément les touches Option + Command + P + R pendant environ 20 secondes.
-
Relâchez les touches et laissez le MacBook redémarrer normalement.
Solution 3. Réinitialiser le SMC (System Management Controller) :
Le SMC contrôle l'alimentation et la gestion thermique de votre MacBook. Parfois, une réinitialisation du SMC peut résoudre des problèmes liés à l'alimentation et à la gestion de la RAM.
-
Éteignez le MacBook.
-
Maintenez les touches Shift + Control + Option sur le côté gauche du clavier et appuyez en même temps sur le bouton d'alimentation.
-
Maintenez les touches pendant 10 secondes, puis relâchez-les.
-
Rallumez votre MacBook et vérifiez si les trois bips persistent.
Solution 4. Vérification de l'état du disque dur ou du SSD :
Un autre facteur pouvant causer des erreurs au démarrage est un problème avec votre disque dur ou SSD. Utilisez l'Utilitaire de disque pour vérifier l'état de votre disque :
-
Redémarrez votre MacBook en mode de récupération (en maintenant Command + R au démarrage).
-
Ouvrez l'Utilitaire de disque et sélectionnez votre disque interne.
-
Cliquez sur "Premiers secours" pour vérifier et réparer les erreurs du disque.
-
Si des erreurs sont détectées, tentez de les réparer. Si le disque est gravement endommagé, vous devrez peut-être envisager son remplacement.
Solution 5. Mettre à jour macOS :
Parfois, des bugs logiciels peuvent interférer avec le démarrage de votre MacBook. Assurez-vous que votre macOS est à jour :
-
Allez dans le Menu Apple > Préférences Système > Mise à jour de logiciels.
-
Installez les mises à jour disponibles.
-
Redémarrez le MacBook pour voir si les bips persistent.
Partie 3. Comment récupérer des données d'un MacBook avec Tenorshare 4DDiG
Après avoir effectué les réparations, vous risquez de rencontrer des problèmes d'accès à vos fichiers ou de perte de données. Dans ces cas, Tenorshare 4DDiG peut être un outil précieux pour récupérer vos données importantes. Voici comment l'utiliser :
Si vous avez effectué les réparations, mais que vos fichiers sont toujours inaccessibles ou perdus, Tenorshare 4DDiG peut vous aider. C'est un outil de récupération de données qui permet de retrouver des fichiers supprimés, même après un formatage ou une réinstallation du système.
Fonctionnalités de Tenorshare 4DDiG pour Mac :
- Récupération de fichiers supprimés ou perdus : documents, photos, vidéos, etc.
- Compatible avec tous les MacBook, y compris les modèles récents.
- Prise en charge des disques internes et externes.
Étapes pour utiliser Tenorshare 4DDiG sur MacBook :
-
Téléchargez et installez Tenorshare 4DDiG sur un autre ordinateur ou une clé USB.
TÉLÉCHARGERTéléchargement Sécurisé
TÉLÉCHARGERTéléchargement Sécurisé
-
Connectez votre MacBook ou le disque dur externe au PC. Lancez le logiciel et sélectionnez le disque ou la partition où vos fichiers ont été perdus.

-
Cliquez sur "Scanner" pour rechercher les fichiers supprimés.

-
Une fois le scan terminé, prévisualisez les fichiers récupérables et sélectionnez ceux que vous souhaitez restaurer.

-
Sauvegardez les fichiers récupérés sur un autre périphérique pour éviter d'écraser les données.

Partie 4. Conseils pour éviter ce genre de problème à l'avenir
- Sauvegardes régulières avec Time Machine : Pour éviter la perte de données à l'avenir, assurez-vous de configurer Time Machine, la solution de sauvegarde intégrée à macOS. Elle permet de sauvegarder automatiquement vos fichiers et de les restaurer en cas de panne.
- Vérification régulière du matériel : Vérifiez périodiquement l'état de votre RAM et de votre disque dur, surtout si votre MacBook commence à devenir lent ou si vous rencontrez des erreurs fréquentes.
- Nettoyage et entretien du MacBook : Assurez-vous que votre MacBook est bien entretenu. Évitez les surchauffes en nettoyant régulièrement les ventilateurs et les grilles de ventilation. Cela peut aider à prévenir les pannes matérielles liées à la chaleur.
Conclusion
Lorsque votre MacBook émet 3 bips, cela peut être un problème frustrant, mais avec les étapes de dépannage appropriées, vous pouvez souvent le résoudre vous-même. Si vous rencontrez des problèmes d'accès à vos données après la réparation, des outils comme Tenorshare 4DDiG peuvent vous aider à récupérer vos fichiers importants. Enfin, pour éviter ce genre de problème à l'avenir, pensez à effectuer des sauvegardes régulières et à entretenir correctement votre appareil.