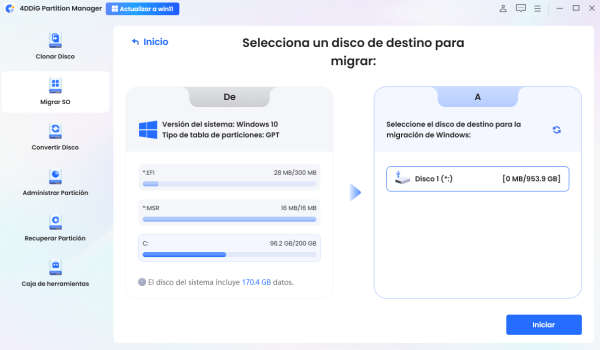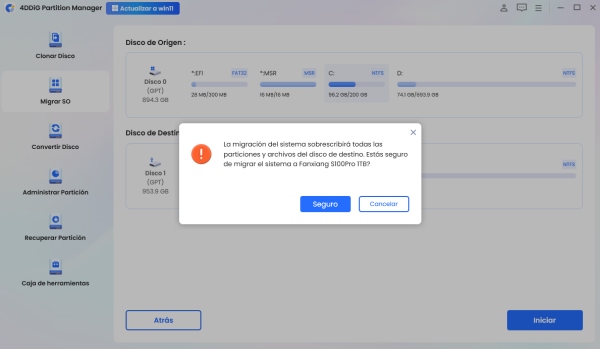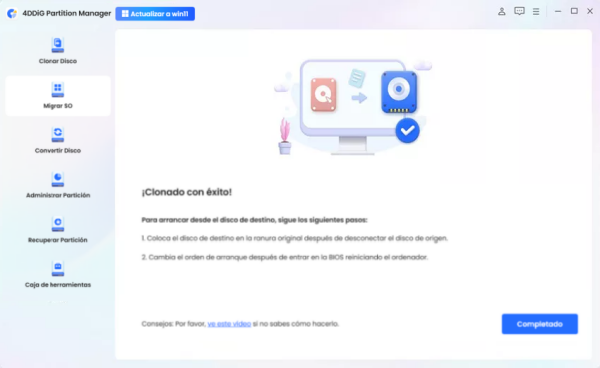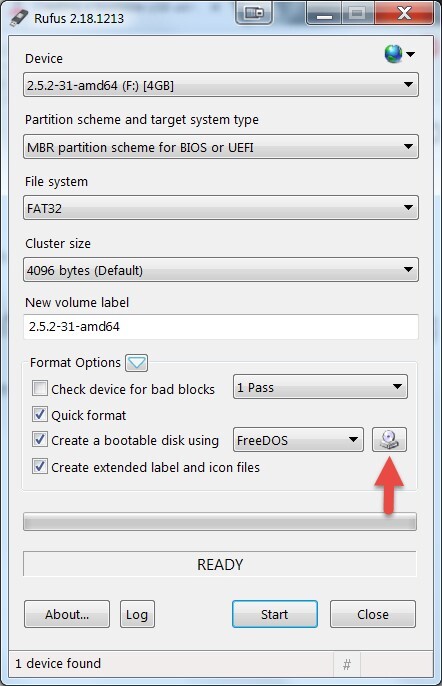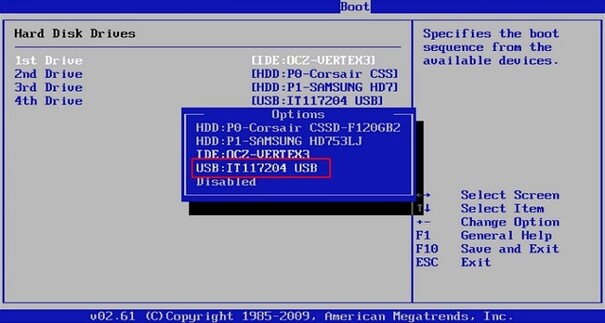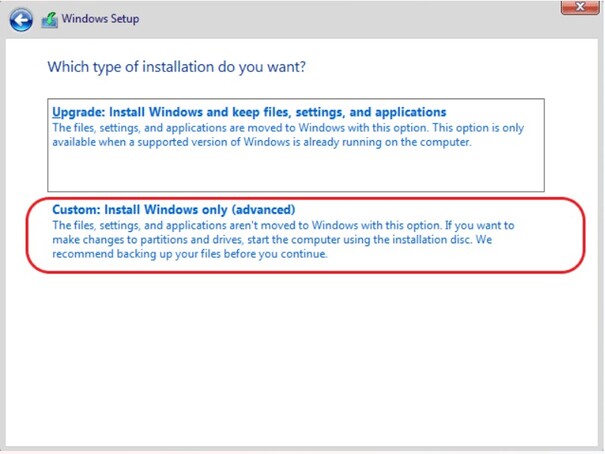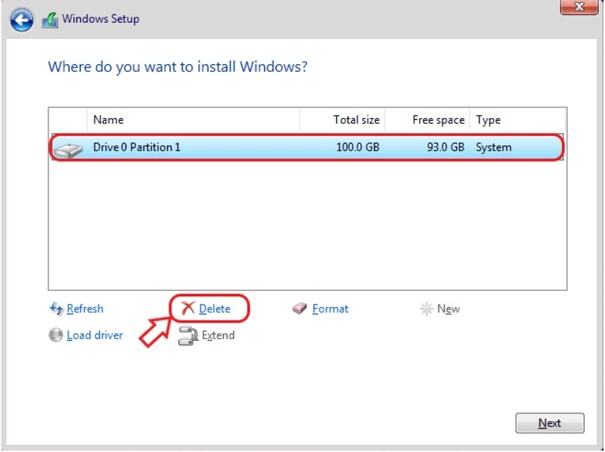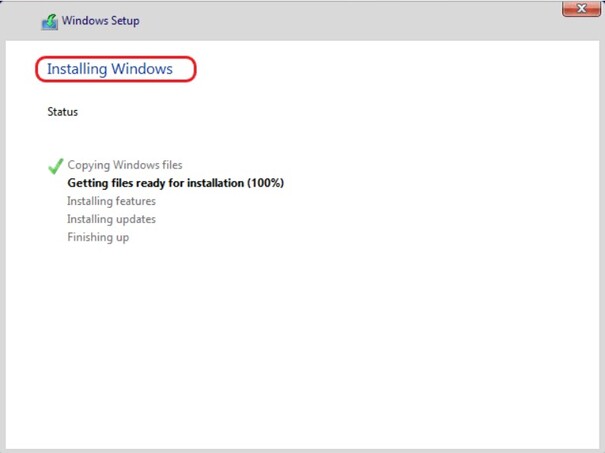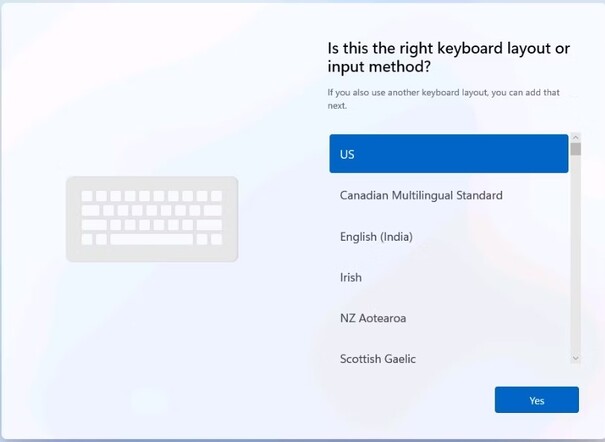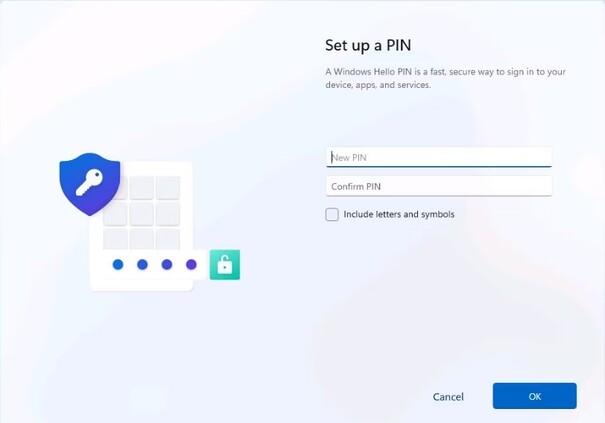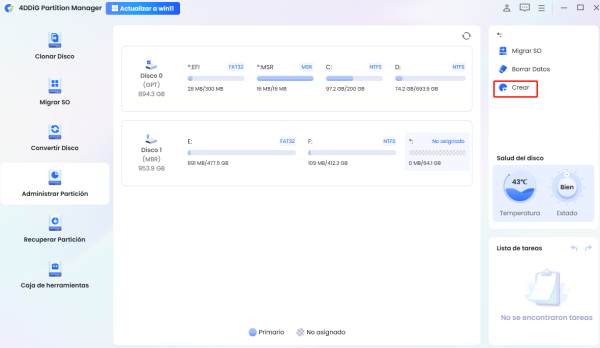¿Cómo Actualizar de Windows 7 a Windows 11?
¿Está buscando actualizar Windows 7 a Windows 11 pero no sabe por dónde empezar? No te preocupes ya que esta guía está aquí para ayudarte. En este artículo, vamos a escribir instrucciones completas paso a paso que lo ayudarán a actualizar de Windows 7 a Windows 11 en solo unos minutos.
Si eres un principiante que está preocupado por problemas de compatibilidad o simplemente no estás seguro de por dónde empezar, esta guía definitivamente te ayudará.
Entonces, comencemos.
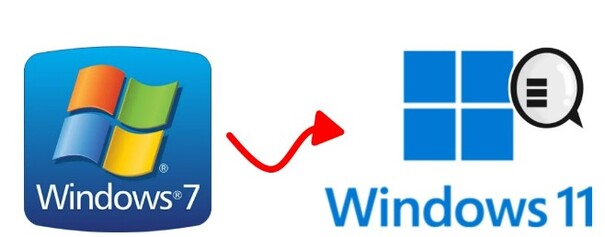
Parte 1: ¿Puedo actualizar de Windows 7 a 11 de forma gratuita?
Antes de ir directo a cómo actualizar de Windows 7 a Windows 11, es esencial responder primero a la pregunta más formulada: ¿puedo actualizar de Windows 7 a Windows 11?
Bueno, actualizar directamente de Windows 7 a Windows 11 no es posible. Microsoft no ha proporcionado una ruta de actualización directa que permita a los usuarios de Windows 7 pasar a Windows 11.
En su lugar, deberá descargar e instalar el archivo ISO de Windows 11 en su computadora que se ejecuta en Windows 7.
Sin embargo, si aún desea actualizar de Windows 7 a Windows 11 sin archivo ISO, primero tendrá que actualizarlo a Windows 10 y luego podrá actualizar a Windows 11.
Pero este método es bastante largo y requiere conocimientos técnicos. Por lo tanto, deberá instalar Windows 11 directamente en su computadora si está considerando actualizar de Windows 7 a Windows 11 de forma gratuita.
Para eso, a continuación te presentamos una guía paso a paso que te ayudará.
Parte 2: Hacer una copia de seguridad de su sistema antes de actualizar Windows 7 a Windows 11
En primer lugar, tendrá que hacer una copia de seguridad de su sistema antes de actualizar Windows 7 a Windows 11. Esto asegurará que no pierda nada importante durante el proceso de actualización de Windows 11.
Puede realizar una copia de seguridad de los datos del sistema en un disco duro externo o en una unidad flash USB utilizando herramientas de copia de seguridad como 4DDiG Partition Manager.
4DDiG Partition Manager es una utilidad integral de administración de discos diseñada para optimizar y administrar las particiones de su disco duro. Este software ofrece una variedad de características que satisfacen diversas necesidades de administración de discos, como cambiar el tamaño, dividir, crear, eliminar y formatear particiones.
También incluye funcionalidades avanzadas como:
- Migración del sistema operativo: Transfiera sin esfuerzo su sistema operativo a un SSD con un solo clic, eliminando la necesidad de reinstalación del sistema.
- Clonación de discos: Actualice su disco duro sin problemas, transfiriendo todos los datos sin pérdida, gracias a las capacidades de clonación de la herramienta.
- Administración de particiones: cambie el tamaño, divida, cree, elimine y formatee particiones para optimizar el uso del espacio en disco y organizar sus datos de manera más eficiente.
- Eliminación de particiones de recuperación: Simplifique su sistema eliminando particiones de recuperación innecesarias, liberando espacio para datos más importantes.
- Recuperación de particiones: En caso de eliminación accidental o daño, el Administrador de Particiones puede reparar y recuperar particiones, restaurando su sistema a su estado anterior.
¿Cómo usar 4DDiG Partition Manager para crear backup?
-
En primer lugar, conecte un disco duro externo o USB a su computadora e inicie 4DDiG Partition Manager después de instalarlo. Ahora seleccione la nueva unidad como disco de destino y presione el botón Inicio.
DESCARGA GRATISDescarga Segura

-
Aparecerá un mensaje emergente en su pantalla advirtiéndole sobre el proceso. Léelo atentamente y presione el botón Seguro para continuar el proceso.

-
Después de eso, se inicia el proceso de migración del sistema y puede llevar algún tiempo. Así que relájate y espera a que se complete el proceso. Una vez completado, presiona el botón Finalizar.

Ahora puede proceder a actualizar Windows 7 a Windows 11.
Parte 3: ¿Cómo actualizar de Windows 7 a Windows 11?
A continuación, le indicamos cómo actualizar de Windows 7 a Windows 11:
Paso 1. Crear una unidad de instalación de Windows 11
Para comenzar el proceso de actualización, deberá crear una unidad USB de arranque con los archivos de instalación de Windows 11. Esto le permitirá realizar una instalación limpia en su PC con Windows 7.
- En primer lugar, vaya al sitio web oficial de Microsoft y descargue el archivo ISO de Windows 11.
- Ahora tendrás que descargar Rufus para crear una unidad USB de arranque. Rufus es una herramienta gratuita que ayuda a crear unidades USB de arranque. O puede usar 4DDiG Partition Manager para crear una unidad USB de arranque fácil y segura.
- Conecte una unidad USB con al menos 8 GB de espacio en su computadora y ejecute la herramienta Rufus.
-
Ahora elija su unidad USB y seleccione el archivo ISO de Windows 11 descargado.

- Haga clic en “Inicio” y espere a que Rufus cree la unidad USB de arranque.
Paso 2. Instalación limpia de Windows 11 en PC con Windows 7
Con su unidad USB de arranque lista, ahora puede realizar una instalación limpia de Windows 11 en su PC con Windows 7.
- Conecte la unidad USB de arranque a su PC con Windows 7.
- Reinicie su computadora e ingrese al menú de inicio (generalmente presionando F2, F12, Eliminar o Esc).
-
Elija la unidad USB como dispositivo de arranque en el menú de inicio.

- Siga las instrucciones que aparecen en pantalla para comenzar a instalar Windows 11.
-
Cuando se le solicite, seleccione la opción de instalación personalizada para realizar una instalación limpia.

-
Seleccione la partición donde desea instalar Windows 11 y formatearla o elimínela si es necesario.

-
Siga las instrucciones restantes en pantalla para completar el proceso de instalación.

Paso 3. Complete la instalación en Windows 11
Después de la instalación, deberá pasar por el proceso de configuración inicial para Windows 11. Esto implica configurar los ajustes y restaurar los datos.
-
Seleccione el idioma, la hora y la configuración del teclado que prefiera.

- Conéctese a una red Wi-Fi o conecte un cable Ethernet.
- Puede crear una nueva cuenta Microsoft o iniciar sesión con una existente.
-
Para mayor seguridad, configure un PIN para un acceso rápido y seguro a su dispositivo.

- Revise y ajuste su configuración de privacidad según sus preferencias.
Conclusión
En conclusión, la actualización de Windows 7 a Windows 11 es un proceso sencillo con la orientación correcta. Al utilizar herramientas como 4DDiG Partition Manager y seguir estos sencillos pasos, puede realizar una transición sin problemas al sistema operativo más reciente, desbloqueando sus características y funcionalidades mejoradas.
Descarga Segura
También te puede interesar
- Home >>
- Problemas de Windows >>
- ¿Cómo Actualizar de Windows 7 a Windows 11?