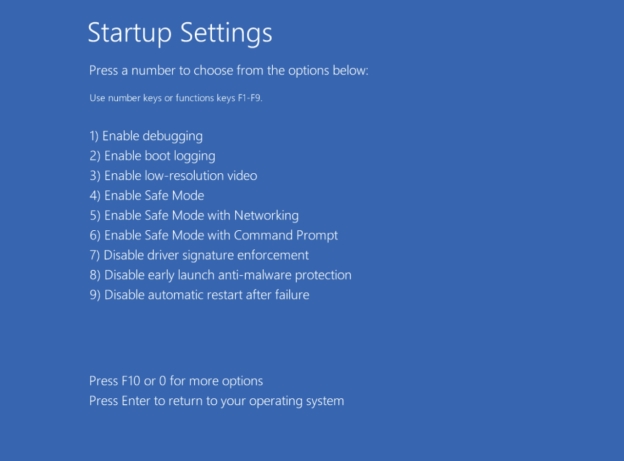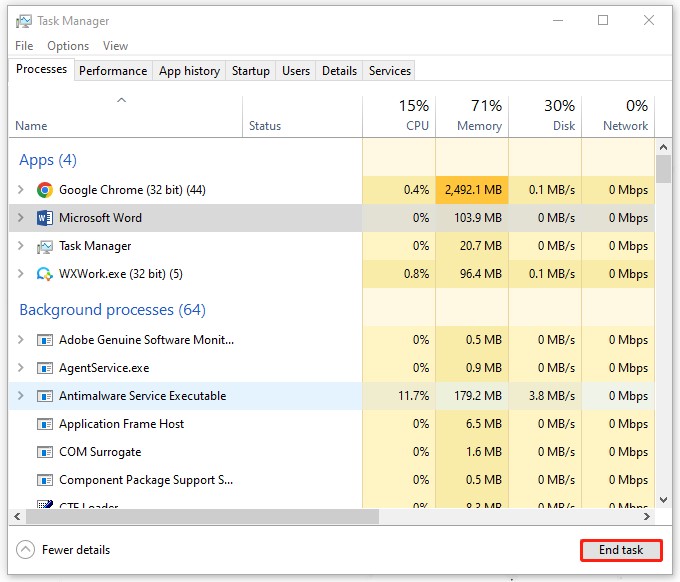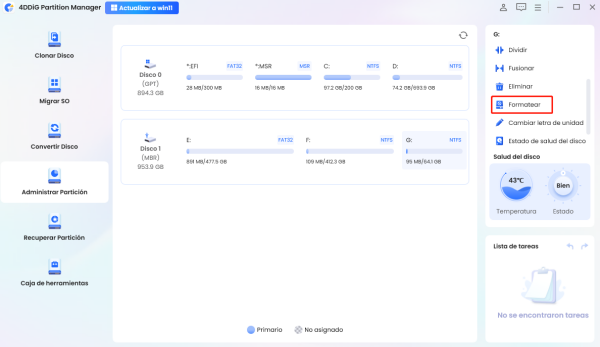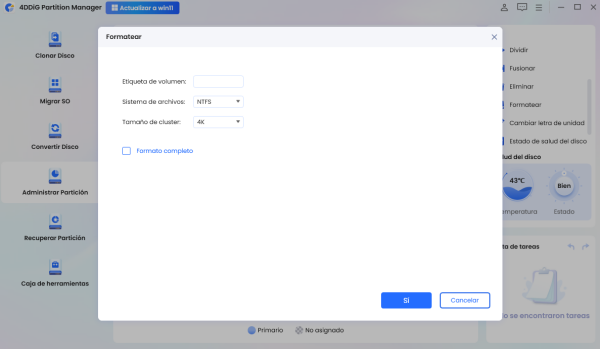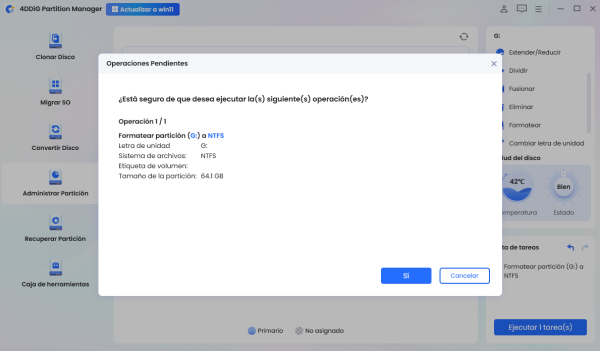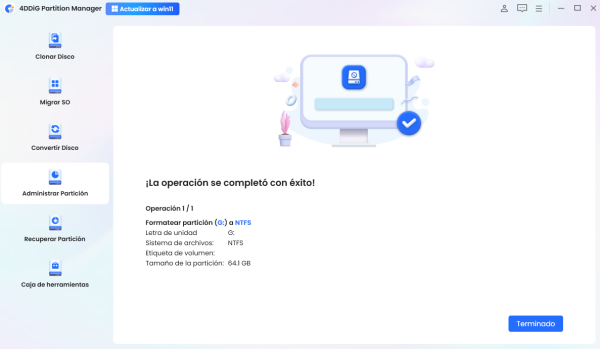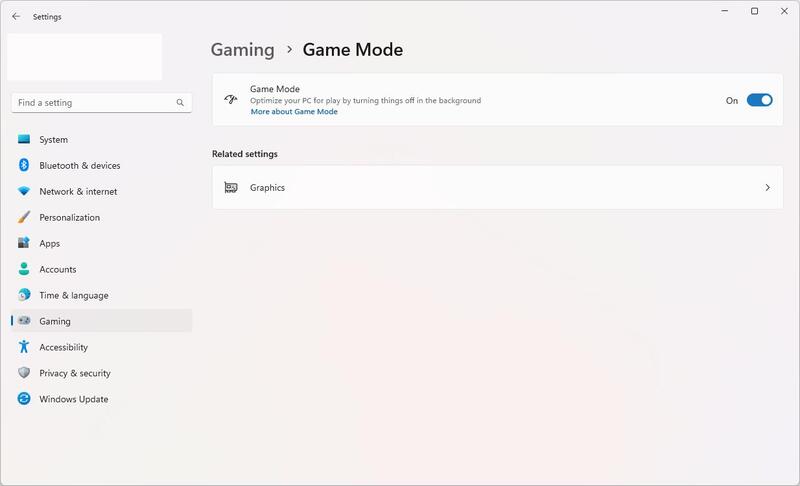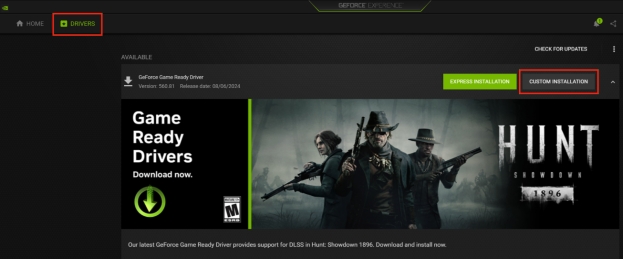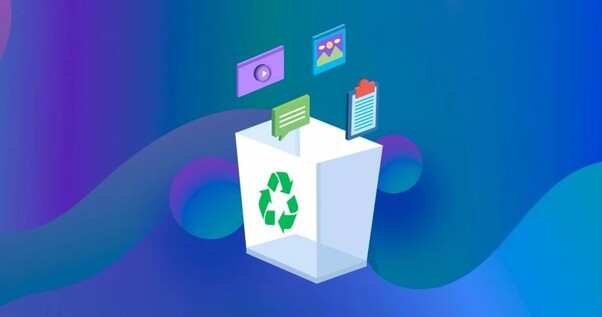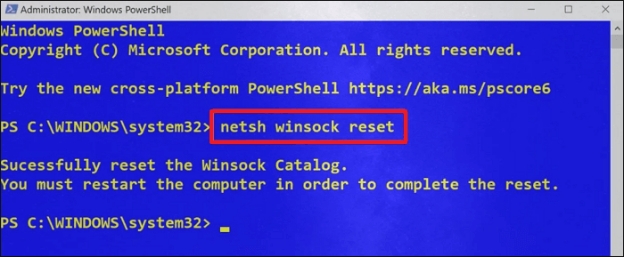Windows 11 Copiar archivos a la Unidad USB Lento
Transferir archivos a una unidad USB es una tarea simple y común, pero a veces, Windows 11 copiar archivos a una unidad USB de manera lenta puede resultar frustrante. Ya sea que esté transfiriendo archivos grandes o simplemente haciendo copias de seguridad de archivos, la tasa de transferencia lenta siempre cuesta un tiempo precioso.
En este artículo, aprenderás a resolver el problema de una velocidad de transferencia lenta de datos vía USB en Windows 11. También te explicaremos cómo mejorar la velocidad de transferencia lenta usb 3.0 de windows 11 y te sugerimos grandes soluciones para que tu transferencia USB sea más rápida.
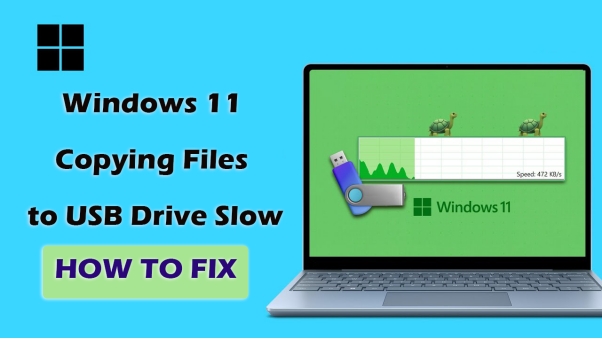
Parte 1: ¿Por qué copiar archivos a USB lento en Windows 11?
A continuación se presentan algunas de las causas de por qué copiar archivos a USB puede ser lento en Windows 11. Antes de intentar resolver este problema, uno debe entender estos factores. Estas son algunas de las principales razones que pueden ser imperativas para la velocidad de transferencia de su archivo USB.
⭕ USB 2.0 frente a USB 3.0
La primera y aparente causa de la transferencia lenta de archivos puede ser el tipo de puerto USB que está utilizando. La interfaz USB 2.0 es bastante más lenta que la USB 3.0 y ofrece la velocidad de transferencia de datos de hasta 480 Mbps contra los 5, 000 Mbps del USB 3.0.
Si su sistema integra el puerto USB 2.0, verá que su velocidad es comparativamente baja. Esta es la razón por la que si planea aprovechar velocidades más rápidas, es recomendable conectar sus dispositivos a un puerto USB 3.0 o mejor.
⭕ Tamaño de archivo
De la misma manera, una fuente típica de problemas de transferencia lenta de archivos en Windows 11 se debe al tamaño del archivo. Los archivos grandes que están por encima de 4 GB generalmente se copian durante más tiempo, independientemente de la tecnología utilizada, como USB 3.0.
Para un gran número de archivos más pequeños transferidos que no sean como un lote, la velocidad de transferencia puede ser lenta debido a cómo funciona el sistema cuando muchos archivos se transfieren en secuencia.
⭕ Tipo de archivo
Algunos archivos tienen una transferencia más problemática que otros. Por ejemplo, archivos finamente atrevidos, archivos abiertos por otra aplicación o archivos grandes dentro de una carpeta ralentizan el proceso de copia. En el peor de los casos, si está copiando archivos de un disco fragmentado, esto disminuye la velocidad de transferencia de datos.
⭕ Estado y rendimiento de la unidad USB
También es importante saber que la condición de tu unidad USB determina qué tan rápido transferirá datos. Las unidades más antiguas o las unidades que tienen sectores defectuosos pueden ser un factor enorme en la copia lenta a USB. Algunos consejos son leer el estado de salud de la unidad USB y posiblemente ejecutar la desfragmentación en ella de vez en cuando.
Parte 2: Cómo arreglar Windows 11 copiando archivos a la unidad USB lentamente
Ahora que conoce las razones comunes de las transferencias lentas de archivos, vamos a profundizar en los pasos prácticos para acelerar los problemas lentos de copia de archivos de Windows 11 a la unidad USB.
- 1. Usar USB 3.0 y habilitarlo en el BIOS
- 2. Reiniciar el equipo en modo seguro
- 3. Deshabilitar aplicaciones en segundo plano para liberar CPU y memoria de alto rendimiento
- 4. Optimizar el rendimiento de USB
- 5. Evite las transferencias de archivos grandes
- 6. Actualizar controladores USB (Actualizar controlador)
- 7. Formatear la unidad USB para reparar sectores defectuosos
1. Usar USB 3.0 y habilitarlo en BIOS
USB 3.0 tiene una capacidad más avanzada que USB 2.0 en términos de la velocidad a la que transmite datos. Para asegurarse de que el problema de velocidad de transferencia USB de Windows 11 no sea causado por el uso de un puerto USB obsoleto, verifique si su computadora portátil admite USB 3.0 o superior.
☞ Pasos
Primero, verifique que la conexión del puerto sea USB 3.0 o USB 3.1 porque la lectura desde un puerto USB solo funcionará con la última generación de controlador USB.
Si aún tiene dudas, entonces, es posible que deba ingresar al BIOS de su sistema para habilitar USB 3.0 si no se ha activado.
-
Apague el equipo y vuelva a iniciarlo, presionando inmediatamente F2, F10, Delete o Esc según el tipo de sistema para ingresar a la configuración del BIOS.
Utilice las teclas de flecha para navegar a la pestaña “Avanzado”.
Busque la opción “Configuración USB”, Periféricos integrados o Dispositivos integrados. Posteriormente, encuentra la opción relacionada con la configuración USB
-
Finalmente, asegúrese de que las opciones relacionadas con USB como “Controlador USB 3.0” estén ACTIVADAS.

2. Reiniciar el equipo en modo seguro
Una de las razones de la transferencia lenta de archivos es que hay demasiadas aplicaciones ejecutándose en segundo plano. Para aumentar las tasas de transferencia, por ejemplo, se puede reiniciar la computadora en modo seguro porque no hay procesos adicionales en ejecución, lo que hace que Windows 10 copie archivos lentamente a usb.
☞ Pasos
En Windows 10 vaya a “Configuración” > “Actualización y seguridad” > “Recuperación”.
Vaya a “Inicio avanzado” y haga clic en “Reiniciar ahora” debajo de la pestaña.
-
Después de que el PC se reinicie, elija “Solucionar problemas” > “Opciones avanzadas” > “Configuración de inicio” > “Reiniciar”.

-
Después de que su PC se reinicie, verá una lista de opciones. Presione 4 o F4 para comenzar en modo seguro. Para Modo seguro con redes, presione 5 o F5.

3. Deshabilitar aplicaciones en segundo plano para liberar CPU y memoria de alto rendimiento
En caso de que su sistema Windows 11 tuviera múltiples aplicaciones o procesos ejecutándose al mismo tiempo, esto significaría consumir memoria y potencia de procesamiento y, por lo tanto, realizar copias lentas a su unidad USB. Busque una tarjeta gráfica o RAM sobrecargada y minimice la ejecución de aplicaciones en segundo plano.
☞ Pasos
-
Para abrir el Administrador de tareas presione Control + Shift + Esc. O bien, búsquela desde el menú “Inicio” de abajo a la izquierda.
Escriba “Proceso” en la barra de menú superior para ver las aplicaciones en segundo plano en ejecución y la información sobre el estado de la CPU, la memoria, el disco y la red.
-
Para deshabilitar las aplicaciones en segundo plano no deseadas para liberar un alto uso de CPU o RAM, haga clic en la aplicación específica y presione el botón “Finalizar tarea” en la parte inferior derecha.

Si encuentra que el alto uso de CPU o memoria proviene del servicio antimalware, puede solucionar este problema revisando esta publicación: Cómo reparar el servicio Antimalware Executable High Memory and CPU use.
4. Optimizar el Performance de USB
Puede mejorar el rendimiento de su unidad USB y, en última instancia, las velocidades de transferencia, siguiendo una serie de estrategias. En particular, es eficiente cuando la unidad USB está formateada con el sistema de archivos FAT32; la transición a NTFS ayudará a acelerar el funcionamiento de archivos grandes.
☞ Pasos:
Inserte su USB en la PC.
En tu PC, presiona las teclas Win + R e ingresa diskmgmt.msc en el cuadro emergente. Más tarde escriba Entrar para abrir Administración de discos.
Encuentre su unidad USB en la lista de discos inferior, haga clic derecho sobre ella y elija “Propiedades”.
En el panel emergente, cambie a la pestaña “Políticas” y marque la opción “Mejor rendimiento”.
-
Una vez hecho esto, toque “Aceptar” para comenzar a optimizar el rendimiento USB

5. Evite las transferencias de archivos grandes
Para la copia de archivos grandes, puede encontrarlo muy lento en términos de velocidad de copia. En caso de que sea posible, trate de no enviar archivos muy grandes en una noche. En su lugar, divídalos en segmentos más pequeños Esto de hecho puede tomar un período de tiempo más corto para completarse.
6. Actualizar controladores USB (Actualizar controlador)
Los controladores antiguos o inadecuados pueden ser una razón importante para la transferencia lenta de archivos. Los problemas de velocidad de transferencia USB de Windows 11 a menudo se pueden resolver simplemente actualizando sus controladores USB.
☞ Pasos
Abra el Administrador de dispositivos presionando las teclas Windows + X y haciendo clic en él desde el menú desplegable.
Expanda la pestaña “Adaptadores de pantalla” en el menú de la izquierda.
-
Haga clic derecho en la tarjeta gráfica y elija “Actualizar controlador”.

7. Formatee la unidad USB para reparar sectores defectuosos
Si la falla persiste después de probar los métodos anteriores, no se afure. A veces, una unidad USB puede venir con algunos sectores defectuosos que causan retrasos en las transferencias de datos. Para solucionar esto, es posible que deba formatear su unidad y reparar los sectores defectuosos si existen para hacer una copia de seguridad de sus archivos.
Dado que el formato inadecuado conlleva pérdida de datos, corrupción de datos y también problemas de compatibilidad, es necesario elegir un software adecuado para completar el formato de la unidad USB. 4DDiG Partition Manager puede atender esta necesidad después de la prueba.
Está diseñado específicamente como una herramienta todo en uno para administrar unidades de disco y particiones, clonar y reparar discos, y más funciones relacionadas con la administración de discos. Puede verificar los detalles de la siguiente manera:
☺️ ¿Qué puede hacer 4DDiG Partition Manager?
- Formatee controladores como USB, tarjeta SD, SSD, HDD y más a varios formatos de sistema de archivos.
- Soporta múltiples formatos de file system como NTFS, FAT32, exFAT y más.
- Puede clonar discos y particiones para hacer backup de datos sin pérdida
- Cree un disco de arranque WinPE para los datos de backup de los equipos que no pueden arrancar.
- Migre el sistema operativo a SSD y más unidades de disco sin reinstalar Windows.
- Repare el disco y las particiones para reparar los sectores defectuosos.
- Limpie la unidad de la PC con un solo clic.
- Puede crear/eliminar/extender/encoger/dividirse, fusionar/cambiar el tamaño y mover particiones.
- Recuperar particiones faltantes o eliminadas.
- Convierta el disco entre MBR y GPT.
☺️ Cómo formatear la unidad USB de forma segura usando el Administrador de particiones 4DDiG
Siga leyendo para ver cómo formatear su unidad USB sin pérdida de datos o corrupción con este confiable software. Sin embargo, antes de eso, haga una copia de seguridad de sus datos desde la unidad USB antes de formatear, verificando estas instrucciones: [Guía completa de copia de seguridad de la unidad de disco duro].
-
Instale e inicie el software 4DDiG Partition Manager en la PC. Luego seleccione “Administración de particiones” en la barra lateral izquierda. Luego haga clic en su USB para elegirlo y toque “Formato” en la lista de la derecha.
DESCARGA GRATISDescarga Segura

-
Se abrirá un nuevo panel. Elija un formato de sistema de archivos adecuado de él. En medio de esto, NTFS es la mejor toma para ejecutar USB en Windows. Al seleccionar, pulse “Aceptar” y confirme el formato.

-
Luego, este proceso de formateo USB se agregará a la “Lista de tareas” inferior derecha. Simplemente presione “Ejecutar tarea” para iniciar el formateo y seleccione “Seguro” en la ventana emergente para confirmar.

-
Espera a que se complete pacientemente. Una vez terminado, haga clic en “Listo”.

Si solo espera reparar sectores defectuosos en el disco duro sin formatear USB, 4DDiG Partition Manager también puede ayudar. Simplemente vaya a “Toolkit” > “Reparar particiones”.
Parte 3: Preguntas frecuentes sobre Windows 11 Velocidad de transferencia USB lenta
P1: ¿Por qué la copia lleva tanto tiempo en Windows 11?
La transferencia USB lenta de Windows 11 puede deberse a lo siguiente; bajos recursos del sistema, controladores obsoletos y puertos USB lentos (usb 2.0). La fragmentación y los procesos en segundo plano también dificultan la velocidad de transferencia.
P2: ¿Cómo aumentar la velocidad de transferencia Usb en Windows 11?
Para mejorar la velocidad de transferencia de datos USB en Windows 11, conecte su dispositivo a través de USB 3.0, actualice sus controladores, apague los programas en segundo plano no utilizados y formatee su unidad USB a NTFS.
P3: ¿Por qué copiar a mi memoria USB es tan lento?
La copia lenta a USB puede ocurrir debido a factores como un puerto USB 2.0, controladores iniciales y/o problemas con una memoria USB, áreas defectuosas y/o falta de energía.
Conclusión
Windows 11 copiar archivos a una unidad USB de manera lenta puede ser frustrante, pero con las herramientas y el conocimiento adecuados, puede acelerar significativamente sus transferencias de archivos. Este artículo ha proporcionado varias formas en las que puede mejorar la velocidad de transferencia de USB, o evitar futuras transferencias lentas. Esos métodos incluyen el uso de USB 3.0, optimización de tu unidad USB, entre otros consejos como tener tus controladores bajo control.
Además, trabajar con 4DDiG Partition Manager le ayudará a administrar sus unidades USB más fácilmente y a realizar las operaciones con transferencias de datos más rápidas y protección mejorada.
Descarga Segura