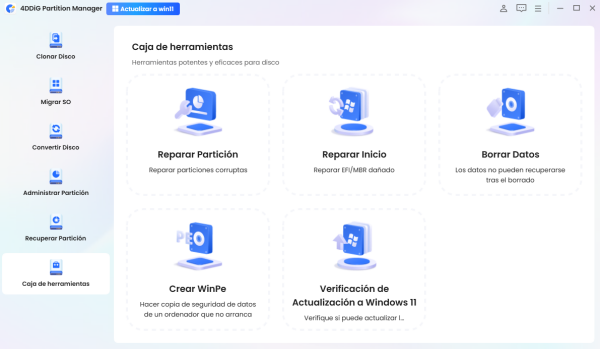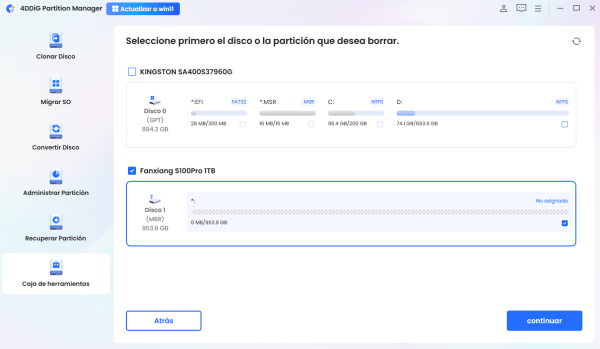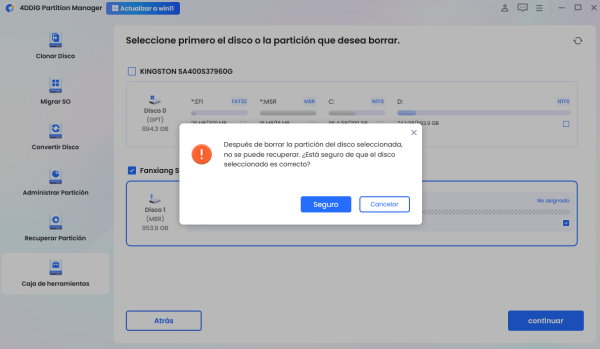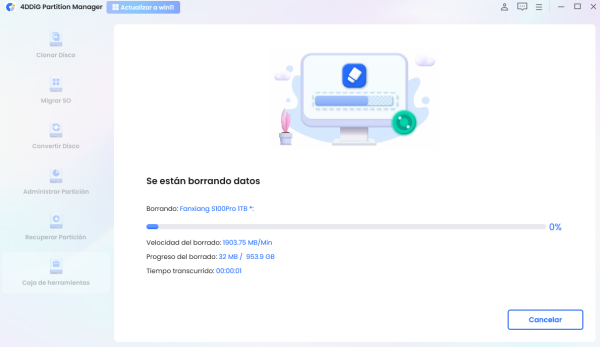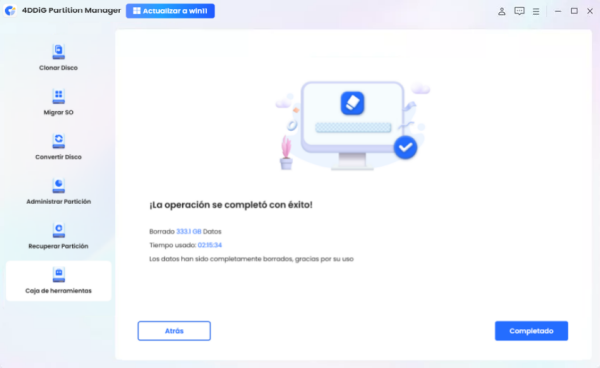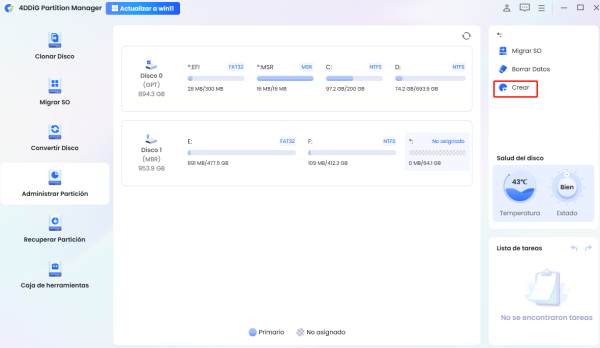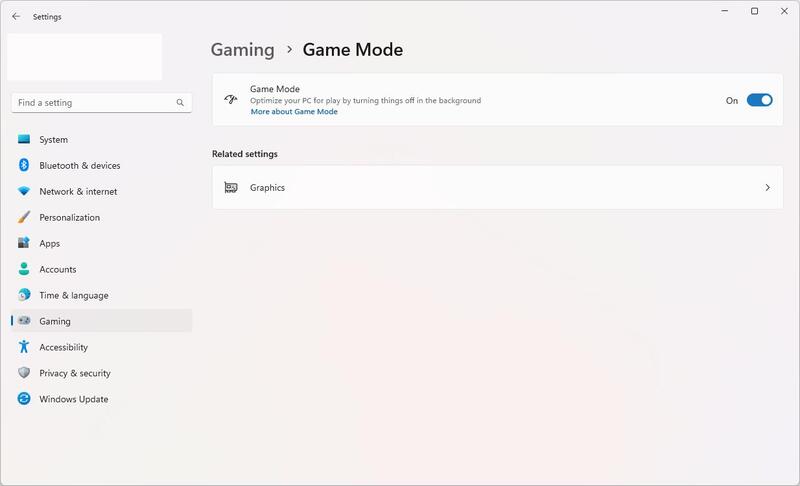¿Cuánto tiempo tarda DiskPart en limpiar todo?
¿Se pregunta cuánto tiempo tarda DiskPart en limpiar todo? . Si ha intentado borrar datos de forma segura o preparar un disco para su reutilización, sabe que este proceso puede ser crucial pero lento.
Comprender la duración puede salvarte de esperas innecesarias o incertidumbres. En este artículo, discutiremos los detalles de los comandos clean versus clean all de DiskPart y, lo que es más importante, exploraremos experiencias de usuario reales para darle una idea clara de qué esperar.
Entonces, comencemos.
Parte 1: Diskpart Limpiar vs Diskpart Limpiar todo
Antes de pasar directamente a cuánto tiempo lleva DiskPart limpiar todo, es esencial comprender primero la diferencia entre los comandos Limpiar y Limpiar todo DiskPart:
Principio de funcionamiento:
-
DiskPart limpiar:
Este comando inicia una eliminación de todas las particiones de la unidad seleccionada. Sin embargo, no sobrescribe los datos; en su lugar, marca los datos como eliminados. Esto significa que mientras las particiones se eliminan de la vista, los datos reales permanecen intactos en el disco hasta que se sobrescriben.Para los discos MBR, sólo se sobrescribe la información de particionamiento MBR y la información oculta del sector. Los discos GPT sobrescriben la información GPT junto con el MBR protector.
-
DiskPart limpiar todo:
En contraste, limpiar todo realiza un borrado seguro de todo el disco. Este comando escribe ceros en cada sector del disco, asegurando que cualquier dato almacenado previamente se vuelva irrecuperable mediante herramientas de recuperación estándar.Esto hace que la limpieza sea ideal para escenarios donde la seguridad y la privacidad de los datos son primordiales, como preparar un disco para su reutilización o eliminación.
Tiempo requerido para la desconexión del disco:
-
DiskPart limpiar:
Debido a su naturaleza básica de eliminación, clean se ejecuta rápidamente. El tiempo que se tarda depende principalmente del tamaño y tipo de disco. -
DiskPart limpiar todo:
Borrar de forma segura un disco usando la función de limpiar todo es un proceso que requiere más tiempo. En promedio, puede tomar aproximadamente una hora por cada 320 GB de capacidad de almacenamiento de información. Los discos más grandes requerirán naturalmente más tiempo para completar el proceso de puesta a cero.
Comparación en la eficiencia del tiempo: Si bien la limpieza es más rápida, la limpieza all ofrece una seguridad mejorada a través del borrado completo de datos.
Nivel de seguridad:
-
DiskPart limpiar:
proporciona funcionalidad básica de eliminación sin borrado seguro. Los datos eliminados se pueden recuperar potencialmente usando software de recuperación de datos hasta que se sobrescriban. -
DiskPart limpiar todo:
Ofrece un nivel de seguridad significativamente mayor al garantizar que los datos sobrescritos no se puedan recuperar a través de medios convencionales. Esto hace que la limpieza sea esencial para escenarios que requieren una desinfección completa de datos.
Comparación en seguridad Se recomienda limpiar todo para escenarios donde la privacidad y la seguridad de los datos son críticas.
Uso:
-
DiskPart limpiar:
Versátil en la eliminación de todas las particiones de un disco, pero no puede apuntar a particiones específicas. Es adecuado para escenarios en los que todo el disco necesita ser limpiado o preparado para particiones. -
DiskPart limpia todo:
Diseñado específicamente para limpiar de forma segura todo el disco. No permite la eliminación selectiva de particiones y debe usarse cuando sea necesario el borrado completo de datos.
Comparación de uso Elija limpiar para la limpieza y preparación general del disco, y limpie todo para las necesidades de limpieza segura de datos.
Pero debes estar preguntándote cuánto tiempo tarda DiskPart en limpiar todo. Vamos a discutir esto en detalle.
Parte 2: ¿Cuánto tiempo tarda DiskPart en limpiar todo?
Cuando se utiliza DiskPart Clean All para limpiar un disco duro, el tiempo que lleva puede variar significativamente en función de factores como el tamaño de la unidad y la velocidad de conexión. Según los usuarios de la Comunidad Microsoft, el consenso general es que DiskPart Clean All tarda aproximadamente 3.5 horas por terabyte de almacenamiento de información.
Experiencias de usuario reales:
Los usuarios de la Comunidad Microsoft han compartido sus experiencias con DiskPart limpiar todo:
- Davem121 mencionó: “En mi experiencia, se necesita el comando clean all 3.5 horas por TB. Para una unidad de 6 TB, eso sería alrededor de 21 horas, teniendo en cuenta su rápida conexión SATA de 6 Gb/s”.
- kjl1956 informó: “Dejé que la operación se ejecutó durante la noche y se completó en aproximadamente 16 horas en mi unidad de 6TB conectada a través de SATA 6Gb/s”.
Estas cuentas resaltan que, si bien el proceso puede llevar mucho tiempo, la velocidad puede variar según las configuraciones de hardware y las especificaciones de la unidad.
Consideraciones:
-
Tamaño de la unidad:
Las unidades más grandes requieren más tiempo para la eliminación completa de los datos. -
Velocidad de conexión:
Las interfaces más rápidas como SATA aceleran el proceso en comparación con las conexiones más lentas. -
Expectativas prácticas:
Planifique un tiempo adecuado basado en la pauta estimada de 3.5 horas por terabyte para garantizar un borrado de datos completo y seguro.
Estos conocimientos de usuarios reales proporcionan una comprensión práctica del tiempo requerido para que DiskPart limpie todo, lo que ayuda en la planificación y ejecución efectivas de las tareas de borrado del disco.
Parte 3: ¿Cómo funciona la función Limpiar Todo en DiskPart?
Estos son los pasos simples y fáciles de seguir para limpiar todo en DiskPart:
-
Presione las teclas Windows + R para abrir el cuadro de diálogo Ejecutar.
-
Escriba diskpart en el cuadro de diálogo Ejecutar y presione Entrar. Esto abre la ventana Command Prompt con privilegios elevados.
-
Escriba list disk y presione Entrar. Este comando muestra todos los discos conectados al equipo.
-
Identifique el número de disco que desea limpiar todo de la lista proporcionada por el comando list disk.

-
Escriba seleccione el disco # (reemplace # con el número del disco para limpiar todo) y presione Entrar.
-
Escriba limpiar todo y presione Entrar. Este comando borra de forma segura todo el disco al sobrescribir cada sector con ceros.
Confirme la acción pulsando Enter nuevamente. Asegúrese de haber seleccionado el disco correcto ya que esta acción elimina irreversiblemente todos los datos y particiones del disco.
Consejo de bonificación: ¿Qué pasa si DiskPart Clean no funciona?
Si DiskPart clean no funciona, no se preocupen, hay otra opción confiable disponible. En tales casos, el uso de una herramienta especializada como 4DDiG Partition Manager puede ser un salvavidas. Este software ofrece una interfaz fácil de usar y potentes funciones para administrar y borrar discos de manera efectiva. 4DDiG Partition Manager es una solución de administración de discos todo en uno diseñada para manejar diversas tareas relacionadas con el disco, incluyendo particionamiento, formateo y borrado de datos.
Estas son algunas de sus principales características:
-
Borrar disco: borra de forma segura todos los datos del disco, haciéndolos irrecuperables.
-
Administración de Particiones: Cree, elimine, cambie el tamaño, mueva y combine particiones con facilidad.
-
Recuperación de datos: Recuperar particiones y datos perdidos o eliminados.
-
Clonación de discos: clone su disco duro o partición para fines de backup o migración.
¿Cómo usar 4DDiG Partition Manager para limpiar el disco?
Estos son pasos simples y fáciles de seguir que le ayudarán:
-
Descargue e instale 4DDiG Partition Manager desde el sitio web oficial. Abra el software. Si necesita borrar una partición en un disco duro externo, conéctelo a su computadora. Después de eso, seleccione “ Kit de herramientas” en la barra de navegación izquierda, luego elija “Borrar datos” para continuar.
DESCARGA GRATISDescarga Segura

-
Elija el disco o partición que necesita ser borrado. Haga clic en el botón 'Continuar' para continuar.

-
Asegúrese de haber seleccionado el disco o partición correctos que desea borrar. Haga clic en el botón “Seguro” para confirmar.

-
El proceso de limpieza comenzará y puede tomar algún tiempo dependiendo del tamaño del disco. Sea paciente y evite desenchufar el disco o cerrar el programa para evitar daños.

-
5.Una vez que el disco se haya limpiado correctamente, haga clic en 'Finalizar'.

Preguntas frecuentes sobre cuánto tiempo tarda DiskPart en limpiar todo
1. ¿Qué efectividad tiene DiskPart Limpiar Todo?
DiskPart Clean All es altamente eficaz para limpiar un disco de manera segura. Escribe en todos los sectores del disco, lo que garantiza que todos los datos se borren permanentemente y que no se puedan recuperar mediante métodos estándar de recuperación de datos. Esto lo convierte en una opción confiable para el borrado seguro de datos confidenciales.
2. ¿Qué significa DiskPart Limpiar Todo?
DiskPart Clean All es un comando utilizado en la utilidad DiskPart para borrar todos los datos de un disco. A diferencia del comando básico Limpiar, que solo marca los datos como eliminados, Clean All sobrescribe todos los sectores del disco con ceros. Este proceso asegura que todos los datos se eliminen por completo y no se puedan recuperar a través de medios convencionales.
3. ¿DiskPart Limpiar Todo hace que los datos sean irrecuperables?
Sí, DiskPart Clean All hace que los datos sean irrecuperables. Al sobrescribir todos los sectores del disco, garantiza que no queden rastros de los datos originales. Este proceso es mucho más seguro que el comando Clean estándar, que sólo elimina la información de partición sin borrar completamente los datos.
Conclusión
En conclusión, los comandos Diskpart clean vs clean all son útiles para diferentes necesidades de limpieza de datos. DiskPart Clean elimina rápidamente las particiones pero no borra los datos, mientras que DiskPart Clean All borra de forma segura todos los datos sobrescribiendo todos los sectores, lo que hace imposible la recuperación.
Si encuentra que DiskPart Clean All consume demasiado tiempo o enfrenta problemas, intente usar 4DDiG Partition Manager Esta herramienta facilita la limpieza segura de discos, la administración de particiones, la recuperación de datos y la clonación de discos. Garantiza que sus datos se borren permanentemente y ofrece una solución simple y eficiente.
Descarga Segura
También te puede interesar
- Home >>
- Problemas de Windows >>
- ¿Cuánto tiempo tarda DiskPart en limpiar todo?