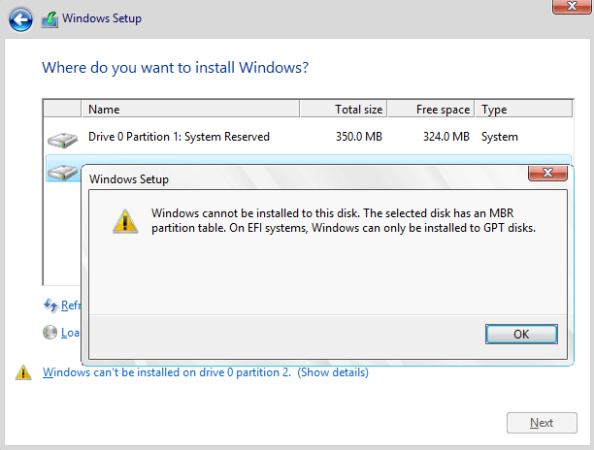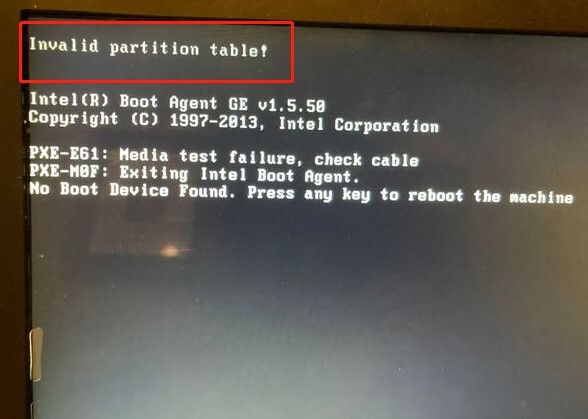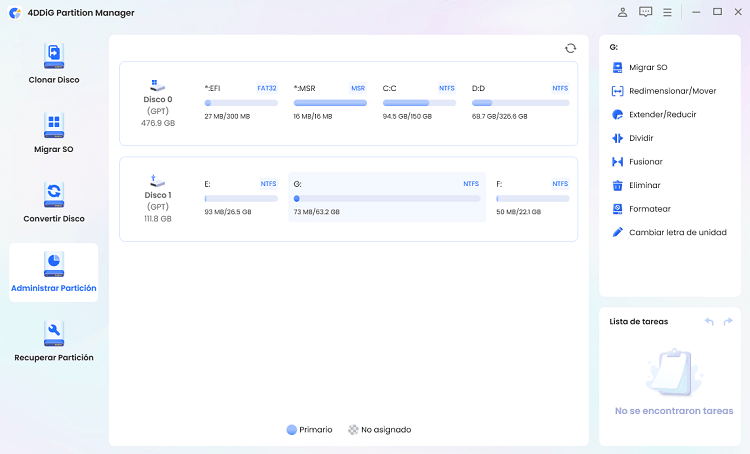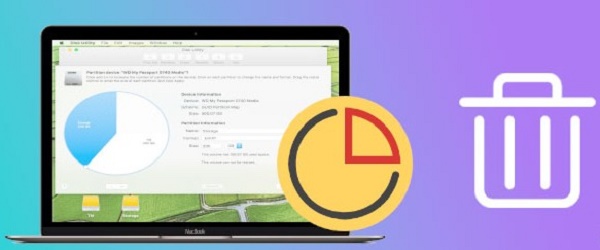¿Cómo eliminar la partición de recuperación en Windows 11/10/8/7?
¿Cómo eliminar la partición de recuperación? En este post, proporcionamos dos métodos eficaces: utilizando 4DDiG Partition Manager y Diskpart.
Las particiones de recuperación proporcionan a los usuarios un salvavidas en caso de errores o bloqueos del sistema. Estas particiones contienen herramientas esenciales de recuperación y archivos del sistema necesarios para solucionar problemas y reparar su computadora cuando las cosas salen mal. Si bien son indudablemente beneficiosos, hay situaciones en las que los usuarios pueden necesitar recuperar espacio en disco o optimizar el diseño de partición de su sistema, lo que plantea la pregunta: ¿Cómo eliminar la partición de recuperación en Windows 11/10/8/7?
Aprender a eliminar la partición de recuperación puede parecer desalentador, especialmente cuando se trata de componentes críticos del sistema. Sin embargo, con el conocimiento y las herramientas adecuadas puede eliminar fácilmente la partición de recuperación de Windows 10. Este artículo explicará cómo eliminar la partición de recuperación saludable con métodos efectivos y consideraciones relacionadas con la eliminación de la partición de recuperación en varias versiones de Windows, lo que permite a los usuarios adaptar la configuración de su sistema a sus necesidades específicas.
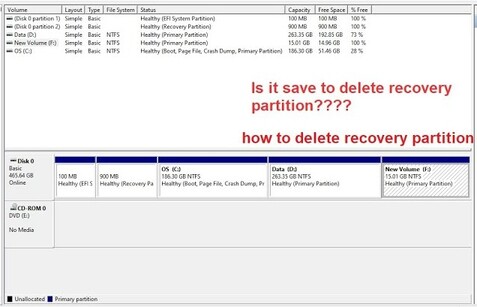
Parte 1: Visión General de la Partición de Recuperación
Una partición de recuperación es una sección dedicada del disco duro de una computadora que contiene archivos y herramientas esenciales del sistema para solucionar problemas y recuperar el sistema operativo en caso de errores o bloqueos. Por lo general, incluye utilidades como restore del sistema, reparación de inicio y restauración de imágenes de recuperación. Esta partición permite a los usuarios restaurar su sistema a un estado anterior o reinstalar el sistema operativo sin necesidad de medios de recuperación externos como discos de instalación o unidades USB.
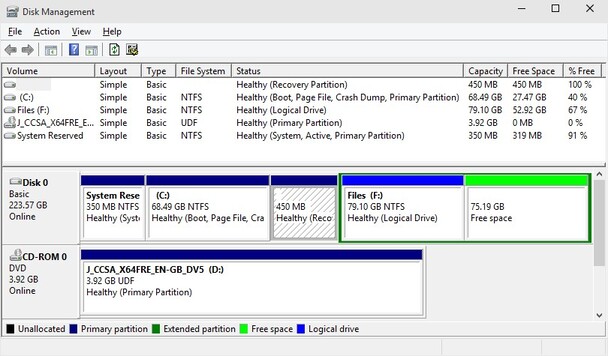
Además, tener una partición de recuperación asegura que los usuarios puedan solucionar fácilmente problemas de software o recuperarse de fallas del sistema sin necesidad de conocimientos técnicos avanzados o herramientas adicionales.
Parte 2: ¿Puedo eliminar la partición de recuperación?
Mientras que las particiones de recuperación son cruciales para garantizar la estabilidad del sistema y proporcionar una red de seguridad para la resolución de problemas. La eliminación de la partición de recuperación es técnicamente posible, pero es esencial considerar las posibles implicaciones antes de continuar.
Supongamos que desea eliminar la partición de recuperación de Windows 10. En ese caso, puede liberar valioso espacio en disco y beneficiar a los usuarios con capacidad de almacenamiento limitada o a aquellos que buscan optimizar su diseño de disco. Además, algunos fabricantes de computadoras pueden desalentar o restringir a los usuarios de eliminar la partición de recuperación, ya que a menudo es parte integral de sus procesos de recuperación del sistema. Sin una partición de recuperación, los usuarios pueden necesitar depender de medios de recuperación externos o recurrir a métodos de recuperación más complejos en caso de fallas del sistema. Antes de que desee eliminar una partición de recuperación en buen estado, es recomendable hacer backup de datos importantes y considerar opciones alternativas para liberar espacio en disco u optimizar el performance del sistema.
Parte 3: ¿Cómo eliminar la partición de recuperación en Windows 11/10/8/7?
Método 1: Eliminar la partición de recuperación usando 4DDiG Partition Manager
Las particiones de recuperación son componentes integrales de los sistemas operativos Windows, proporcionando una red de seguridad para la resolución de problemas y la recuperación del sistema. Sin embargo, hay escenarios en los que los usuarios pueden necesitar recuperar espacio en disco u optimizar el diseño de partición de su sistema mediante la eliminación de la partición de recuperación. Sin embargo, por lo general, la herramienta integrada de Windows Administración de discos no puede ayudar a los usuarios a eliminar particiones especiales, incluyendo particiones de recuperación, particiones OEM, etc. Entonces, en este caso, es posible que necesite una herramienta de administración de particiones profesional- 4DDiG Partition Manager para ayudarle a eliminar la partición de recuperación.
Este administrador de particiones confiable puede ayudarlo a eliminar todas las particiones especiales, incluida la partición de recuperación, la partición OEM, la partición del sistema EFI de manera fácil y segura.
Siga los siguientes pasos que pueden ayudarle a usar 4DDiG Partition Manager para eliminar la partición de recuperación:
-
Descargue e inicie 4DDiG Partition Manager. Seleccione "Administración de particiones" en la barra de navegación izquierda. Luego haga clic con el botón derecho en la partición que desea eliminar y seleccione la opción Eliminar de la lista desplegable.
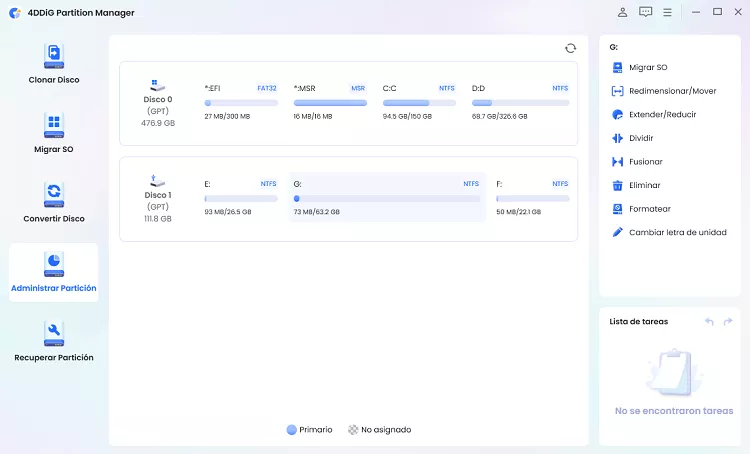
-
Haga clic en Sí cuando aparezca un cuadro de diálogo que solicita confirmación.
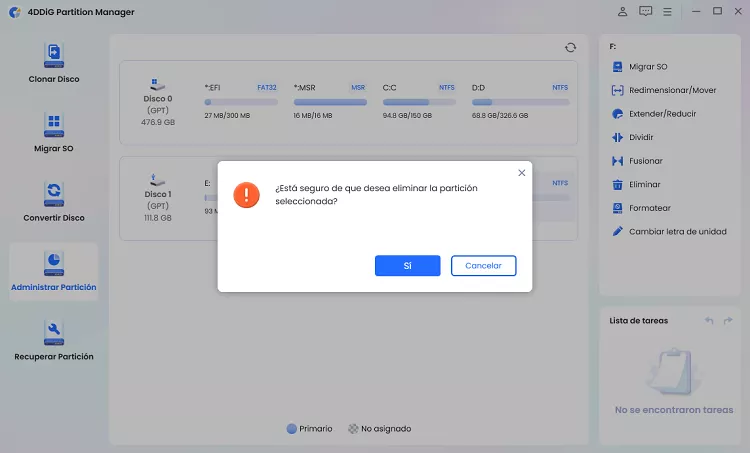
-
Luego, el programa agrega la tarea de eliminación a la Lista de tareas. Haga clic en "Ejecutar 1 tarea(s)" en la esquina inferior derecha y haga clic en Aceptar para que la eliminación surta efecto.
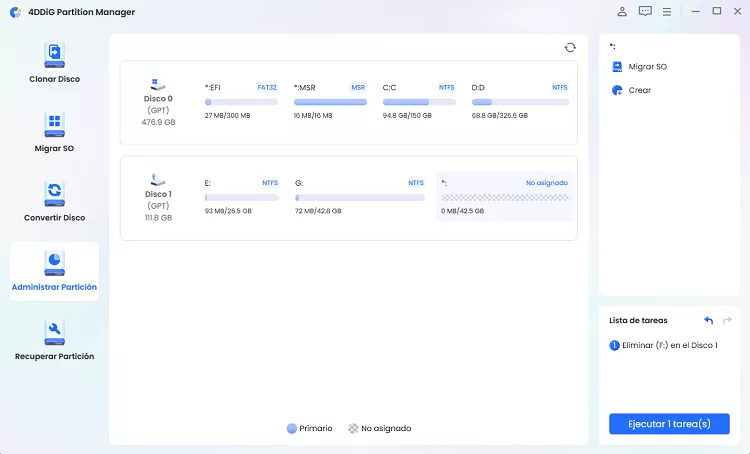
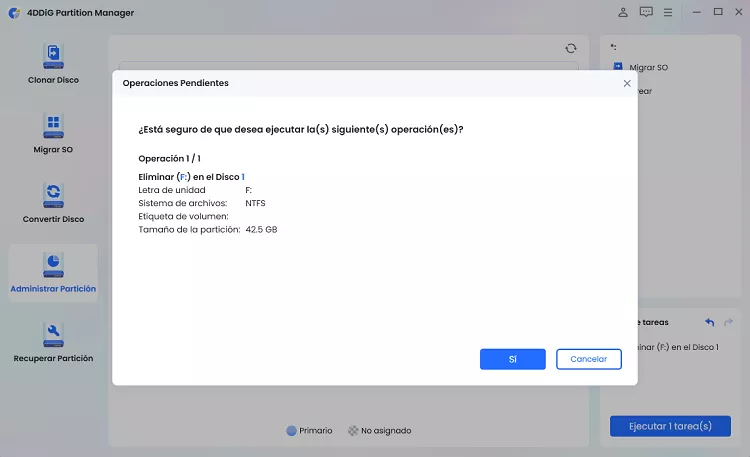
-
Espere unos segundos para que el programa termine de eliminar la partición.
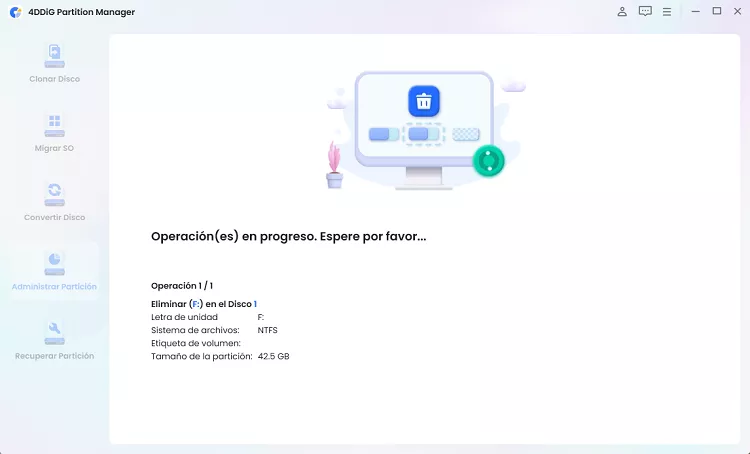
-
Haga clic en Listo cuando la partición seleccionada se elimine con éxito.
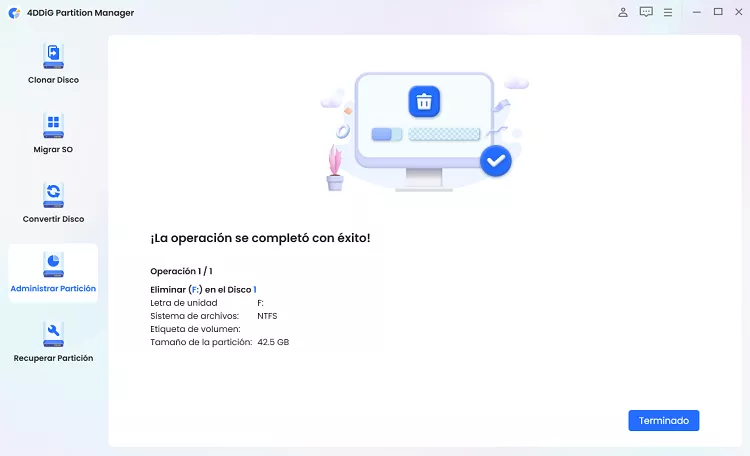
¡Obtenga una licencia de 1 mes al instante!
Siguiendo los pasos anteriores, puede eliminar de manera segura y eficiente la partición de recuperación en Windows 11/10/8/7 usando 4DDiG Partition Manager. Con su interfaz fácil de usar, características sólidas y performance confiable, 4DDiG Partition Manager simplifica la administración de particiones de disco y ayuda a los usuarios a optimizar con confianza la configuración de su sistema. Ya sea que esté recuperando espacio en disco, reorganizando particiones o realizando otras tareas de administración de discos, 4DDiG Partition Manager demuestra ser un activo valioso.
Método 2: Eliminar partición de recuperación usando Diskpart (Más complicado)
Diskpart es una utilidad de línea de comandos incorporada en Windows que permite a los usuarios administrar discos, particiones y volúmenes. Si bien proporciona potentes capacidades para la administración de discos, el uso de Diskpart para eliminar la partición de recuperación requiere una intervención más manual y se considera un proceso más complicado que el uso de software de terceros . Aquí hay una guía paso a paso sobre cómo eliminar la partición de recuperación usando Diskpart:
Descarga Segura
-
Escriba "diskpart.exe" en la barra del cuadro de búsqueda de Windows, luego haga clic con el botón derecho en Diskpart y elija Ejecutar como administrador.

- Escriba “lista de discos” en un indicador de Diskpart para ver todos los discos. Aparecerá un número de disco junto a cada disco del equipo.
- Escriba “seleccionar disco n” para identificar el disco que contiene la partición de recuperación; el número de disco mencionado anteriormente debe reemplazarse por “n” en este comando.
- Para identificar qué partición de recuperación necesita ser eliminada, escriba “volumen de lista” para ver una lista de todas las particiones en el disco elegido, junto con sus etiquetas. En su lugar, vea el tipo de partición usando el comando “list partition”.
- Puede usar el número de volumen para especificar la partición que desea eliminar, como “seleccionar volumen 3".
-
Escriba el comando “eliminar volumen”.

Puede eliminar particiones innecesarias si la interfaz no muestra claramente los detalles de cada partición. Desafortunadamente, no hay forma de revertir o cancelar esta operación. La mejor opción para las personas que no están familiarizadas con Diskpart es usar un programa de terceros como 4DDiG Partition Manager para eliminar la partición de recuperación.
Preguntas frecuentes sobre eliminar la partición de recuperación
1. ¿Está bien eliminar la partición de recuperación?
Sí, generalmente es aceptable eliminar una partición de recuperación, pero es esencial considerar las posibles consecuencias. Eliminar una partición de recuperación puede liberar espacio en disco y puede ser necesario reutilizar ese espacio para otros usos. Sin embargo, la eliminación de la partición de recuperación significa que no tendrá acceso a las herramientas de recuperación integradas en caso de fallas o errores del sistema. Por lo tanto, se recomienda crear un backup de su sistema antes de eliminar la partición de recuperación, así como asegurarse de tener opciones de recuperación alternativas, como medios de recuperación o archivos de backup del sistema.
2. ¿Por qué no puedo eliminar una partición de recuperación en buen estado?
No puede eliminar la partición de recuperación en buen estado porque contiene archivos esenciales del sistema y las herramientas necesarias para solucionar problemas y recuperar su sistema operativo en caso de errores o bloqueos. Si elimina esta partición de recuperación, su sistema será vulnerable y no podrá recuperarse de posibles problemas de manera efectiva. Además, los fabricantes a menudo desalientan o restringen a los usuarios la eliminación de particiones de recuperación, ya que son parte integral de los procesos de recuperación del sistema.
3.Cómo recuperar la partición de recuperación eliminada accidentalmente en Windows 10
Recuperar una partición de recuperación eliminada accidentalmente en Windows 10 puede ser crucial, especialmente si confía en ella para la restauración del sistema y la solución de problemas. Afortunadamente, las soluciones confiables de software de recuperación de particiones están disponibles para ayudarle a recuperar particiones perdidas; una de esas opciones es 4DDiG Partition Manager. Es una herramienta confiable que maneja diversas tareas de administración de particiones, incluida la recuperación de particiones y una interfaz fácil de usar.
Conclusión
En resumen, administrar particiones de recuperación en el sistema operativo Windows implica una cuidadosa consideración. Si bien las particiones de recuperación son vitales en la recuperación y solución de problemas del sistema, existen escenarios en los que puede ser necesario o deseado eliminarlas.
Hemos explorado cómo eliminar la partición de recuperación usando 4DDiG Partition Manager y Diskpart. 4DDiG Partition Manager ofrece una interfaz fácil de usar y simplifica el proceso de eliminación de particiones de recuperación, haciéndola accesible para usuarios de todos los niveles de habilidad. Por otro lado, Diskpart proporciona un enfoque más manual y basado en línea de comandos adecuado para usuarios que se sienten cómodos con herramientas avanzadas de administración de discos. ¡Puede elegir la herramienta adecuada según sus necesidades!
Descarga Segura
También te puede interesar
- Home >>
- Disco Duro >>
- ¿Cómo eliminar la partición de recuperación en Windows 11/10/8/7?