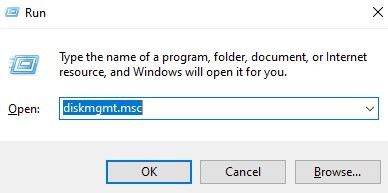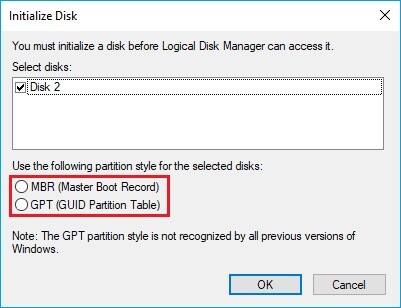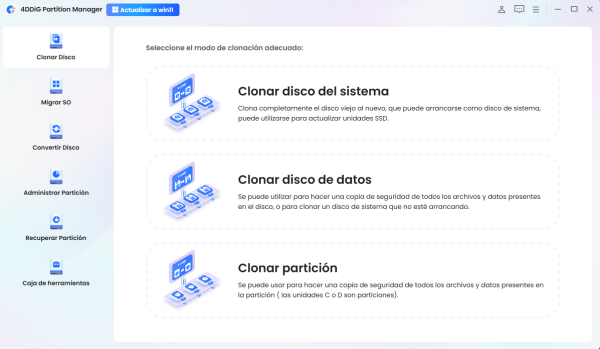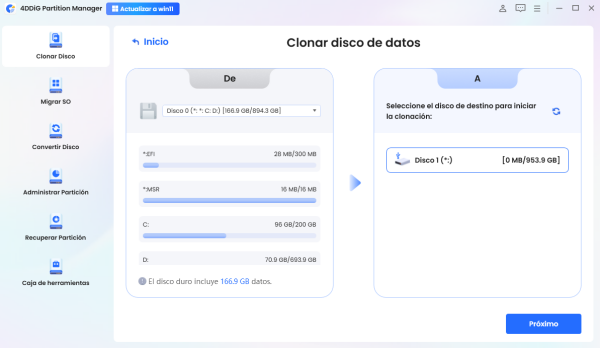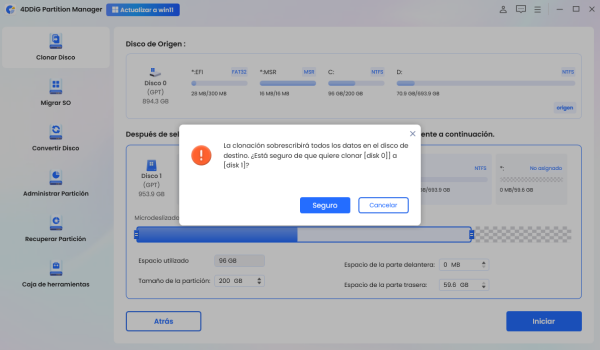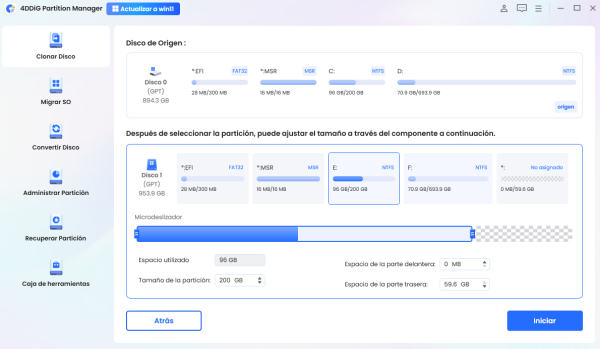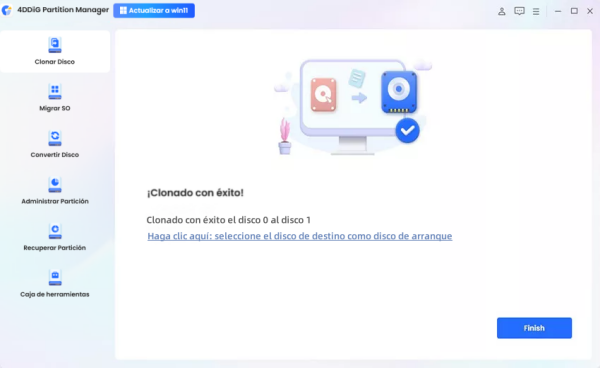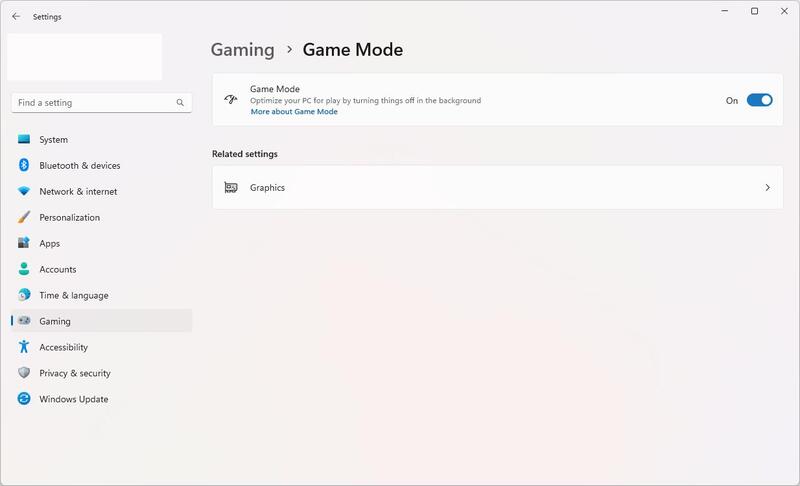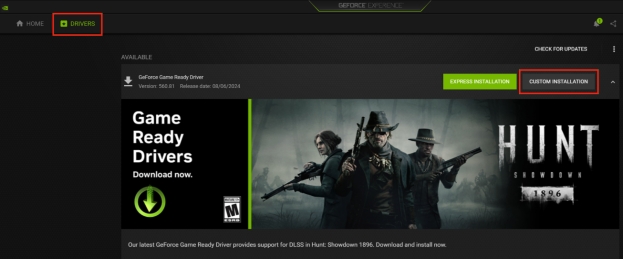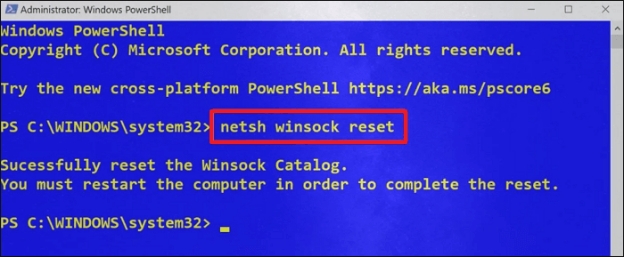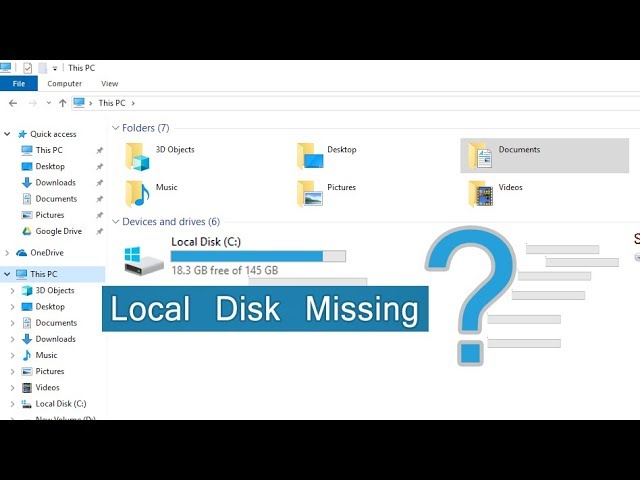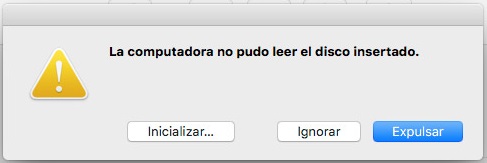Cómo actualizar un SSD M.2 sin reinstalar Windows
Cómo actualizar SSD M.2 sin reinstalar Windows es una pregunta común entre los usuarios que desean aumentar el rendimiento de su sistema. ¿Puedo actualizar mi SSD sin reinstalar Windows? ¡Sí, puedes!
Esta guía le mostrará los pasos para actualizar su SSD M.2 sin la molestia de una reinstalación de Windows. Con el software de clonación y una planificación cuidadosa, puede realizar una transición sin problemas a un nuevo SSD mientras mantiene intacta su configuración existente.
Parte 1: ¿Puedo actualizar mi SSD sin reinstalar Windows?
Sí, se puede. Al usar software de clonación de discos como 4DDiG Partition Manager o Macrium Reflect, puede transferir todos sus datos, aplicaciones y configuraciones del sistema al nuevo SSD. Este proceso elimina la necesidad de reinstalar el sistema operativo, lo que le ahorra tiempo y esfuerzo, y evita la molestia de reconfigurar manualmente la configuración del sistema.
¿Cuándo actualizar SSD M.2 en su computadora?
Muchos usuarios consideran actualizar su SSD M.2 para ampliar la capacidad de almacenamiento de información o aumentar el performance. Reemplazar un M.2 SATA original por uno más grande proporciona más espacio para software, juegos, videos, fotos y documentos. Alternativamente, la actualización de un SSD SATA M.2 a un SSD NVMe puede mejorar significativamente el rendimiento de la computadora, permitiendo que el software y los archivos grandes se carguen más rápido.
Parte 2: Preparativos antes de actualizar SSD M.2
- Asegúrese de tener una unidad USB con al menos 4 GB de espacio libre. Esto será necesario para crear una unidad de arranque si es necesario durante el proceso de actualización.
- Confirme que su computadora tenga una ranura M.2 disponible para acomodar el nuevo SSD. Esto es esencial para el proceso de instalación.
- Unidad M.2 antigua (origen) Esta es su unidad actual, que contiene todos sus datos y sistema operativo.
- Nueva unidad M.2 (destino)
Debe seleccionar una SSD M.2 de la mejor calidad para 2025. A continuación una lista de las mejores opciones recomendadas por los profesionales:
- Unidad de estado sólido Samsung 980 Pro de 1 TB M.2 NVMe Gen4 — $199.99
- Unidad de estado sólido WD_BLACK SN850 de 500 GB M.2 NVMe — $119.99
- Unidad de estado sólido WD_BLACK SN750 de 500 GB M.2 NVMe — $69.99
- Unidad de estado sólido Sabrent Rocket M.2 NVMe Gen4 de 1TB — $159.98
Parte 3: ¿Cómo actualizar SSD M.2 sin reinstalar Windows?
Acción 1: Instalar e inicializar un nuevo SSD M.2
-
Apague el equipo y desconecte la fuente de alimentación. Instale el nuevo SSD M.2 en su computadora portátil o computadora de escritorio. Si su dispositivo tiene una sola ranura SSD, use un adaptador M.2 SATA SSD a USB para conectar el nuevo SSD.

-
Si su computadora portátil o computadora de escritorio tiene dos ranuras SSD, abra la cubierta posterior o la carcasa de la torre de la computadora. Localice la ranura SSD M.2, inserte el nuevo SSD y asegúrelo con un destornillador.

-
Reinicie el equipo. Presione Win + R para abrir el cuadro de diálogo Ejecutar, escriba “diskmgmt.msc” y haga clic en Aceptar para abrir Administración de discos.

-
En Administración de discos, haga clic con el botón derecho en el nuevo SSD y seleccione “Inicializar disco”. Elija el mismo estilo de partición que el disco original (MBR o GPT) y haga clic en Aceptar para confirmar.

Acción 2: Clonar SSD M.2 a SSD M.2 más grande con 4DDiG Partition Manager
Clonar su antiguo SSD M.2 en un nuevo SSD M.2 más grande es esencial para mantener sus datos y la configuración del sistema sin reinstalar Windows. 4DDiG Partition Manager es una herramienta muy recomendada para esta tarea debido a su interfaz fácil de usar y características sólidas. Maneja de manera eficiente el proceso de clonación, proporcionando integridad de datos y minimizando el downtime. Ya sea un novato o un experto, 4DDiG Partition Manager simplifica el proceso de clonación, haciéndolo sencillo y sin complicaciones.
Las características principales de 4DDiG Partition Manager incluyen:
- Clonar Discos Duros : Clonar fácilmente tu antiguo SSD a uno nuevo mientras omite sectores defectuosos.
- Administración de particiones: Cambiar el tamaño, ampliar y fusionar particiones sin pérdida de datos.
- Unidades de formato y partición: Formatee y particione rápidamente nuevas unidades para una configuración óptima.
- Interfaz fácil de usar: Diseño intuitivo para una fácil navegación y operación.
- Soporta varios file systems: Compatible con NTFS, FAT32, exFAT y más.
Aquí hay una guía detallada paso a paso sobre cómo usar 4DDiG Partition Manager para clonar un disco:
-
Después de descargar e instalar 4DDiG Partition Manager, conecte un disco externo a su computadora. Inicie la aplicación y seleccione la opción “Clonar disco” para iniciar la preparación de clonación.
DESCARGA GRATISDescarga Segura

-
Seleccione el disco de destino donde se transferirán los datos clonados. Por lo general, este será el disco que acaba de conectar. Haga clic en el botón Continuar para continuar.

-
La clonación sobrescribirá todos los datos existentes en el disco de destino. Verifique todo cuidadosamente, luego haga clic en el botón Seguro para confirmar. Este paso es esencial para evitar la pérdida de datos.

-
Aparecerá una vista previa de la configuración del disco clonado. Revise el diseño cuidadosamente. Si parece correcto, haga clic en el botón Inicio para comenzar el proceso de clonación, transfiriendo los datos del disco de origen al disco de destino.

-
Espere a que se complete el proceso de clonación. La duración variará según el tamaño del disco de origen. Evite usar el equipo para otras tareas durante este tiempo. Una vez terminado, su SSD se clonará con éxito.

Preguntas frecuentes sobre cómo actualizar SSD M.2 sin reinstalar Windows
1. ¿Tengo que reinstalar Windows en una nueva M2?
No, no es necesario que vuelva a instalar Windows en un nuevo SSD M.2. Al usar software de clonación como 4DDiG Partition Manager o Macrium Reflect, puede transferir todo su sistema operativo, aplicaciones y datos al nuevo SSD sin necesidad de reinstalación.
2. ¿Cambiar SSD pierde Windows?
Cambiar tu SSD no significa que perderás Windows. Cuando clona su SSD antiguo en el nuevo, todos sus datos, incluido el sistema operativo Windows, se copiarán. Es crucial utilizar un software de clonación confiable para asegurarse de que todos los archivos y configuraciones del sistema se transfieran con precisión, evitando cualquier pérdida de datos.
3. ¿Necesito formatear SSD M.2 antes de instalar Windows?
Sí, necesita formatear el SSD M.2 antes de instalar Windows si es una unidad nueva. El formateo prepara el SSD para el almacenamiento de datos mediante la configuración de un file system, como NTFS. Este paso es esencial para que la unidad sea reconocida por el sistema operativo y para asegurarse de la administración y performance de datos adecuadas.
Conclusión
Saber actualizar SSD M.2 sin reinstalar Windows puede ahorrarle tiempo y esfuerzo. Mediante el uso de herramientas como 4DDiG Partition Manager, puede transferir sin problemas todo su sistema, aplicaciones y datos a un nuevo SSD sin la molestia de la reinstalación. Este método asegura que todos los ajustes y archivos permanezcan intactos. Entonces, ¿puedo actualizar mi SSD sin reinstalar Windows? Sí, con 4DDiG Partition Manager, es sencillo y eficiente, proporcionando un proceso de actualización sin problemas.
Descarga Segura