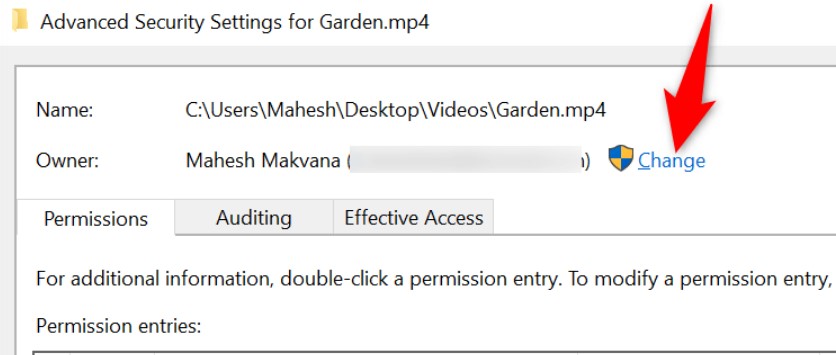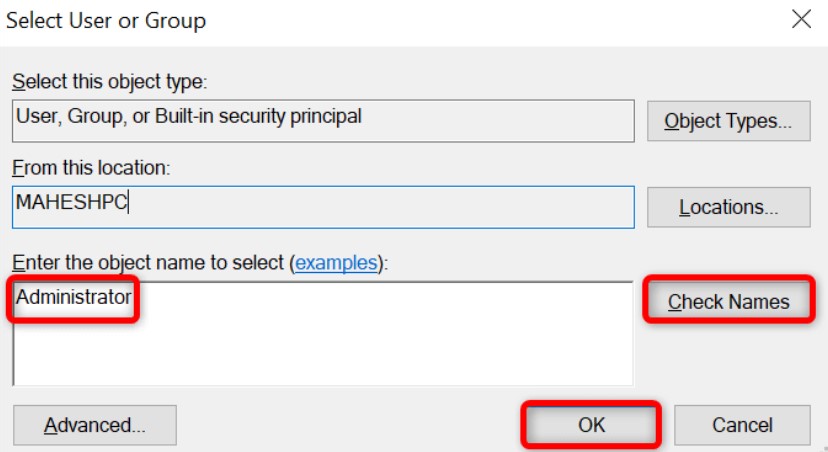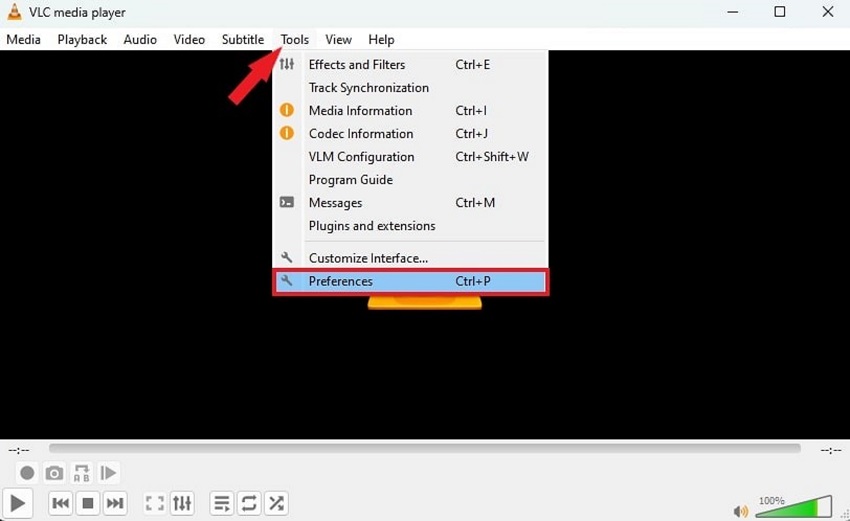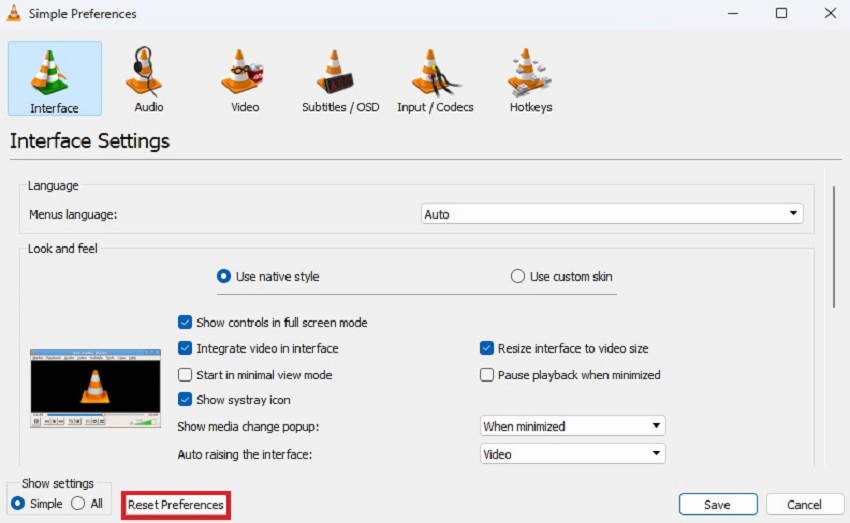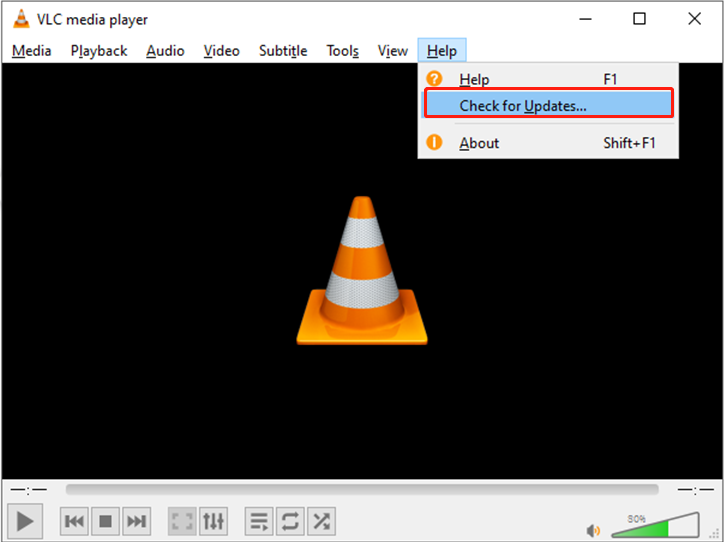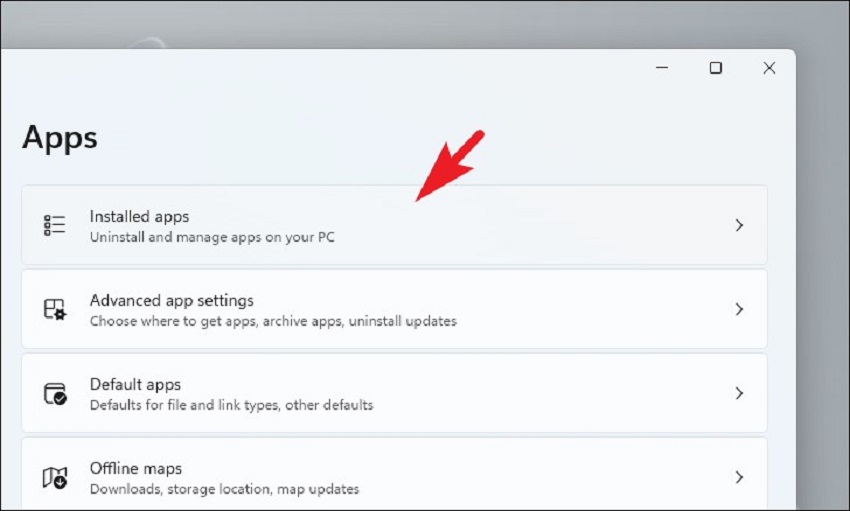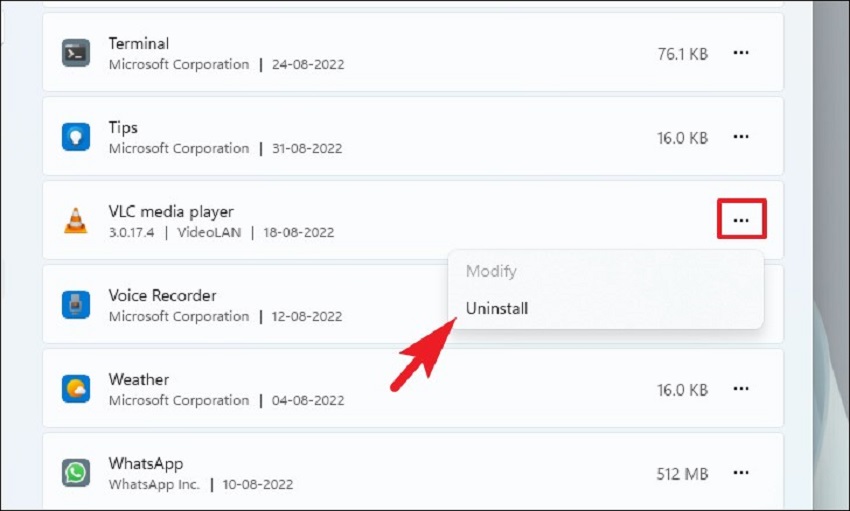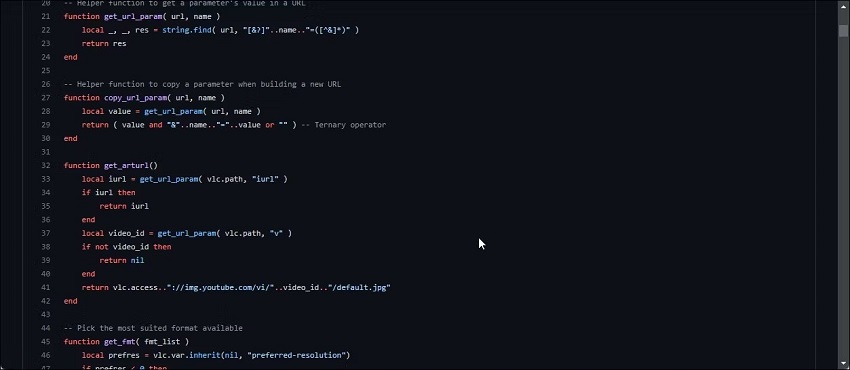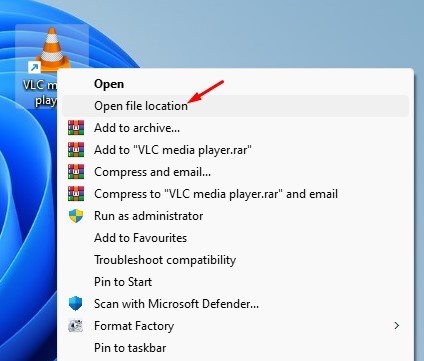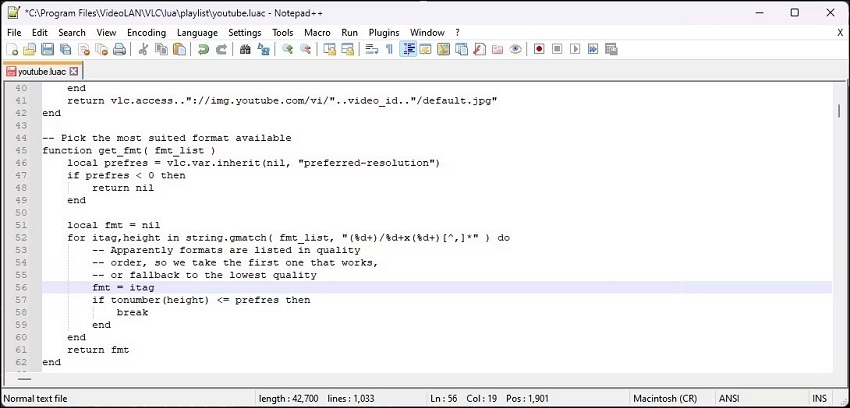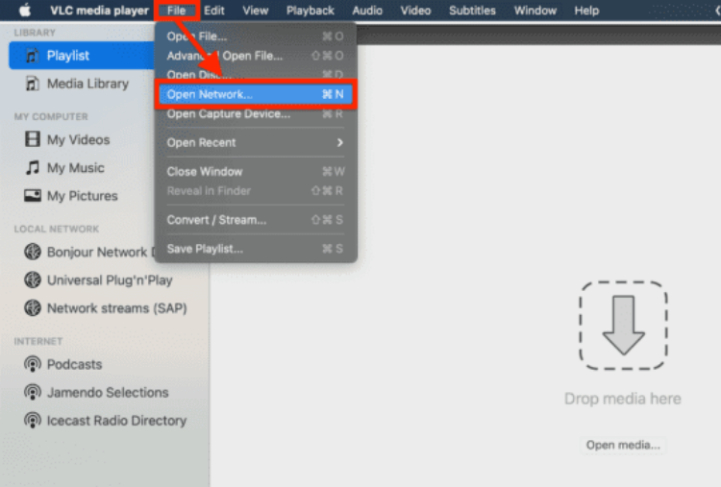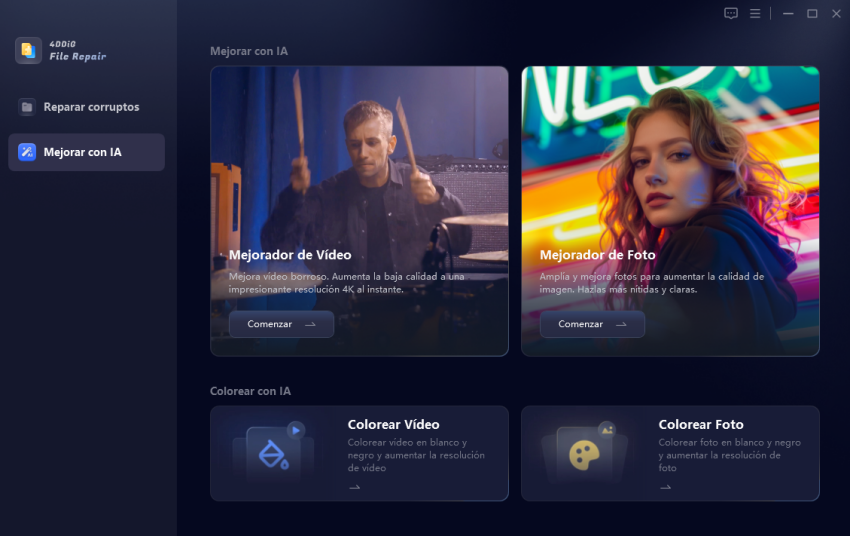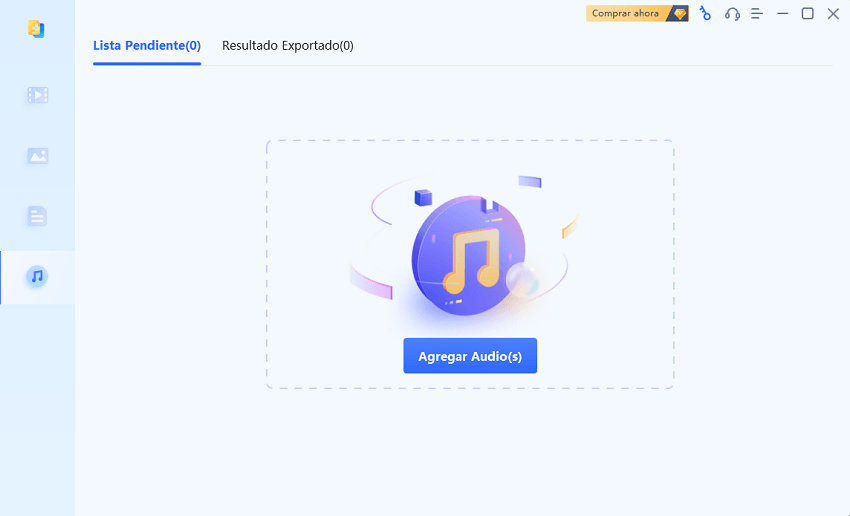¿Cómo arreglar VLC no se puede abrir su entrada?
¿Le aparece el error 'VLC your input can't be opened' cuando intenta abrir y reproducir un vídeo en VLC? Aquí hay siete métodos para arreglarlo. Para que sus vídeos funcionen sin problemas, considere la posibilidad de utilizar 4DDiG Video Repair.
"VLC Su entrada no se puede abrir error"
"Cuando intento abrir algunos archivos de vídeo con VLC, me aparece el mensaje de error VLC your input can't be opened, y me he dado cuenta de que otros archivos descargados del mismo sitio funcionan bien en VLC? ¡Es extraño! ¿Puede alguien ayudarme a arreglar esto?"
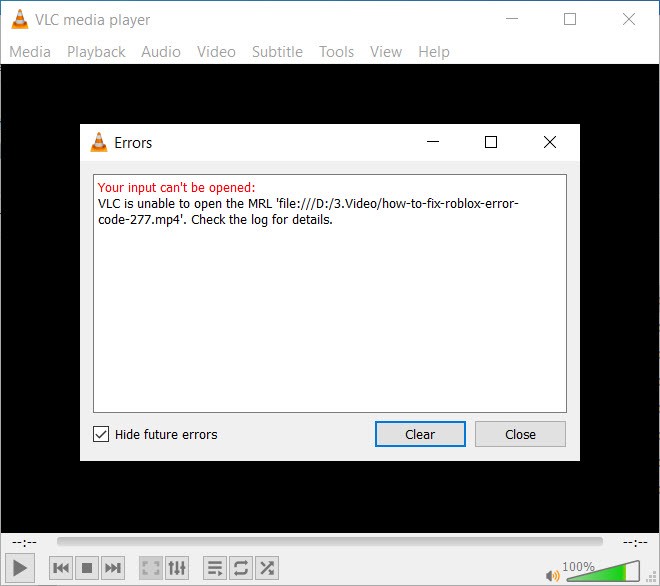
VLC media player es un popular reproductor multimedia que nos permite reproducir la mayoría de archivos multimedia sin conexión, así como DVDs, CDs de audio, VCDs y ver streams online. Sin embargo, a veces vlc puede fallar y dar el error "VLC Your input can't be opened". Tanto si el error se produce cuando intenta reproducir archivos de vídeo locales en su PC o transmitir vídeos y música desde fuentes en línea, tenemos soluciones para usted. A continuación vamos a discutir las posibles razones detrás de este error de entrada de archivos de vídeo - y lo más importante, le guiará a través de cómo solucionar el problema con facilidad.
Parte 1. ¿Por qué dice que no se puede abrir su entrada VLC?
Si ha intentado reproducir vídeos con VLC pero muestra el error "no se puede abrir su entrada", una de las siguientes podría ser la razón.
- El archivo de vídeo no se encuentra o está dañado.
- No es el propietario del archivo local que intenta reproducir.
- La URL del vídeo de YouTube es incorrecta o inválida.
- Puede que su firewall esté bloqueando el enlace multimedia.
- Está utilizando un reproductor VLC obsoleto.
- Hay un problema con las preferencias de VLC.
Parte 2. ¿Cómo arreglar VLC su entrada no se puede abrir?
Ahora que conoce todas las posibles razones, vamos a leer a lo largo de cómo solucionar "VLC media player su entrada no se puede abrir" de siete maneras.
Forma 1. Comprobar ruta de archivo o URL
Comience por verificar la ruta del archivo o la URL del vídeo que está intentando reproducir en VLC antes de sumergirse en soluciones más complejas. A veces, una ruta de archivo no válida o un enlace URL incorrecto pueden provocar un error en el reproductor. Si intenta reproducir un archivo local, asegúrese de que el archivo existe realmente en la ubicación especificada. Si se trata de un vídeo en línea, copie el enlace del contenido y péguelo en su navegador para ver si se carga. Si no se carga, tendrá que encontrar un enlace válido.
Forma 2. Cambiar la propiedad de un archivo
Si no hay ningún error con la ruta de su archivo de vídeo local, pero sigue encontrándose con el error "VLC player your input can't be opened", lo más probable es que carezca de permiso para acceder al vídeo. En tal caso, puede transferir la propiedad del vídeo a su nombre. Así se hace:
- Localice y haga clic con el botón derecho en el archivo de vídeo local que no se puede reproducir en VLC. Seleccione "Propiedades".
- Vaya a la pestaña "Seguridad" y haga clic en "Avanzado".
-
Junto a "Propietario", haga clic en "Cambiar".

-
Escriba el nombre de su cuenta de usuario en la casilla "Escriba el nombre del objeto a seleccionar" y haga clic en "Comprobar nombres". Pulse "OK" para continuar.

- Por último, haga clic en Aplicar y Aceptar en todos los cuadros de diálogo abiertos para guardar los cambios. A continuación, intente abrir el archivo de vídeo con VLC para ver si se resuelve el problema.
Forma 3. Reparar Vídeos dañados con 4DDiG File Repair
Cuando su reproductor VLC arroja errores de entrada para vídeos locales y ningún otro reproductor funciona, es probable que sus archivos multimedia estén dañados. Para solucionarlos de forma eficaz y rápida, pruebe la herramienta 4DDiG Video Repair. Es una herramienta inteligente de reparación de archivos que puede manejar y reparar una gran variedad de formatos de vídeo que están dañados, corruptos o que no se pueden reproducir. Eche un vistazo a las fabulosas funciones de esta herramienta:
- Resolver varios tipos de problemas de corrupción de vídeo, independientemente de la extensión de la corrupción.
- Utilice la IA para corregir vídeos de baja calidad, granulados, entrecortados, borrosos y distorsionados.
- Va más allá de la reparación, incluso puede mejorar la calidad de vídeo hasta 8K.
- Colorea vídeos antiguos y en blanco y negro.
- Funciona con varios soportes de almacenamiento, como discos duros, tarjetas SD, USB, drones y cámaras digitales.
- Repara por lotes vídeos en MP4, MKV, AVI y más formatos.
Aquí tiene un proceso paso a paso para reparar vídeos corruptos utilizando la herramienta 4DDiG Video Repair:
Descarga Segura
Descarga Segura
-
Descargar e instalar 4DDiG Video Repair
Instale y abra la herramienta en su PC Windows o Mac. Elija "Corregir errores de vídeo" y pulse "Iniciar".

-
Añadir y reparar vídeos dañados
Añada los vídeos que no se pueden reproducir en VLC y pulse el botón "Iniciar reparación" en la esquina superior derecha. Espere a que la herramienta termine el proceso de reparación.

-
Previsualizar resultados y guardar vídeos reparados
Una vez realizada la reparación, haga clic en cada archivo para comprobar si se pueden reproducir sin problemas. A continuación, seleccione los vídeos reparados que desee y pulse el botón "Exportar seleccionados" para guardar los vídeos elegidos.

Forma 4. Restablecer preferencias de VLC
A veces, ir por la borda con las personalizaciones en VLC también puede conducir al error de entrada. Si eso ocurre, una buena solución es restablecer las preferencias personalizadas en VLC y empezar de cero. Así se hace:
-
Abra VLC, vaya a "Herramientas" y elija "Preferencias".

-
En la parte inferior de la ventana "Preferencias simples", elija "Restablecer preferencias".

- Haga clic en "Aceptar" cuando aparezca un cuadro de diálogo de confirmación.
- Cierre VLC y vuelva a abrir el vídeo con VLC para ver si el error ha desaparecido.
Forma 5. Actualizar o reinstalar VLC Media Player
Si restablecer las preferencias no ayuda a solucionar el error "VLC Your input can't be opened", considere la posibilidad de actualizar o reinstalar VLC. Esto arreglará fallos o problemas del reproductor. Así se hace:
Actualizar VLC:
-
Abra VLC, vaya a "Ayuda" y "Buscar actualizaciones".

- Si hay actualizaciones disponibles, descárguelas e instálelas haciendo clic en "Sí".
- Después de obtener la última versión de VLC media player, vuelva a abrir su archivo multimedia para comprobar si no se puede abrir ahora.
Si la actualización de VLC no resuelve el problema, debe realizar una nueva instalación.
Reinstalar VLC:
- Pulse las teclas "Windows + I" para abrir "Configuración de Windows".
-
Haga clic en "Aplicaciones" > "Aplicaciones instaladas" y busque el reproductor multimedia VLC en la lista.

-
Haga clic en los iconos de tres puntos y seleccione "Desinstalar". Confirme su acción haciendo clic de nuevo en "Desinstalar".

- Visite el sitio web del reproductor VLC, descargue el reproductor y reinstálelo en su sistema.
Pruebe a abrir los vídeos en VLC y esta vez debería poder reproducirlos sin errores.
Forma 6. Sustituir el archivo YouTube.luac
Durante la transmisión de vídeos de YouTube, es posible que se produzca un error de entrada debido a problemas relacionados con el archivo de secuencia de comandos Youtube.lua. Para resolver VLC su entrada no se puede abrir YouTube error, tendrá que sustituir el archivo de secuencia de comandos Youtube.luac con un nuevo script disponible en GitHub. Así se hace:
-
Abra la página de GitHub y copie el archivo YouTube.luac.

-
Haga clic con el botón derecho en el reproductor VLC y elija "Abrir ubicación de archivo".

- Haga clic en la carpeta "Lua" y abra la carpeta "Playlist".
-
Haga clic con el botón derecho en el archivo "youtube.luac" y ábralo con el Bloc de notas o Noepad++.

-
Pulse las teclas Ctrl + A para seleccionar todo el contenido. Sustitúyalos por los nuevos copiados de la página de GitHub para VLC.

- Guarde los cambios y cierre el Bloc de notas.
Forma 7. Probar otro reproductor multimedia
A pesar de haber probado las soluciones mencionadas anteriormente, si su reproductor VLC sigue sin poder transmitir o reproducir los vídeos guardados, debería explorar reproductores multimedia alternativos. Hay un montón de excelentes reproductores multimedia como Windows Media Player, KM Player y DIVX Player que puede utilizar para ver vídeos en línea y fuera de línea con facilidad.
Parte 3. Preguntas frecuentes sobre VLC Your Input Can’t Be Opened
P1: ¿Por qué el reproductor VLC no puede abrir vídeos de YouTube?
Si su reproductor VLC no puede abrir vídeos de YouTube, podría deberse a que tiene un reproductor VLC obsoleto, conflictos de aceleración de hardware o problemas de configuración de caché de archivos. Un script youtube.lua obsoleto o los controladores de pantalla de vídeo de su computadora también pueden causar este problema. Para solucionarlo, consulte 7 soluciones rápidas para VLC no reproducir vídeos de YouTube.
P2: ¿Por qué VLC no puede abrir MRL?
Es posible que su VLC no pueda abrir Media Resource Locator (MRL) debido a restricciones del cortafuegos, problemas con la propiedad de los archivos o URL incorrectas.
¿VLC no reproduce videos MP4? 8 soluciones rápidas para probar
Conclusión
El error "VLC Your input can't be opened" puede ocurrir en cualquier momento mientras transmites online o reproduces vídeos guardados en tu computadora. Afortunadamente, en este artículo hemos explorado siete soluciones eficaces para solucionar este problema. Si el error está provocado por archivos de vídeo dañados o corruptos en su PC, le recomendamos 4DDiG Video Repair. No sólo repara vídeos dañados, sino que también puede mejorar su calidad. Así que no deje que ningún problema con el vídeo le impida disfrutar.
También te puede interesar
- Home >>
- Reparar Videos >>
- ¿Cómo arreglar VLC no se puede abrir su entrada?