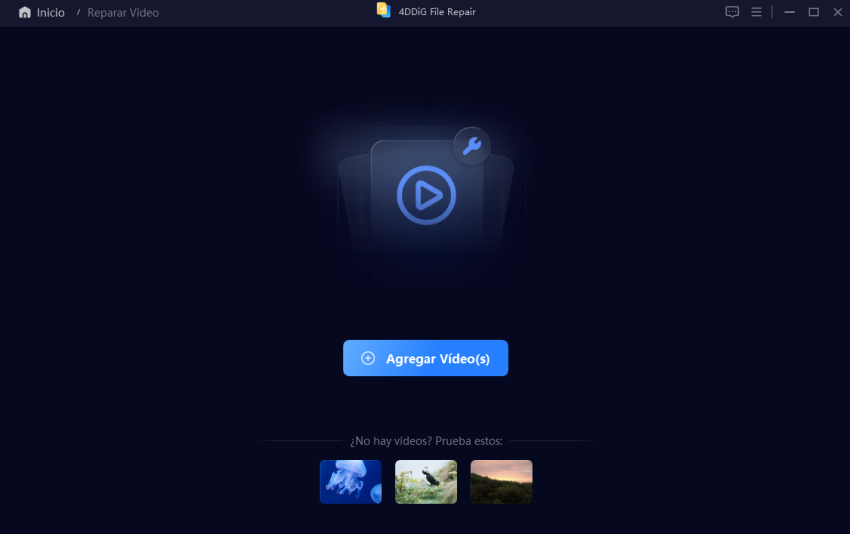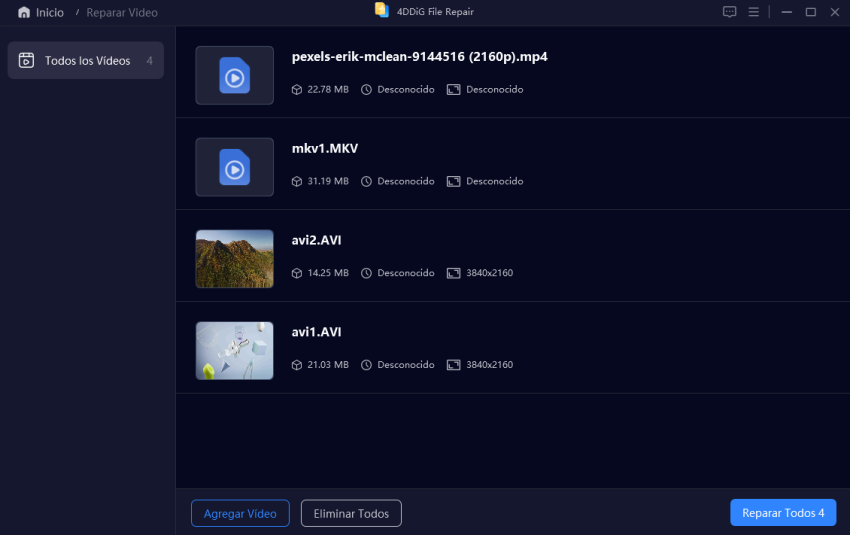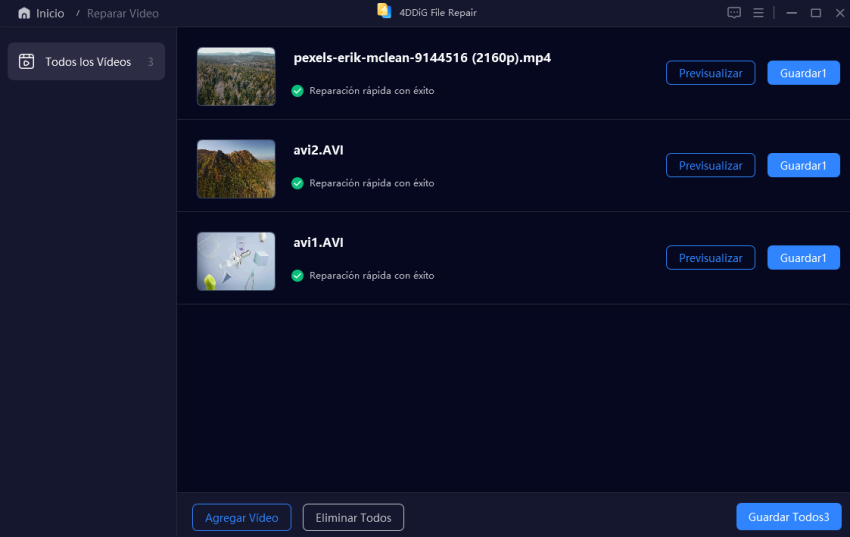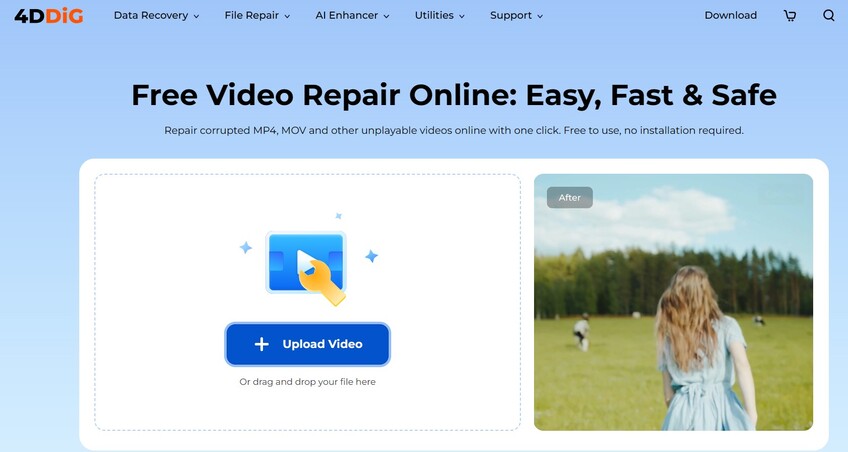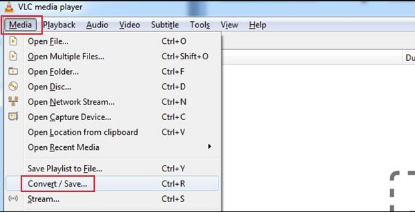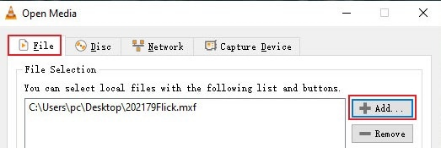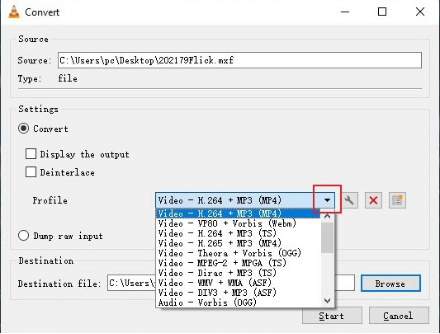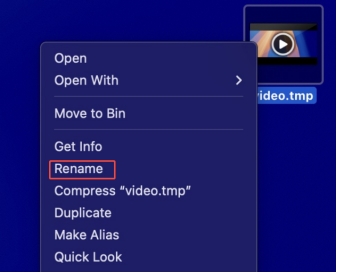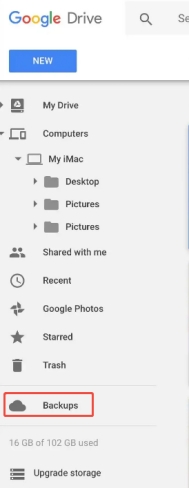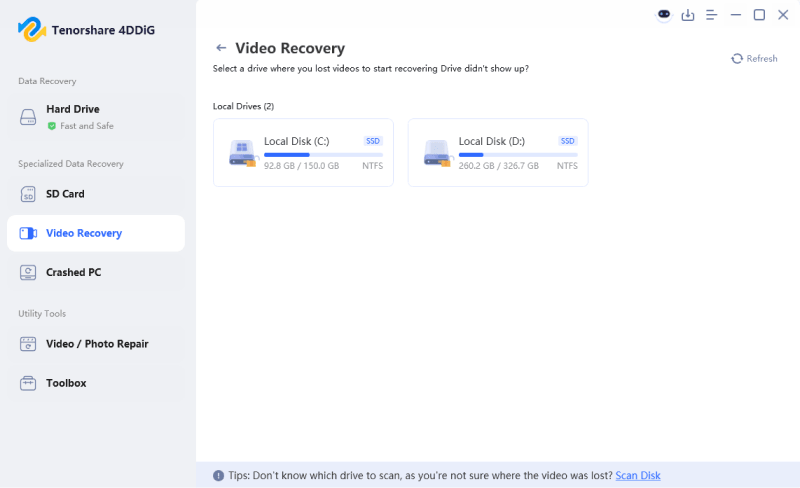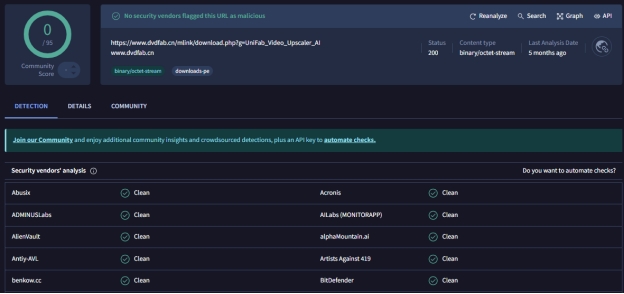Videos no se abren después de recuperar archivos de Windows
Cuando un video se niega a reproducirlo o parece dañado, recuperarlo usando Windows File Recovery se siente como encontrar un salvavidas. No obstante, toda esta experiencia es tan molesta. El problema generalmente es causado por problemas dentro del proceso de recuperación, donde los archivos no se pueden reproducir o están incompletos. En esta guía, examinaremos por qué los videos no se reproducen después de recuperar archivos de Windows.
También le mostraremos los pasos específicos que puede usar cuando sus archivos de video recuperados están dañados y le recomendaremos algunas herramientas que puede usar de manera segura para recuperar video sin comprometer la calidad.
- Soluciones viables
- Dificultad
- Forma 1. Utilice la herramienta profesional de reparación de archivos
- ¡Más fácil y rápido! Pasos completos
- Forma 2. Reparar archivos de video recuperados en línea
- Fácil pero puede no funcionar para videos muy dañados. Pasos completos
- Forma 3. Usar el reproductor multimedia VLC
- Medio y puede no funcionar para videos muy dañados. Pasos completos
- Forma 4. Comprobar extensión de archivo
- Fácil pero solo funciona para archivos ligeramente rotos. Pasos completos
- Forma 5. Restore desde el Historial de Backup
- Medio pero no disponible para ningún usuario. Pasos completos
Parte 1. Por qué mis videos no se abren después de la recuperación de archivos de Windows
¿Por qué mi archivo de video no se reproduce después de la recuperación? puede que te preguntes la respuesta. Uno de los problemas más comunes que ocurren son los archivos de video recuperados que no se abren, generalmente relacionados con corrupción o recuperación incompleta. A continuación se presentan las principales razones por las que los archivos de video recuperados no se reproducen:
-
Corrupción de archivos recuperados
Durante el proceso de recuperación, es especialmente probable que los archivos de video estén dañados. Si los datos no se han recuperado o si los fragmentos no se han unido correctamente, es posible que los archivos se recuperen pero no se puedan reproducir. -
Archivos de cero bytes los videos
recuperados a veces tienen un tamaño de archivo de 0 bytes y nada en ellos, lo que significa que son completamente inutilizables. -
Uso de software de recuperación poco confiable
Si utiliza herramientas poco confiables para recuperar sus videos, no garantiza la recuperación de todos los datos grabados o, de hecho, recupera ciertos archivos; en algunos casos extremos, podría quedarse con videos corruptos. -
Proceso de recuperación incompleto
El proceso de recuperación puede interrumpirse o tener errores que pueden dar lugar a una recuperación parcial o nula del archivo, lo que se suma a los dolores de cabeza de reproducción. -
Ciertos formatos o extensiones no son compatibles.
Su reproductor multimedia puede tener problemas para abrir el archivo recuperado si el archivo recuperado es de la extensión incorrecta o un códec no compatible.
Parte 2. Cómo solucionar el problema del vídeo no se reproduce
Si tiene problemas con la reproducción de sus archivos de video, tenemos todas las soluciones adecuadas que necesita probar.
Forma 1. Reparar archivos dañados con 4DDiG Video Repair después de la recuperación con
4DDiG Video Repair es un gran software que vale la pena probar. Es una herramienta avanzada capaz de reparar archivos de video dañados durante o después de la recuperación. Reparar varios videos al mismo tiempo es lo que esto puede hacer, independientemente de si se han dañado severamente o no, y es compatible con todos los formatos de video comunes como MP4, AVI, MOV y más.
Descarga Segura
Descarga Segura
✨ ¿Qué puede hacer la 4DDiG Video Repair?
- Repara severamente los archivos de video dañados con alta tasa de éxito.
- Corrige varios videos que están dañados, choopy, no reproducirlos, granulados, difusos, distorsionados, etc.
- Admite múltiples formatos de video, como MP4, MOV, AVI, MKV, M4V, 3GP y más.
- Reparaciones de procesamiento por lotes de una sola vez.
- Disponible con una interfaz simple para todos los usuarios.
- Trabaja con computadoras, cámara, HDD, tarjeta SD, SSD, GoPro y más dispositivos de almacenamiento.
- Corregir varios errores de video que no se pueden reproducir para 9Anime, Aniwave, etc., como el código de error 102630, 233011, y similares.
✨ Cómo reparar archivos de video recuperados usando 4DDiG Video Repair
-
Inicia el ejecutable 4DDiG File Repair en tu ordenador. Elija “Reparación de archivos dañados” y luego seleccione “Reparación de video”.

-
Proceda a agregar sus videos dañados haciendo clic en “Agregar videos” o usando la acción de arrastrar y soltar.

-
Una vez que haya terminado de agregar todos los videos dañados, hará clic en “Reparar todo” para comenzar a reparar sus videos.

-
Después de que 4DDiG Video Repair repare todos los videos, puede obtener una vista previa de esos videos fijos haciendo clic en “Vista previa” y guardarlos presionando “Guardar todo”.

Forma 2. Video recuperado que no se abrirá en línea gratis
Si no desea pagar nada, 4DDiG también ofrece un remedio de reparación de video en línea que puede reparar archivos de video recuperados en su navegador web de forma gratuita. Es una manera rápida y fácil de solucionar daños menores sin tener que descargar software.
Pasos para arreglar archivos de video recuperados con 4DDiG Online Gratis
-
Abra la herramienta de reparación de video en línea 4DDiG y haga clic en el botón “Cargar video” para seleccionar y cargar videos dañados desde su almacenamiento fuera de línea.

-
Una vez que haya seleccionado el video, hará clic en el botón “Reparar todo” para repararlo.
-
Después de reparar el video, guárdelo en su almacenamiento sin conexión haciendo clic en “Guardar todo”.
No es necesario descargar ninguna herramienta o instalar ningún software si solo desea reparar un archivo de video. Sin embargo, la velocidad de este proceso puede variar dependiendo de su conexión de red. Entonces, si tiene muchos archivos o desea resultados más rápidos entonces la versión de escritorio 4DDiG es la mejor opción.
Forma 3. Reparar archivos de vídeo dañados con VLC Media Player
Una de las grandes cosas de VLC Media Player es que, si tiene algunos archivos dañados, ya que VLC incluye una función de reparación incorporada, puede reparar cualquier daño menor en el acto con los siguientes pasos:
-
Abra VLC y vaya a “Media” > “Convert/Save”.

-
En el cuadro de diálogo “Abrir medios”, toque la pestaña derecha “+Agregar” para importar sus archivos de video dañados a VLC.

-
Elija el cuadro desplegable “Convert/Save” y elija “Convertir” en el mismo.
-
En la nueva ventana, busque la sección “Perfil” y seleccione un formato de salida.
-
Después de eso, haga clic en “iniciar” y repare el archivo.

Forma 4. Comprobar extensión de archivo
Los archivos de video pueden fallar si vienen con extensiones de archivo incorrectas o faltantes. Puede ser la solución para cambiar la extensión de archivo a la adecuada.
-
Elija el archivo de video dañado y haga clic derecho en él. Después de eso, seleccione “Cambiar nombre”.
-
Reemplace la extensión de archivo (.tmp por .mp4). Si se confirman esos cambios, intente reproducir el archivo.

Forma 5. Restaurar desde Backup
Sin embargo, la solución más fácil, si ha sido diligente en la creación de backups, es restaurar videos a partir de un backup.
-
Abre tu plataforma de backup (iCloud, Google Drive o unidad externa). Encuentra los archivos de video originales.
-
Descargue o copie los videos en la ubicación seleccionada y reproduzca

Parte 3. Cómo recuperar archivos de video sin corrupción
Al usar una herramienta confiable de recuperación de datos de Windows como Tenorshare 4DDiG Data Recovery, también podrá evitar problemas de corrupción que ocurren durante la recuperación. Este software garantiza la recuperación completa de videos sin perder su calidad o integridad.
Pasos para recuperar videos con 4DDiG
-
Inicie su software de escritorio 4DDiG y haga clic en la opción “Recuperación de video” y luego haga clic en “Comenzar” para comenzar el proceso.
-
Seleccione la unidad y sus carpetas desde donde desea recuperar el video y haga clic en “Recuperar”.

recuperar archivos de video usando 4ddig
-
Obtenga una vista previa del video recuperado y haga clic en “Recuperar”, luego seleccione la ubicación de destino para guardar ese video y haga clic en “Guardar ahora”.
Con estos pasos seguidos, puede recuperar fácilmente sus archivos de video eliminados de su unidad de almacenamiento con la ayuda del software de recuperación de datos 4DDiG. No solo funciona rápidamente sino que también proporciona resultados altamente confiables.
Parte 4. La gente también pregunta sobre los videos que no se abren después de la recuperación de archivos de Windows
P1: ¿Cómo recupero un video de Windows File Recovery?
Puede usar la herramienta de recuperación de archivos de Windows para escanear la unidad y encontrar los videos perdidos. Si los archivos están dañados y los datos dentro están dañados, haga un seguimiento con una herramienta de reparación como 4DDiG Video Repair.
P2: ¿Cómo reproducir archivos de video MP4 recuperados?
Verifique esa extensión de archivo y códec. Si el problema persiste, simplemente use VLC Media Player o repare el video. Cambiar la extensión del archivo de video cambiando el nombre del archivo también funcionará en la mayoría de los casos.
P3: ¿Por qué los videos de WhatsApp no se están reproduciendo después de la restauración?
Puede ocurrir debido a la corrupción o a formatos no soportados. El archivo puede ser reparado usando una herramienta de reparación de video o reproducido por VLC para abrir o convertir el archivo.
P4: ¿Qué hacer si el video recuperado del taladro de disco no se reproduce?
Arregle el video dañado con 4DDiG Video Repair o simplemente verifique la extensión del archivo . En la mayoría de los casos, 4DDiG reparará su archivo de video dañado o dañado y comenzará a reproducirse como un video normal nuevamente.
Conclusión
Recuperar videos que se han dañado después de usar Windows File Recovery es un dolor de cabeza, pero las soluciones de 4DDiG Video Repair le permiten reparar y restaurar archivos dañados. Aún así, tanto las herramientas automatizadas como las correcciones manuales se mencionan como posibles formas de guardar sus valiosos videos con la ayuda de los métodos descritos en esta guía.
Si sus videos no se abren después de la recuperación de archivos de Windows, necesita una experiencia de recuperación sin problemas. Se sugiere 4dDiG Windows Data Recovery para minimizar la posibilidad de que los datos se dañen durante la recuperación.
Descarga Segura
Descarga Segura
También te puede interesar
- Home >>
- Reparar Videos >>
- Videos no se abren después de recuperar archivos de Windows