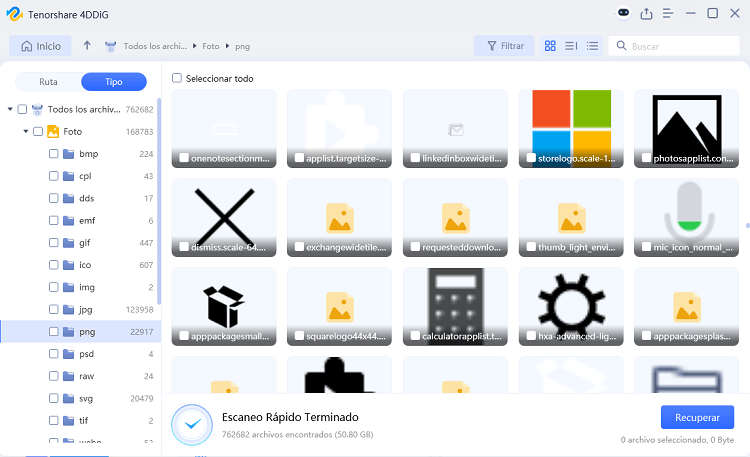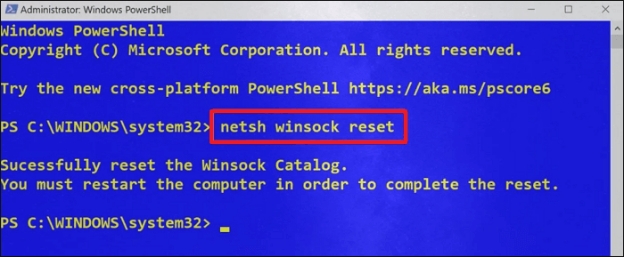Cómo reparar un archivo corrupto (Video/PDF/ZIP/JPG) - Sin pérdida de datos
No es agradable toparse con vídeos u otros archivos corruptos, sea cual sea el motivo del problema. Imagina que intentas acceder a los vídeos almacenados en tu computadora y descubres que están dañados y no se pueden abrir.
¿Es posible reparar un archivo corrupto? La respuesta es sí. Existen formas efectivas de reparar archivos dañados y, en esta guía, revelaremos los mejores métodos para reparar archivos corruptos , como vídeos, archivos PDF, ZIP o JPG.
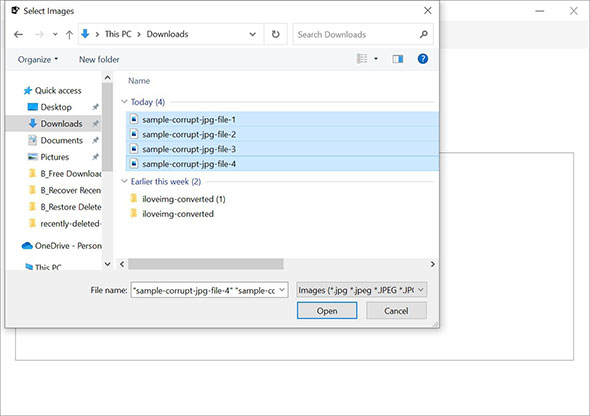
Parte 1: Posibles causas de la corrupción de archivos
Las siguientes situaciones pueden provocar la corrupción de un archivo:
- Problemas con el disco duro
- Fallos del sistema, incluido el suministro de energía y las sobretensiones, así como fallos derivados de estos
- Errores en las actualizaciones
- Virus y malware
Parte 2: Cómo reparar un archivo corrupto
Si te preguntas cómo reparar un archivo corrupto, has venido al lugar adecuado. A continuación, describimos algunos métodos que pueden ayudarte.
Método 1: Cómo reparar un archivo corrupto con el comando CHKDSK
El Símbolo del sistema es una de las formas más confiables y eficaces para reparar un archivo corrupto. A continuación, te explicamos cómo reparar un archivo de vídeo con el símbolo del sistema:
-
Abre el Símbolo del sistema y selecciona la opción «Ejecutar como administrador».
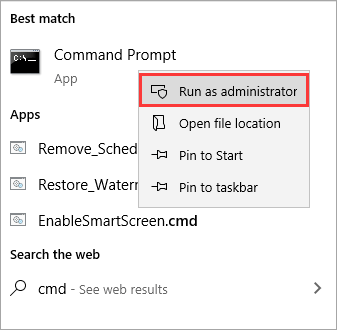
-
Escribe el siguiente comando y pulsa Enter. La letra «E» en el comando representa la letra de la unidad de la partición.
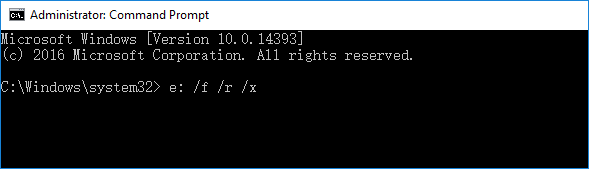
Método 2: Cómo reparar un archivo corrupto con un software de recuperación
Si tus archivos importantes están dañados y te preguntas cómo reparar un archivo corrupto, te recomendamos que utilices Tenorshare 4DDiG . Se trata de uno de los mejores programas de recuperación de datos, ya que permite restaurar archivos corruptos con la tasa de recuperación más alta del mercado.
- Repara archivos corruptos y recupera los datos perdidos.
- No afecta a la calidad de los datos durante el proceso de recuperación.
- Permite recuperar más de dos mil tipos de archivos.
- Recupera archivos de unidades internas, externas, tarjetas SD y unidades USB.
- Permite previsualizar los datos antes de recuperarlos.
Descarga
Segura
Descarga
Segura
A continuación, te mostramos cómo reparar un archivo corrupto con Tenorshare 4DDiG:
-
Descarga e instala Tenorshare 4DDiG en tu computadora y ejecuta el programa. Accede a la ubicación donde se encuentran los archivos corruptos.

-
Haz clic en el icono «Escanear» para iniciar la búsqueda de los datos perdidos.

-
Revisa los resultados y haz clic en el botón «Recuperar» para restaurar los archivos deseados.

Descarga
Segura
Descarga
Segura
Método 3: Cómo recuperar un archivo corrupto usando versiones anteriores
Si quieres reparar un archivo PDF corrupto, una solución es utilizar las versiones anteriores del archivo para devolver los datos a su estado original. A continuación, te explicamos cómo reparar un archivo de vídeo o PDF usando versiones anteriores:
-
Selecciona la carpeta o archivo que deseas restaurar, haz clic con el botón derecho y elige «Restaurar versiones anteriores».
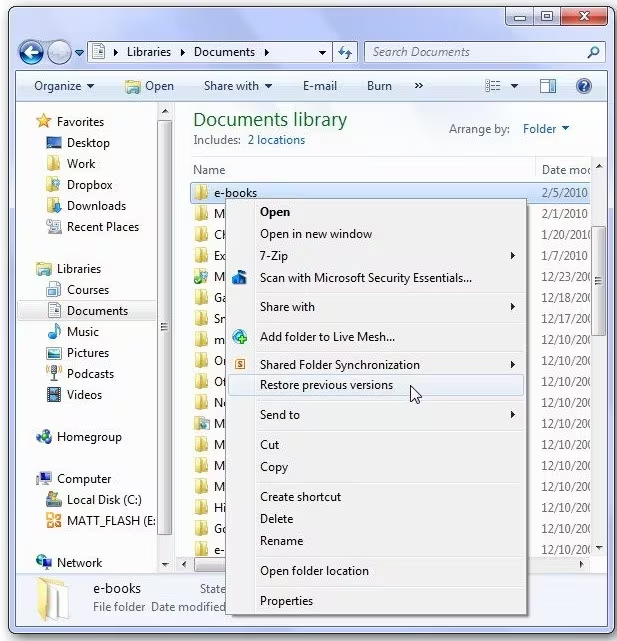
-
Cuando se hayan recopilado todas las versiones anteriores de los datos, haz clic en el botón «Restaurar» para recuperarlos.
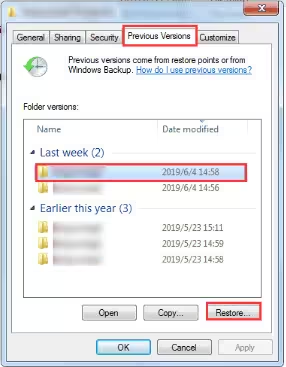
Método 4: Cómo reparar un archivo corrupto usando la función «Restaurar sistema»
La restauración del sistema crea una copia funcional del sistema operativo, por lo que, si ocurre algo con los archivos y tienes habilitada esta opción, podrás recuperar tus datos. A continuación, te explicamos cómo hacerlo:
-
Ve a la barra de tareas de Windows y escribe «Crear un punto de restauración». A continuación, pulsa el botón «Restaurar sistema» y haz clic en el icono «Siguiente».
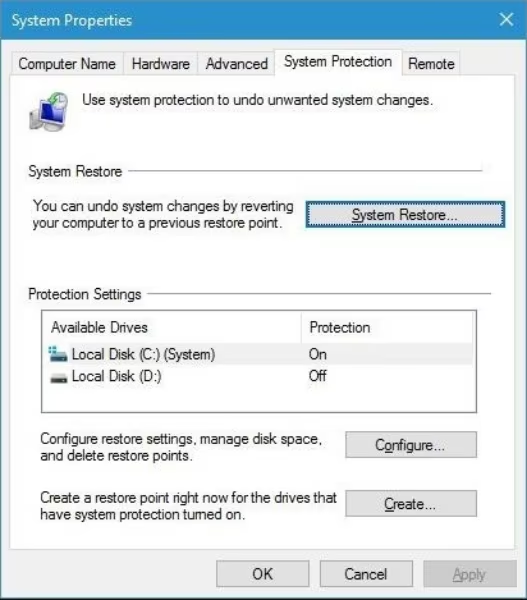
-
Marca la opción «Mostrar más puntos de restauración» y selecciona el punto de restauración disponible. Sigue las instrucciones que aparecen en pantalla para recuperar los datos corruptos.
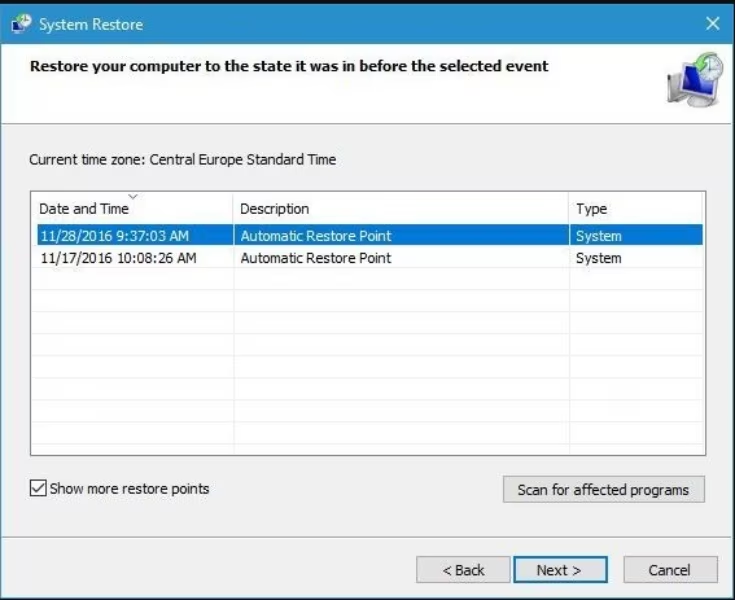
Método 5: Cómo reparar un archivo corrupto usando el Explorador de archivos.
También puedes reparar archivos corruptos ejecutando el Explorador de Archivos en tu computadora. A continuación, te explicamos cómo escanear el disco con esta herramienta:
-
Abre el Explorador de archivos y haz clic derecho sobre el disco HDD/SSD que deseas escanear. A continuación, selecciona el botón «Propiedades» para iniciar el análisis.
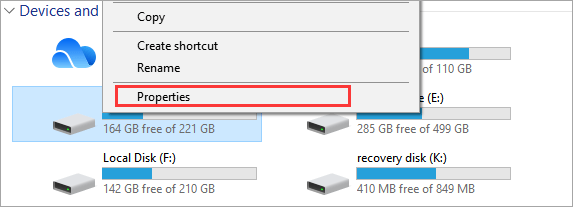
-
Dirígete a la pestaña «Herramientas» y selecciona el botón «Comprobar» para escanear el disco.
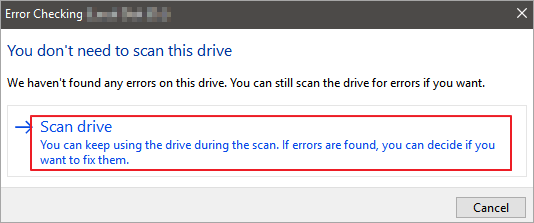
Método 6: Cómo reparar un archivo corrupto usando SFC/scannow.
Otra forma de reparar un archivo corrupto es utilizar la herramienta de reparación de archivos del sistema Windows System File Checker (SFC). Este proceso solo lleva unos momentos y permite solucionar y hacer utilizables los archivos dañados.
-
Para abrir el símbolo del sistema, presiona las teclas Windows + R y escribe «cmd».
-
Presiona la tecla Enter y, al abrirse el símbolo del sistema, escribe «SFC/scannow». Haz clic nuevamente en Enter para iniciar el escaneo de los datos corruptos.
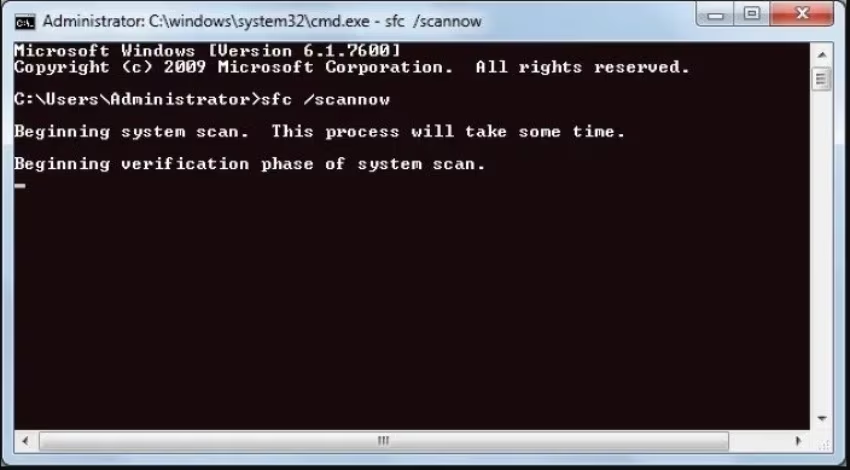
Método 7: Cómo reparar un archivo corrupto cambiando el formato del archivo
Otra opción para reparar un archivo corrupto es cambiar su formato y, a continuación, volver a acceder a los datos. A continuación, te explicamos cómo hacerlo:
-
Abre el archivo de Excel o documentos y navega hasta la opción «Guardar como».
-
Selecciona la opción «Página web» de la lista de formatos disponibles y guarda el archivo de Excel.
-
Una vez que encuentres el archivo guardado, haz clic en el archivo de Microsoft Office correspondiente para abrirlo. Si puedes acceder al archivo, ve a la opción «Guardar como» y selecciona el formato .xlsx o .xls. ¡Eso es todo lo que necesitas hacer para reparar el archivo corrupto!
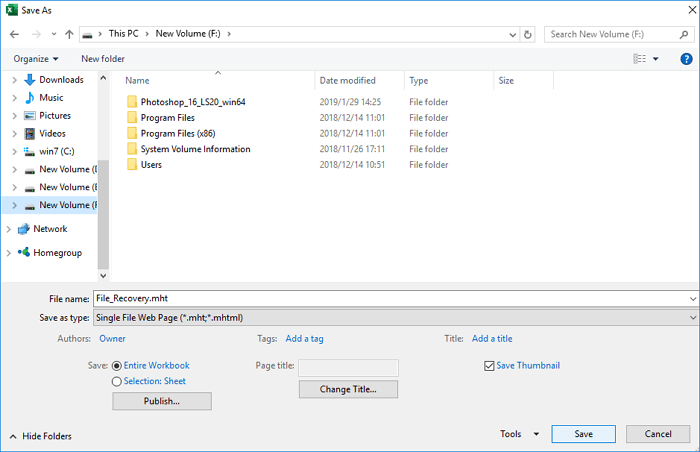
Preguntas frecuentes sobre la reparación de archivos corruptos.
P1: ¿Qué sucede cuando un archivo se corrompe?
Un archivo corrupto no se puede localizar ni acceder a él. Esto significa que es posible que se pierdan datos importantes al dejar de estar disponibles.
P2: ¿Cómo sé si un archivo PDF está corrupto?
Un archivo PDF está corrupto si no se puede abrir al intentar visualizarlo en un editor o visor de PDF.
P3: ¿Cómo reparar un archivo ZIP incompleto?
Puedes reparar archivos ZIP corruptos, dañados o incompletos utilizando múltiples herramientas de reparación de ZIP de terceros, como 7-Zip, WinRAR y Tenorshare 4DDiG .
Conclusión
Este artículo te ha proporcionado una guía para reparar un archivo corrupto. Hemos destacado varios métodos para solucionar este problema. Entre todas las opciones, Tenorshare 4DDiG se presenta como la mejor herramienta, ya que permite recuperar datos corruptos sin perder su calidad original.
También te puede interesar
- Home >>
- Recuperar datos de computadora >>
- Cómo reparar un archivo corrupto (Video/PDF/ZIP/JPG) - Sin pérdida de datos