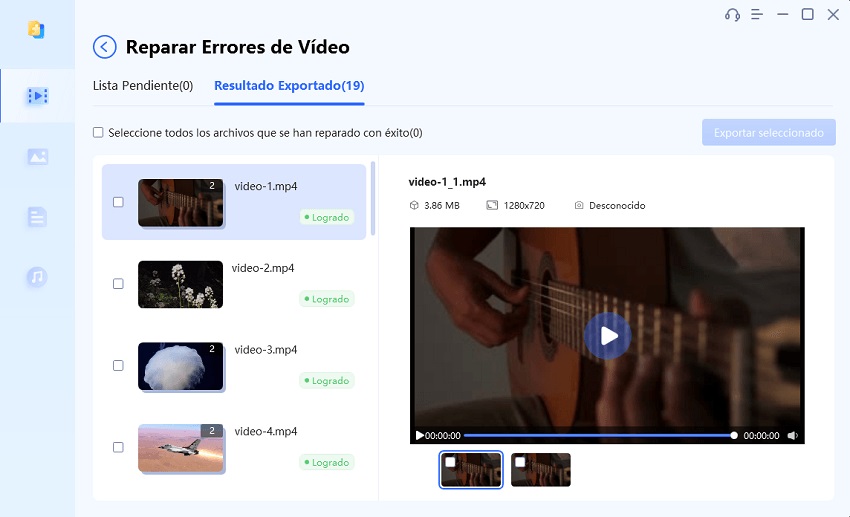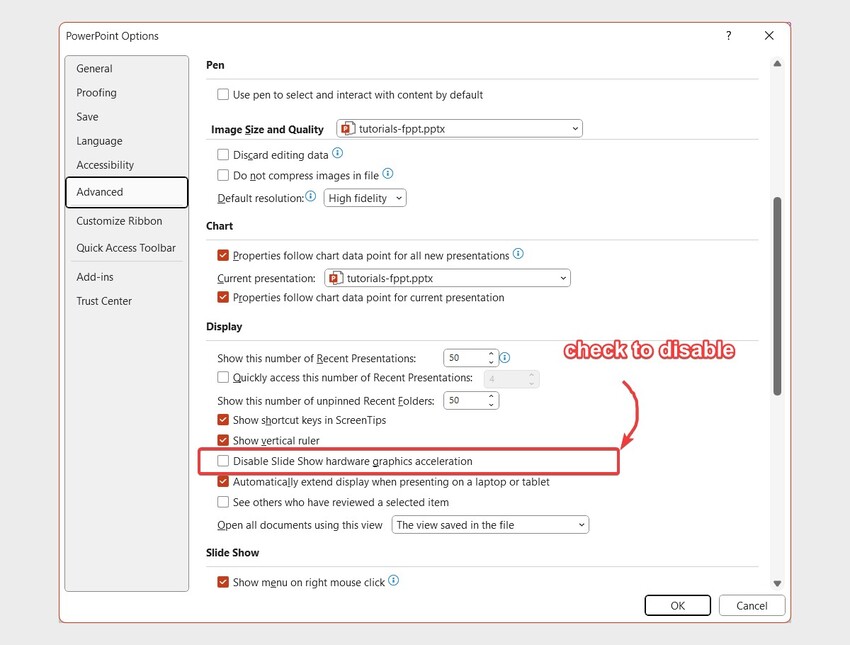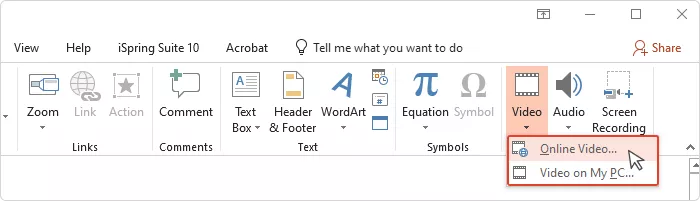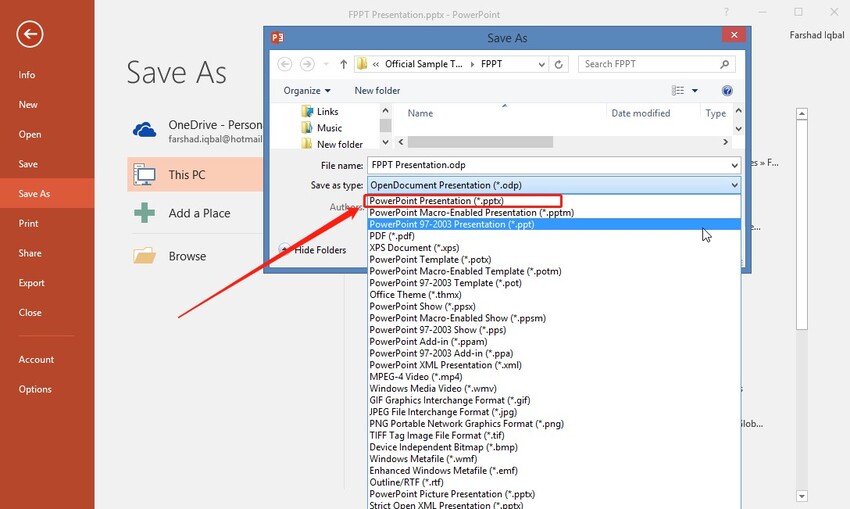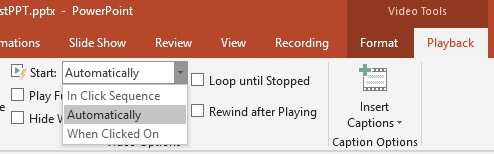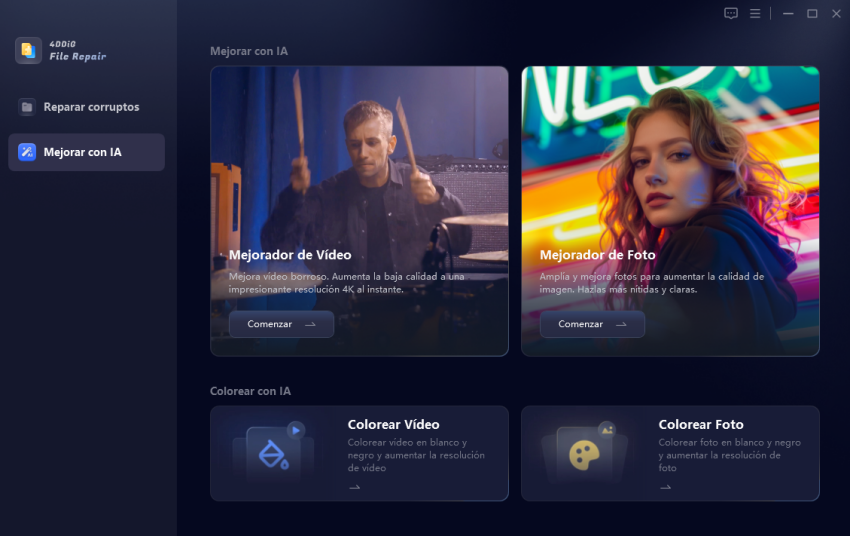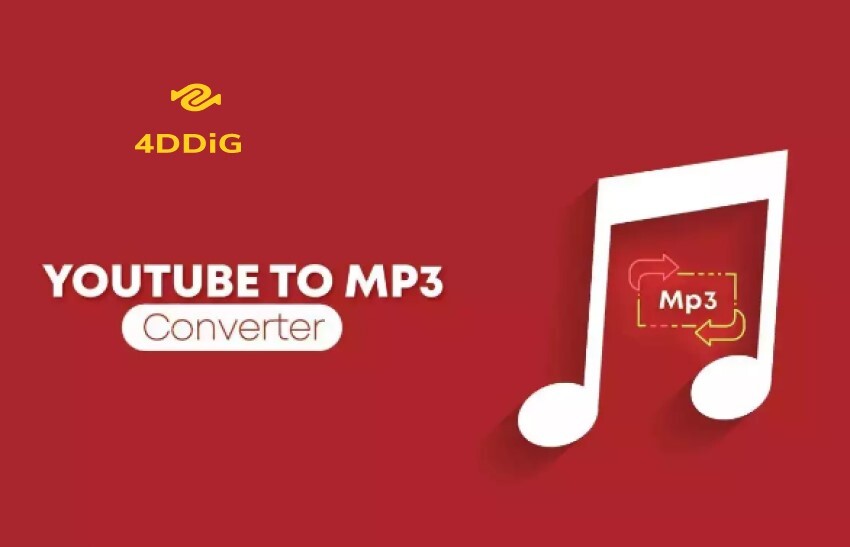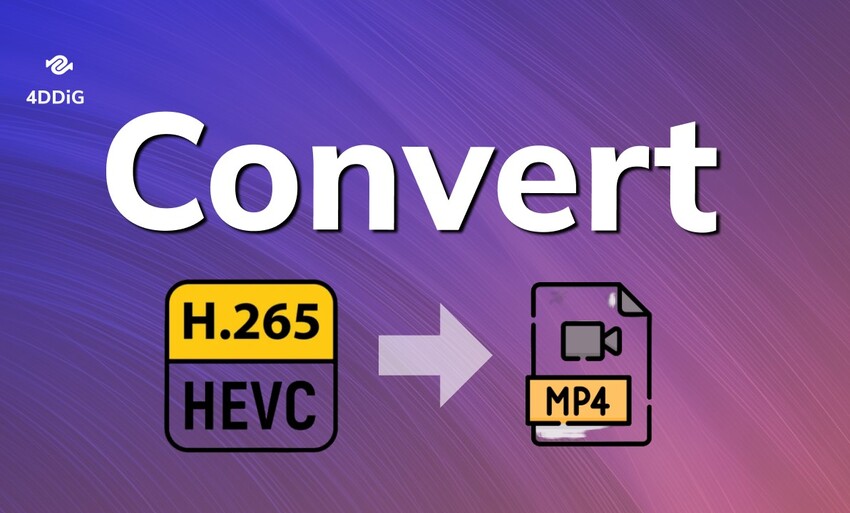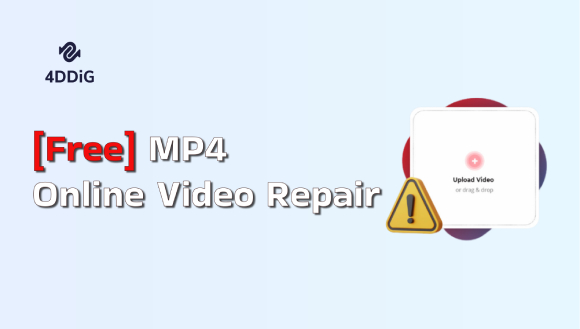Cómo arreglar vídeo que no se reproduce en PowerPoint [7 maneras]
Este artículo presenta las 7 mejores formas para solucionar los problemas de reproducción de vídeo en PowerPoint. Conozca los detalles y descargar 4DDiG File Repair para asegurar la reproducción de vídeo sin problemas en sus presentaciones.
Imagine que está en medio de una presentación importante, listo para mostrar un vídeo crucial que une todo. Haga clic en reproducir, pero no pasa nada. El problema de que el vídeo no se puede reproducir en PowerPoint puede ser frustrante y perturbador. Ya sea que se trate de un vídeo incrustado en PowerPoint que no se reproduce o un vídeo insertado de YouTube que no se reproduce en PowerPoint, las soluciones confiables son esenciales. Esta guía explorará 7 formas comprobadas de resolver estos problemas.
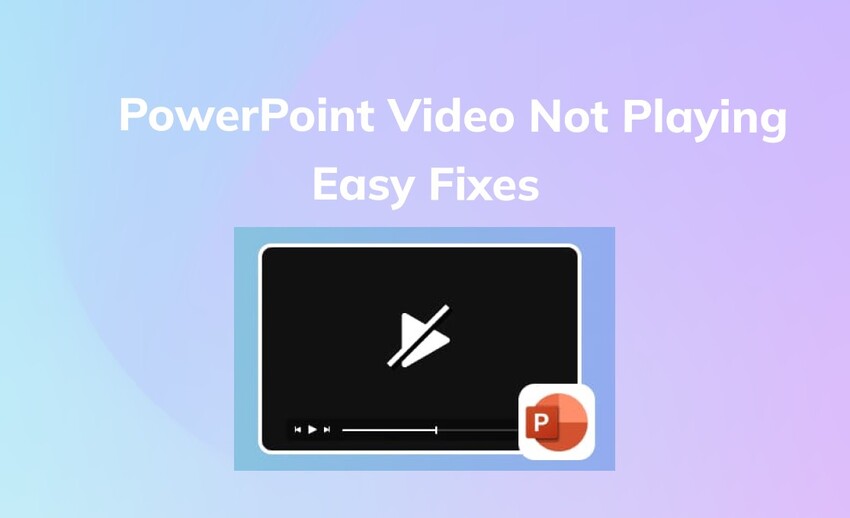
Parte 1: ¿Por qué mi vídeo no se reproduce en PowerPoint?
Hay varias razones a considerar cuando un vídeo de PowerPoint no se reproduce como se esperaba:
- Su vídeo está en un formato que no es compatible con PowerPoint.
- Está incrustando un archivo de vídeo dañado.
- A su computadora le faltan los códecs necesarios para el formato de vídeo
- La aceleración del hardware interfiere con la reproducción de vídeo.
- La configuración de reproducción de vídeo en PowerPoint es incorrecta.
- Está usando una versión obsoleta de PowerPoint.
- Su conexión a Internet es inestable para cargar vídeos de YouTube embedidos.
Parte 2: ¿Cómo arreglar los vídeos insertados que no se reproducen en PowerPoint?
Ya sea que tenga problemas con archivos de vídeo sin conexión o vídeos de YouTube en línea incrustados en su presentación de PowerPoint, los siguientes pasos proporcionan soluciones comprobadas:
Forma 1: Verificar el formato del vídeo incrustado
Una de las razones más comunes por las que un vídeo en PPT no se reproduce es un formato de vídeo no compatible. PowerPoint admite varios formatos de vídeo, pero los más confiables incluyen MP4, AVI y WMV. Es posible que necesite convertir su vídeo a un formato compatible para asegurarse de que se reproduce correctamente.
Acción: Utilice un convertidor de vídeo confiable para convertir formatos de vídeo no compatibles a un formato compatible como MP4. Muchos convertidores de vídeo en línea gratuitos como CloudConvert, Convertio y software de conversión de vídeo como HandBrake o Any Video Converter, están disponibles para este propósito.
Pasos para convertir el formato de vídeo:
-
Visite CloudConvert y haga clic en Seleccionar archivo para agregar el archivo de vídeo que desea convertir.

-
Seleccione el formato de salida (se recomienda MP4).

-
Haga clic en “Convertir” para comenzar el proceso de conversión.
-
Una vez hecho esto, haga clic en “Descargar” y elija el destino donde desea guardar el archivo convertido.

- Inserte el vídeo convertido en su presentación de PowerPoint y verifique si se puede reproducir correctamente durante su presentación.
Forma 2: Optimizar los medios en PowerPoint para la compatibilidad
PowerPoint tiene una función incorporada para optimizar los medios para la compatibilidad. Esta función convierte y optimiza los archivos multimedia para garantizar que funcionen sin problemas dentro de su presentación. Esto puede ser particularmente útil si tiene problemas con el vídeo que no se reproduce en PowerPoint.
Estos son los pasos que puede seguir para optimizar los medios.
-
Abra su presentación en PowerPoint.
-
Vaya a la pestaña “Archivo” y seleccione “Información” en el menú de la barra lateral.
-
Haga clic en “Optimizar la compatibilidad de medios”.

Cuando selecciona esta opción, PowerPoint escaneará automáticamente los archivos multimedia de su presentación y los optimizará para su compatibilidad. Este proceso puede llevar algún tiempo, dependiendo del tamaño y la cantidad de archivos multimedia. Una vez que se completa la optimización, los problemas de reproducción deben resolverse y sus vídeos deben reproducirse sin problemas.
Forma 3: Reparar el vídeo dañado con facilidad
Si su archivo de vídeo está dañado, no se reproducirá en PowerPoint. Esto puede suceder por varias razones, como una transferencia de archivos interrumpida, un virus o un error de software. Para reparar un archivo de vídeo dañado, puede usar 4DDiG Video Repair , una herramienta todo en uno que puede reparar archivos de vídeo dañados y no reproducirlos de manera rápida y efectiva.
Características de 4DDiG Video Repair:
- Corrige varios problemas de reproducción en archivos de vídeo, incluyendo almacenamiento en búfer, tartamudeo, mala sincronización entre audio y vídeo y baja calidad de vídeo.
- Repara archivos de vídeo dañados que pueden no abrirse o reproducirlos correctamente.
- Admite muchos formatos de vídeo diferentes, como MP4, MOV, AVI, MKV, HEIC y más.
- Permite la reparación de múltiples archivos de vídeo simultáneamente.
- Proporciona reparación rápida y modos de reparación avanzados, manteniendo la calidad de vídeo original durante el proceso de reparación.
Después de descargar e instalar 4DDiG Video Repair en su PC con Windows o Mac, siga estos tres sencillos pasos para reparar archivos de vídeo incrustados dañados.
Descarga Segura
Descarga Segura
-
Inicie el software, elija “Corregir errores de vídeo” y agregue el vídeo para reparar.

-
Haga clic en “Reparar” para comenzar el proceso de reparación rápida. El software analizará el archivo de vídeo en busca de cualquier corrupción y lo arreglará en un caso.

-
Una vez que se complete la reparación rápida, puede obtener una vista previa de los vídeos reparados haciendo clic en el botón “Vista previa”. Si está satisfecho con los resultados, haga clic en “Exportar” para almacenar el vídeo completamente reparado en su ubicación deseada.

Ahora puede insertar el vídeo de reparación en su presentación de PowerPoint y reproducirlo sin errores.
Forma 4: Instalar Codec Pack adecuado
A veces, el problema de que el PPT no reproduzca vídeo surge debido a la falta de códecs. Los códecs son necesarios para codificar y decodificar datos digitales, particularmente archivos de vídeo. Si su computadora carece del códec requerido para un formato de vídeo en particular, no se reproducirá. La instalación de un paquete de códecs como el paquete de códecs K-Lite puede resolver este problema.
-
Visite el sitio web oficial de K-Lite Codec Pack y descargue la versión estándar que incluye los códecs más utilizados.

-
Ejecute el instalador y siga las instrucciones que aparecen en pantalla.
-
Complete la instalación y reinicie su computadora.
Esto asegura que todos los códecs necesarios estén instalados, permitiendo que su vídeo se reproduzca correctamente en PowerPoint. El paquete de códecs K-Lite se actualiza periódicamente para incluir los últimos códecs, lo que lo convierte en una solución confiable para problemas de reproducción de vídeo.
Forma 5: Deshabilitar la aceleración por hardware en PowerPoint
La aceleración por hardware a veces puede causar problemas con la reproducción de vídeo. Deshabilitarlo podría resolver el problema de que el vídeo incrustado en PowerPoint no se reproduce. La aceleración de hardware es una característica que permite que la GPU (unidad de procesamiento de gráficos) de su computadora realice ciertas tareas de manera más eficiente. Sin embargo, a veces puede interferir con la reproducción de vídeo en PowerPoint.
Estos son los pasos para deshabilitar la aceleración de hardware en PowerPoint.
- Abra PowerPoint y vaya a la pestaña “Archivo”.
- Seleccione “Opciones” en el menú de la barra lateral.
- Vaya a “Avanzado” en la ventana Opciones de PowerPoint.
-
En la sección “Pantalla”, marque la casilla “Deshabilitar aceleración de gráficos de hardware de presentación de diapositivas”.

- Haga clic en “Aceptar” para guardar los cambios.
Forma 6: Insertar código de vídeo de YouTube
Si un vídeo de YouTube no se reproduce en PowerPoint, puede incrustar el código del vídeo en lugar de confiar en el enlace directo. Cuando incrusta un vídeo de YouTube en PowerPoint a través de su enlace, el vídeo se reproduce directamente desde los servidores de YouTube y requiere una conexión a Internet activa durante la reproducción. Si la conexión es lenta o interrumpida, puede afectar la reproducción de vídeo. Para evitar esto, considere seguir estos pasos para incrustar código de vídeo de YouTube.
-
Abra el vídeo de YouTube que desea incrustar.
-
Haga clic en “Compartir” y seleccione “Insertar”.

-
Copie el código de inserción.

-
En PowerPoint, vaya a la diapositiva donde quiere el vídeo.
-
Seleccione “Insertar” > “Video” > “Video en línea”.

-
Pegue el código de inserción y haga clic en “Insertar”.

La incrustación del código de vídeo garantiza que el vídeo se reproduzca correctamente en su presentación, siempre que tenga una conexión activa a Internet.
Forma 7: Guardar su presentación en formato PPTX
Es posible que los formatos más antiguos de PowerPoint como PPT no sean compatibles con ciertas funciones de vídeo. Guardar su presentación en el formato PPTX puede ayudar a resolver estos problemas. El formato PPTX es el formato de archivo predeterminado para PowerPoint 2007 y versiones posteriores, y admite características más avanzadas y compatibilidad de medios.
A continuación, enumere los pasos para guardar su presentación en formato PPTX.
- Abra su presentación en PowerPoint.
- Vaya a “Archivo” > “Guardar como”.
- Elija la ubicación para guardar su archivo.
-
En el menú desplegable “Guardar como tipo”, seleccione “Presentación de PowerPoint (*.pptx)”.

- Haga clic en “Guardar”.
Parte 3: ¿Cómo arreglar vídeo que no se reproduce en PowerPoint automáticamente?
Puede cambiar la configuración de reproducción si su vídeo no se reproduce automáticamente en PowerPoint. De forma predeterminada, PowerPoint puede estar configurado para reproducir vídeos manualmente, por lo que debe hacer clic en el botón de reproducción para iniciar el vídeo. A continuación, le indicamos cómo cambiar la configuración de reproducción de PowerPoint.
- Haga clic en el vídeo de su presentación para seleccionarlo.
- Vaya a la pestaña “Reproducción” en la cinta.
-
En el menú desplegable “Inicio”, seleccione “Automáticamente”.

- Guarde su presentación.
Al cambiar la configuración de reproducción, su vídeo se reproducirá automáticamente cuando llegue a la diapositiva durante su presentación.
Conclusión
Lidiar con el problema de que no se reproduce el vídeo de PowerPoint puede ser un desafío, pero con estos siete métodos probados, puede garantizar una reproducción de vídeo fluida en sus presentaciones. Ya sea que necesite verificar formatos de vídeo, optimizar medios, reparar archivos dañados o ajustar la configuración, estas soluciones lo tienen cubierto. Recomendamos usar 4DDiG Video Repair para una solución confiable para problemas de vídeo persistentes. Siguiendo estos pasos detallados, puede superar los problemas de reproducción de vídeo y ofrecer presentaciones profesionales sin interrupciones.
Descarga Segura
Descarga Segura
También te puede interesar
- Home >>
- Reparar Videos >>
- Cómo arreglar vídeo que no se reproduce en PowerPoint [7 maneras]