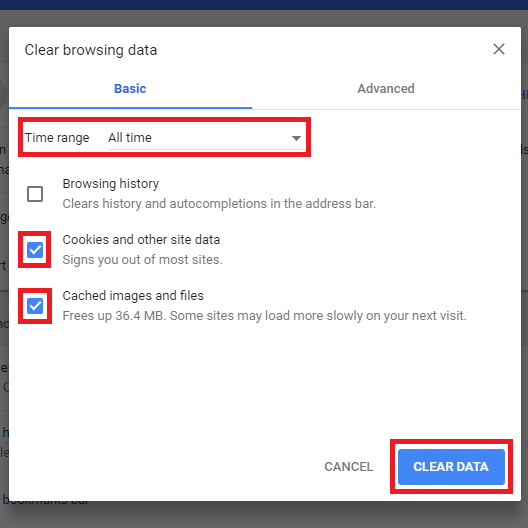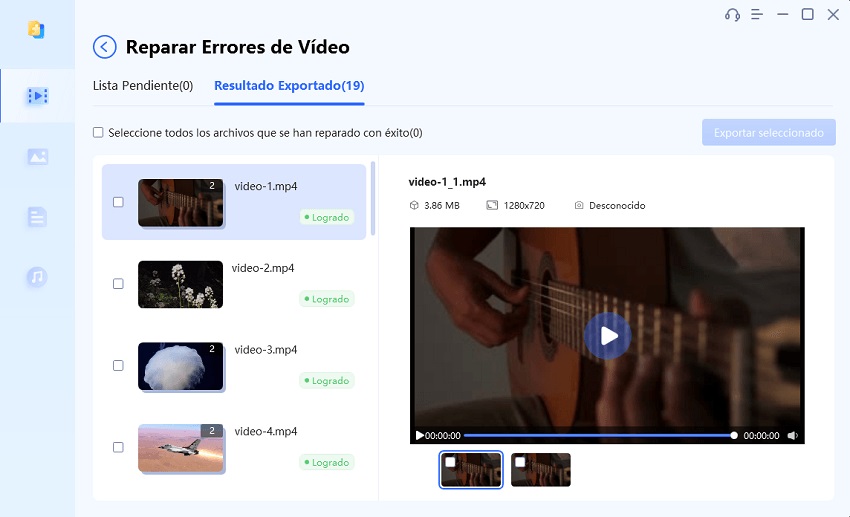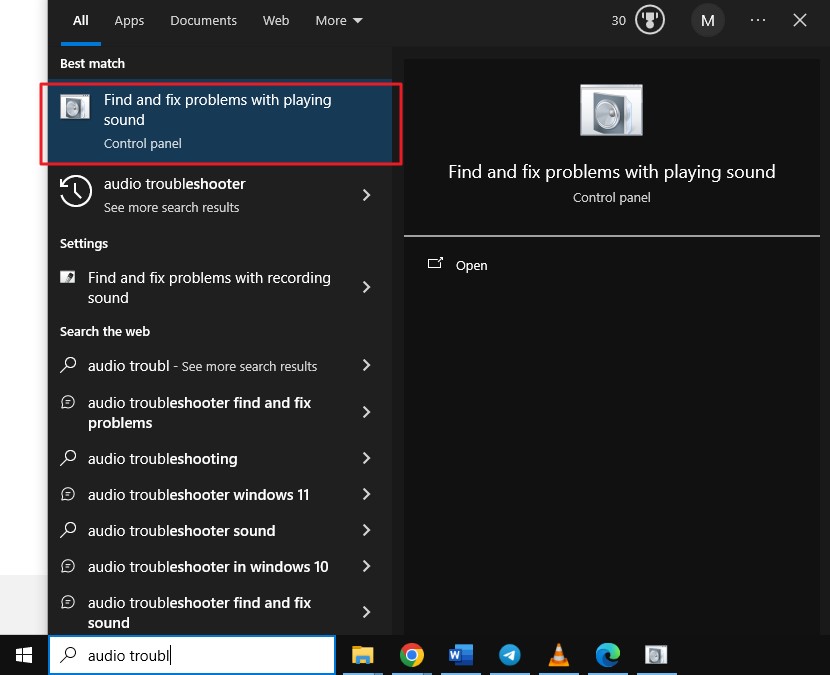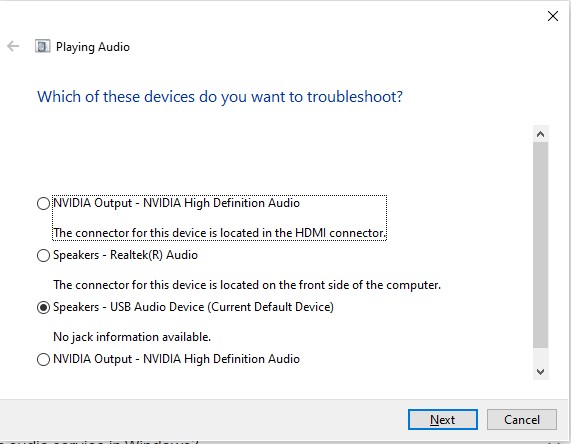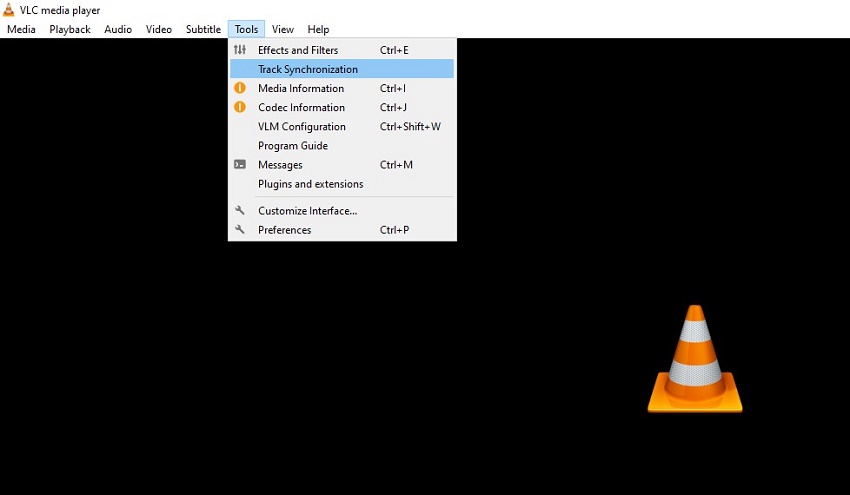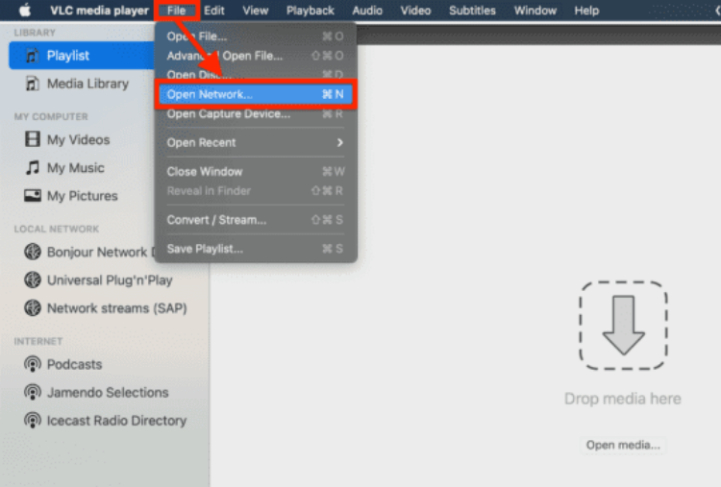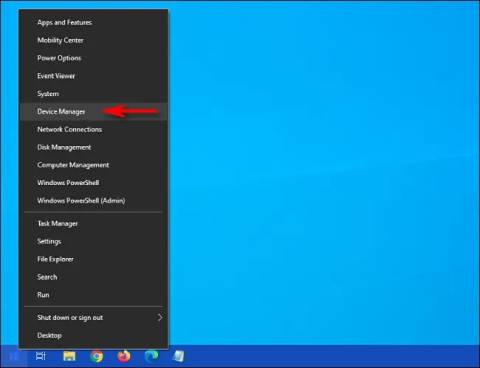Cómo arreglar audio y vídeo fuera de sincronización de Windows 11/10
Descarga gratis 4DDiG Video Repair para solucionar los problemas de desincronización de audio y vídeo en sólo tres clics.
Muchos usuarios de Windows se han encontrado con el infame problema de falta de sincronización de audio y vídeo mientras ven vídeos en línea y fuera de línea. Cuando el audio no se sincroniza con el vídeo, conduce a una mala experiencia visual. Si está viendo un vídeo en línea y su conexión a Internet es lenta, el problema habría sido comprensible. Sin embargo, el problema puede ocurrir en modo fuera de línea mientras ve los vídeos descargados en cualquier reproductor multimedia.
Necesita entender la causa raíz del problema de desincronización de audio y vídeo. En este artículo, exploraremos todas las posibles razones e ilustraremos cómo solucionar el problema de audio y vídeo fuera de sincronización mientras ve vídeos descargados en línea o fuera de línea por separado.
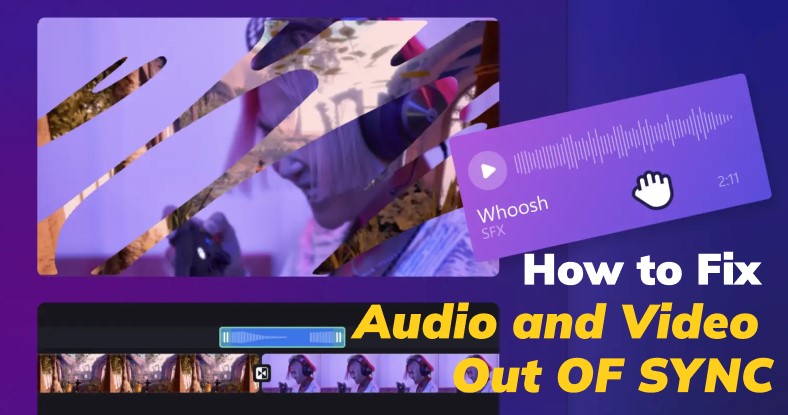
Parte 1. ¿Qué causa la desincronización de audio y vídeo?
Dependiendo de si está viendo vídeos en línea o fuera de línea, las razones por las que el audio no se sincroniza con el vídeo pueden variar. Aquí están todas las posibles razones que pueden desencadenar un problema de sincronización de audio y vídeo.
- Conexión a Internet lenta o inestable que afecta a la reproducción en tiempo real.
- Retrasos de almacenamiento en búfer durante la transmisión en línea.
- Recursos insuficientes del sistema (CPU, RAM).
- Reproductor multimedia incompatible u obsoleto.
- Controlador de gráficos o controlador de audio obsoleto.
- Caché del navegador completo o dañado
- Errores durante el proceso de codificación.
- Archivos multimedia dañados o corruptos
Parte 2. ¿Cómo arreglar audio y vídeo fuera de sincronía cuando se ve en línea?
Ya tiene algunas ideas sobre las causas por las que el vídeo y el sonido en línea no están sincronizados. Abordaremos esas razones y arreglaremos el problema al instante. Consulte las siguientes soluciones rápidas y ejecútelas todas hasta que se resuelva el problema.
- Manara 1. Comprobar su conexión a Internet
- Manera 2. Verificar problemas con el servicio de transmisión
- Manera 3. Borrar la caché del navegador y las cookies
Manara 1. Comprobar su conexión a Internet
Dado que la mala conexión a Internet es una causa importante de transmisión de vídeo y audio fuera de sincronía, primero debe verificar si su conexión a Internet es estable. Puede visitar el servicio en línea SpeedTest by Ooklay para averiguar si su conexión a Internet es más baja de lo habitual. Si la velocidad es lenta, puede comunicarse con su proveedor de servicios de Internet para aumentar la velocidad. Pero si la conectividad es estable, entonces pase a las siguientes soluciones.
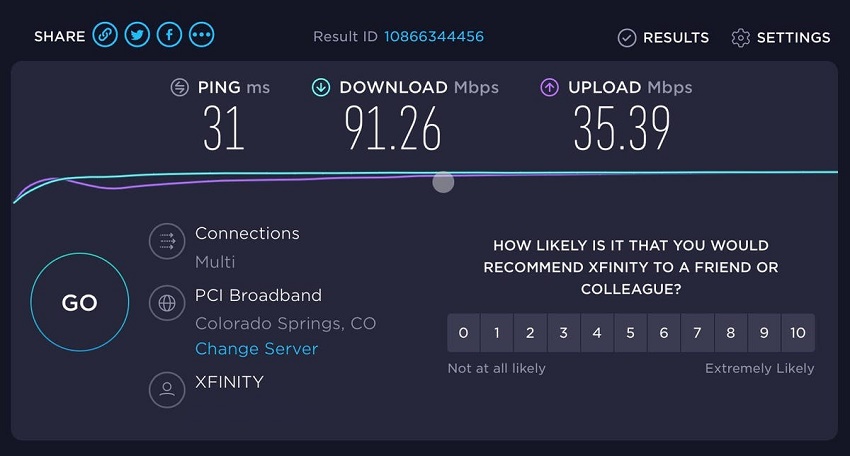
Manera 2. Verificar problemas con el servicio de transmisión
Hay ocasiones en las que puede enfrentar el vídeo fuera de sincronía con un problema de audio sin ninguna culpa de su parte. La plataforma de servicio de transmisión que está utilizando podría tener un problema interno que está causando una falta de coincidencia entre el audio y el vídeo. Ha habido casos en los que se ha producido un problema de audio y vídeo fuera de sincronización de YouTube/Netflix/Amazon Prime debido a problemas internos.
Si el problema de audio de vídeo no sincronizado está aislado en una plataforma mientras que otras plataformas reproducen vídeos correctamente, el problema probablemente esté en el servicio de transmisión específico. Puede visitar Downdetector para verificar si está inactivo o comunicarse con su equipo de atención al cliente para obtener confirmación. Si ese es el caso, espere pacientemente mientras resuelven problemas técnicos internos.
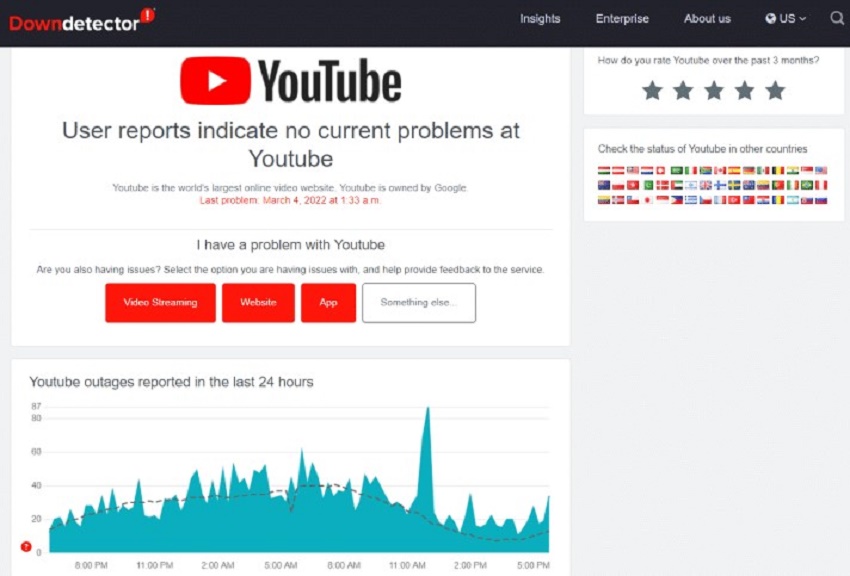
Manera 3. Borrar la caché del navegador y las cookies
Si su conexión a Internet es estable y el servicio de transmisión no es el culpable, el problema de audio de vídeo no sincronizado podría deberse a la caché y las cookies en su navegador web. Los archivos almacenados en caché pueden acumularse con el tiempo y dificultar la transmisión de vídeo en el navegador. Es por eso que debería borrarlos cuando el vídeo y el audio no están sincronizados.
Estos son los pasos para borrar la caché y las cookies en Google Chrome.
- Abra el navegador Chrome. Haga clic en el icono de tres puntos ubicado en la esquina superior derecha.
- Vaya a Más herramientas > Borrar datos de navegación.
- Elija el rango de tiempo como Todo el tiempo y seleccione las opciones “Imágenes y archivos en caché”, así como “Cookies y otros datos del sitio”.
-
Haga clic en el botón Borrar datos.

Parte 3. Cómo arreglar desincronización de audio y vídeo en vídeos descargados
Si está reproduciendo algún vídeo descargado en su reproductor multimedia sin conexión y enfrenta el mismo problema de audio y vídeo fuera de sincronización, puede deberse al archivo, al reproductor multimedia y a su sistema. Hemos ilustrado cómo solucionar el problema de sincronización abordando las causas raíz directamente.
- Manara 1. Utilizar 4DDiG Video Repair
- Manera 2. Actualizar sus controladores de gráficos y audio
- Manera 3. Ejecutar el solucionador de problemas de audio
- Manera 4. Sincronizar audio y vídeo en VLC Media Player
Manara 1. Utilizar 4DDiG Video Repair para solucionar problemas de sincronización de audio y vídeo
palabra clave: audio de vídeo no sincronizado, audio retrasado detrás del vídeo
El audio o el vídeo pueden estar retrasados si su archivo de video descargado está dañado o dañado. Para solucionar esto, necesitará una herramienta profesional de reparación de archivos, y le recomendamos 4DDiG Video Repair. Esta herramienta fácil de usar puede reparar cualquier archivo multimedia independientemente del nivel de corrupción o daño. Ofreciendo reparaciones rápidas y avanzadas, garantiza una tasa de éxito extremadamente alta en reparaciones y se convierte en la opción preferida entre principiantes y profesionales.
Estas son las características clave de 4DDiG Video Repair que lo hacen destacar por encima de todo.
- Repare archivos de vídeo y audio dañados o dañados con unos pocos clics.
- Soporte para una amplia gama de formatos de archivos multimedia incluyendo MP4, MKV, AVI, MOV, etc.
- Soporte para una variedad de dispositivos de almacenamiento, incluidos GoPro y drones DJI, y la mayoría de los discos duros, tarjetas SD, PC y computadoras portátiles.
- Repare varios archivos de vídeo y audio de una sola vez.
- Alta velocidad de reparación y tasa de éxito.
- Obtenga una vista previa de los archivos de vídeo reparados antes de exportarlos.
- Disponible para usuarios de Windows y macOS.
Ahora vamos a ver cómo solucionar el retraso de audio detrás del vídeo reparando archivos multimedia dañados a través de 4DDiG File Repair.
-
Descargue e instale este software de reparación de video en su computadora. Inicie la aplicación y haga clic en la opción Reparación de vídeo en el lado izquierdo. Vaya a la sección Corregir errores de vídeo y haga clic en la opción Inicio. =
DESCARGA GRATISDescarga Segura
DESCARGA GRATISDescarga Segura

-
Arrastre y suelte los archivos de vídeo corruptos que desea reparar. Una vez agregado, haga clic en el botón Iniciar reparación y espere a que se complete el proceso de reparación.

-
Puede reproducir los archivos reparados para comprobar si se ha resuelto el problema de desincronización de audio y vídeo.

-
Seleccione los archivos reparados y haga clic en el botón Exportar seleccionados para guardarlos en su disco de almacenamiento.

Manera 2. Actualizar sus controladores de gráficos y audio
Si su archivo multimedia no está dañado, los controladores de gráficos y audio obsoletos pueden ser causas de que el vídeo no esté sincronizado con el audio. Es posible que los controladores no sean capaces de manejar el formato de archivo de vídeo más reciente. Es por eso que necesita actualizar sus controladores de gráficos y audio a la última versión disponible, y estos son los pasos a seguir.
Actualizar controladores de gráficos:
- Busque “administrador de dispositivos” en el menú de inicio y abra Administrador de dispositivos.
- Expanda la opción Adaptadores de pantalla y haga clic con el botón derecho en su dispositivo gráfico.
-
Haga clic en la opción Actualizar controlador y el Administrador de dispositivos buscará el controlador más reciente y actualizará si está disponible.

Actualizar controladores de audio:
- Busque “administrador de dispositivos” en el menú de inicio y vuelva a abrir Administrador de dispositivos.
- Expanda la opción Controladores de sonido, vídeo y juegos y haga clic con el botón derecho en su dispositivo de audio.
-
Haga clic en la opción Actualizar controlador para actualizar automáticamente el controlador a la última versión disponible.

Reinicie su computadora y reproduzca el archivo de vídeo descargado para ver si el problema está resuelto.
Manera 3. Ejecutar el solucionador de problemas de audio
Microsoft tiene un solucionador de problemas incorporado que ayuda a detectar cualquier problema de audio en su sistema y corregirlo automáticamente. Si tiene un problema de retraso de audio en vídeo, estos son los pasos para usar el Solucionador de problemas de audio de Windows para solucionarlo.
- Vaya a la barra de tareas y haga clic en el campo Buscar. Escriba “solución de problemas de audio”.
-
Desde el resultado de la búsqueda, haga clic en la opción “Buscar y solucionar problemas con la reproducción de sonido”.

-
En la ventana Reproducción de audio, haga clic en el botón Siguiente para comenzar.

-
La solución de problemas buscará dispositivos de audio en su computadora. Seleccione el controlador de audio y haga clic en el botón Siguiente para continuar.
- El solucionador de problemas escaneará el segmento de audio para detectar cualquier problema de audio. Si se detecta algún problema, lo resolverá audiométricamente. Siga las instrucciones que aparecen en pantalla para completar el proceso y reiniciar su computadora.
Manera 4. Sincronizar audio y vídeo en VLC Media Player
El reproductor multimedia VLC es una herramienta versátil que también le ayudará a arreglar el retardo de audio en vídeo. Tendrá que calcular el retraso y personalizar la configuración para sincronizar la pista de audio con el vídeo a la perfección.
A continuación, le indicamos cómo solucionar problemas de sincronización de audio-vídeo donde el audio se queda atrás del vídeo.
- Abra el vídeo en VLC Media Player. Calcule el retardo de audio manualmente.
-
Vaya a Herramientas> Sincronización de seguimiento.

-
En la sección Audio/vídeo, cambie la sincronización de la pista de audio al número de segundos retrasados según lo calculado en el paso 1.

- Haga clic en el botón Cerrar y reproduzca el vídeo para verificar el resultado.
Preguntas frecuentes relacionadas con audio y vídeo fuera de sincronía
P1: ¿Cómo se llama cuando el audio y el vídeo no están sincronizados?
Cuando el audio y el vídeo no están sincronizados, a menudo se lo conoce como problemas de sincronización de audio y vídeo o sincronización de audio y vídeo.
P2: ¿Hay alguna manera de arreglar audio y vídeo fuera de sincronía?
Sí, hay maneras de solucionar problemas de audio y vídeo fuera de sincronización. Las soluciones pueden incluir la sincronización de audio y vídeo de forma manuales, la eliminación de caché, la actualización de controladores o la reparación de archivos multimedia dañados.
P3: ¿Cómo sincronizar audio y vídeo?
Para sincronizar manualmente audio y vídeo, puede utilizar software de edición de vídeo como Adobe Premiere Pro o Final Cut Pro X para alinear la pista de audio con los fotogramas de vídeo correspondientes.
Conclusión:
El problema de audio y vídeo fuera de sincronización es bastante común entre los usuarios de Windows. Si enfrenta el problema en línea, lo más probable es que se deba a la baja velocidad de Internet y a datos o extensiones corruptas del navegador web. También hemos indicado todas las razones por las que podría estar enfrentando el problema mientras reproduce vídeos en el reproductor multimedia fuera de línea. La razón más probable es que el archivo de vídeo esté dañado, y recomendamos 4DDiG Video Repair para reparar archivos multimedia al instante. Con sus capacidades, puede restaurar la sincronización y mejorar su experiencia general de reproducción de medios.
También te puede interesar
- Home >>
- Reparar Videos >>
- Cómo arreglar audio y vídeo fuera de sincronización de Windows 11/10