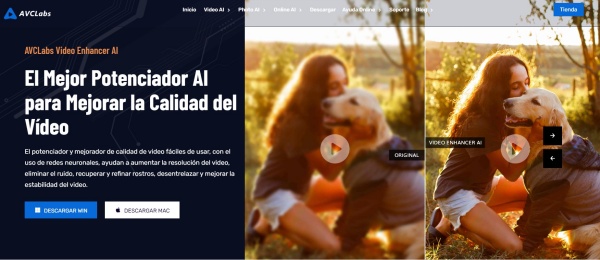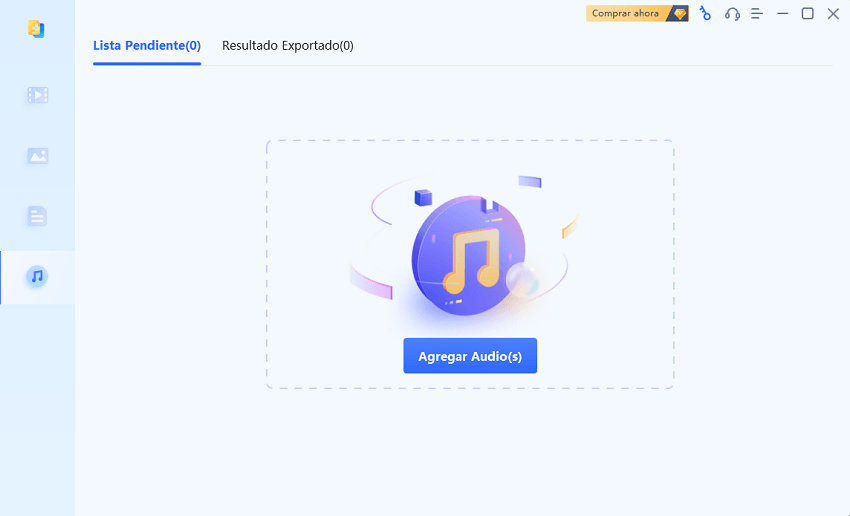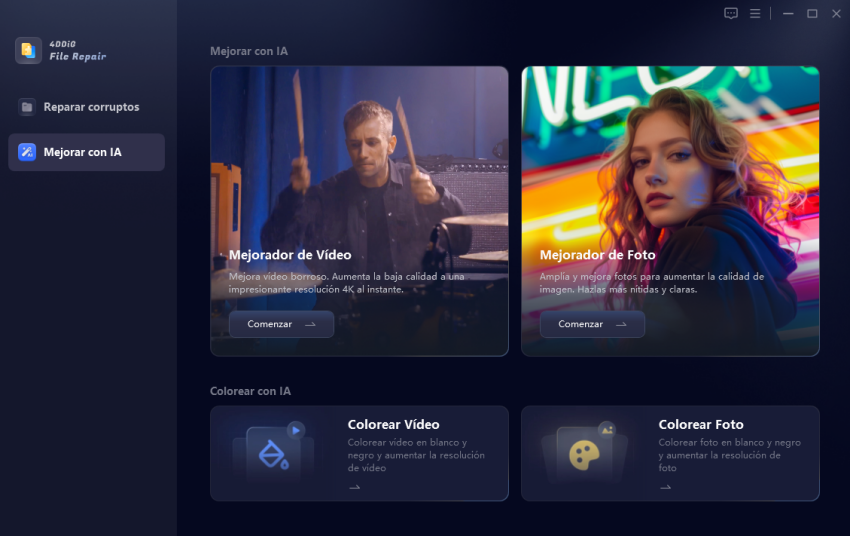¿Cómo solucionar el problema No se puede reproducir el vídeo error 5?
Aprenda 7 métodos probados para solucionar el error 5 de reproducción de vídeo en Google Slides. Descargue 4DDiG Video Repair para solucionar este error de vídeo en pocos minutos.
El contenido de vídeo se ha convertido en una parte integral de nuestra vida cotidiana y encontrarse con un "no se puede reproducir el vídeo error 5" puede ser una experiencia frustrante. Ya sea que quiera disfrutar de su película favorita, transmitir un tutorial o compartir un video memorable, este error puede interrumpir su experiencia multimedia. Afortunadamente, existen soluciones probadas que pueden ayudarle a superar este error 5 de Google Slides y volver a disfrutar de una reproducción de vídeo perfecta.
Esta guía explora siete soluciones fiables que pueden ayudarle a solucionar el error 5 de no reproducción de vídeo. Desde pasos sencillos para solucionar problemas hasta técnicas más avanzadas, lo guiaremos a través de la identificación y la resolución de los problemas que causan este error. ¡Empecemos!
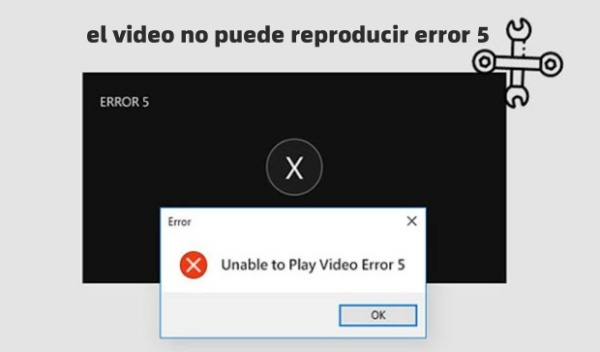
Parte 1. ¿Qué es "No se puede reproducir el vídeo error 5" en Google Slide?
El error 5 "No se puede reproducir el vídeo" de Google Slides puede atribuirse a varios factores, que van desde fallos técnicos a problemas de compatibilidad. Comprender las causas fundamentales es crucial para aplicar soluciones específicas. Aquí hay algunas razones comunes detrás de este error:
- Formato de vídeo no compatible: Google Slides admite una gama limitada de formatos de vídeo. Si su archivo de vídeo está en un formato incompatible, puede desencadenar el error 5 "No se puede reproducir el vídeo".
- Problemas de red: Si hay interrupciones en la red o una conectividad lenta, puede provocar un mensaje de error. Comprobar su conexión a Internet y solucionar cualquier problema puede solucionar este problema.
- Limitaciones de tamaño de archivo: Google Slides restringe el tamaño de los archivos individuales, incluidos los vídeos. Si su vídeo supera el tamaño permitido, es posible que se produzcan errores de reproducción. Considere la posibilidad de comprimir el vídeo o de utilizar plataformas de alojamiento alternativas para los archivos de mayor tamaño.
- Compatibilidad con navegadores: Los navegadores obsoletos o no optimizados para Google Slides pueden producir errores. Mantenga su navegador actualizado o pruebe un navegador alternativo, esto puede ayudar a resolver los problemas de compatibilidad.
- Versión de Google Slides: Las versiones antiguas pueden presentar errores o carecer de compatibilidad con determinadas funciones de vídeo. Actualizar la aplicación puede solucionar los problemas de compatibilidad y mejorar el rendimiento general.
Parte 2: ¿Cómo solucionar el error 5 "el vídeo no se puede reproducir"?
Siga los siguientes métodos simples y avanzados para resolver el error 5 de imposibilidad de reproducir de vídeo.
Método 1: Asegurarse que su conexión a Internet es buena

Una conexión a Internet estable es fundamental para la perfecta reproducción de vídeos en Google Slides. El error 5 "No se puede reproducir el vídeo" de Google Slides puede deberse a menudo a interrupciones en la red o a una conectividad lenta. Compruebe primero su conexión a Internet y asegúrese que dispone de una señal fuerte y constante. Si utiliza Wi-Fi, considere la posibilidad de acercarse al router para mejorar la intensidad de la señal. Alternativamente, pruebe cambiar a una conexión por cable para una transferencia de datos más fiable.
Método 2: Probar con otro navegador o dispositivo para reproducir el vídeo
Los problemas de compatibilidad del navegador pueden influir en el error 5 "No se puede reproducir el vídeo" de Google Slides. Si encuentra errores de reproducción, considere cambiar a un navegador diferente para resolver este error. Google Chrome suele ser el más compatible con Google Slides, pero realizar pruebas en navegadores como Mozilla Firefox, Microsoft Edge o Safari puede ayudar a identificar si el problema es específico del navegador.
Además, probar con un dispositivo diferente puede ayudar a determinar el origen del problema. Si tiene dificultades en una computadora, intente la reproducción en una tableta o un teléfono inteligente, o viceversa. Los distintos dispositivos pueden tener distintos niveles de compatibilidad con Google Slides, por lo que cambiar de dispositivo puede ayudar a determinar si el error está relacionado con el dispositivo.
Método 3: Borrar el caché y las cookies del navegador
En ocasiones, es posible que Google Slides y otras aplicaciones online no funcionen correctamente debido a que el caché y las cookies del navegador están saturados. Limpiar el caché y las cookies del navegador es una forma más sofisticada de solucionar el error 5 de imposibilidad de reproducir vídeos. Siga los siguientes pasos para borrar el caché y las cookies de su navegador en Google Chrome:
-
Haga clic en el icono de los tres puntos de la esquina superior derecha de Chrome y, a continuación, pase el ratón por Más herramientas y seleccione Borrar datos de navegación.

-
Examine su Historial de navegación, Cookies, datos de otros sitios e imágenes y archivos almacenados en caché. Además, seleccione "Todo el tiempo" como intervalo de tiempo. También puede seleccionar un periodo de tiempo determinado, aunque le recomendamos que primero borre los datos. Después, seleccione Borrar Datos para completar el procedimiento.

Método 4: Reinstalar su Navegador
Si borrar el caché y las cookies no ha resuelto el error 5 de imposibilidad de reproducir vídeos en Google Slides, reinstalar el navegador es un método más completo para solucionar este problema con la instalación del navegador.
Antes de desinstalar, asegúrese de haber realizado una copia de seguridad de los marcadores o de la configuración esencial asociada al navegador. Una vez realizada la copia de seguridad, desinstale el navegador del sistema. Siga los pasos que se indican a continuación:
-
Haga clic en Inicio, escriba "Agregar" y seleccione Agregar o quitar programas.

- Utilice la ventana Aplicaciones y características para buscar el navegador.
-
Para desinstalar el programa, haga clic en el icono del navegador y seleccione Desinstalar.

- Entre en Internet, descargue la instalación del navegador y vuelva a instalarla una vez desinstalado el navegador
Método 5: Desactivar las extensiones del navegador
Las extensiones del navegador pueden ocasionalmente entrar en conflicto con ciertas aplicaciones web, incluyendo Google Slides. Para solucionar el error 5 "No se puede reproducir el vídeo", debe inhabilitar temporalmente las extensiones del navegador.
- Abra el navegador Google Chrome en su computadora.
-
Haga clic en los tres puntos verticales de la esquina superior derecha, seleccione "Extensiones" y, a continuación, haga clic en "Administrar extensiones".

- Consulte la lista de extensiones instaladas y desactive cada una de ellas pulsando el interruptor situado junto a su nombre. Alternativamente, puede desinstalarlas temporalmente haciendo clic en el botón "Eliminar".
Método 6: Desactivar la aceleración por hardware
En algunos casos, habilitar la aceleración de hardware puede provocar problemas de compatibilidad con determinadas aplicaciones, incluida Google Slides. Deshabilitar la aceleración de hardware es un método avanzado para solucionar el error 5 de imposibilidad de reproducir vídeos. Siga los pasos que se indican a continuación:
-
Abra Google Chrome y seleccione Configuración en el menú desplegable haciendo clic en los tres puntos de la esquina superior derecha.

-
En la ventana de configuración, haga clic en Sistema y, a continuación, desactive la preferencia "Usar aceleración de hardware cuando esté disponible".

-
Haga clic en el botón Volver a iniciar situado junto al conmutador después de desactivarlo.

Parte 3: Reparar vídeos dañados con 4DDiG File Repair
Cuando los métodos tradicionales no consiguen resolver el error 5 de imposibilidad de reproducción de vídeos, debe utilizar la herramienta de reparación de vídeo especializada. 4DDiG Video Repair es una herramienta profesional y fiable diseñada para arreglar varios problemas relacionados con el vídeo, incluyendo errores de reproducción y daños.
Estas son las principales características de la herramienta 4DDiG Video Repair:
- Reparación integral de vídeo: 4DDiG Video Repair está equipado para manejar diversos problemas de archivos de vídeo, como daños, errores y problemas de reproducción. Es compatible con múltiples formatos de vídeo, lo que garantiza la versatilidad en la reparación de diferentes tipos de archivos.
- Interfaz fácil de usar: Este software tiene una interfaz intuitiva y fácil de usar. Con su diseño sencillo, puede navegar fácilmente por el proceso de reparación.
- Vista previa antes de la reparación: Esta herramienta le permite previsualizar los archivos de vídeo reparados antes del proceso de reparación. Esto garantiza que los vídeos reparados cumplen sus expectativas antes de guardar el resultado final.
- Amplia compatibilidad: El software está diseñado para trabajar con vídeos de diversas fuentes, incluyendo cámaras, smartphones y otros dispositivos de grabación.
- Alta Tasa de Éxito: Sus avanzados algoritmos están diseñados para reconstruir eficazmente los archivos de vídeo dañados.
- Soporte Multi-Plataforma: Tanto si utiliza Windows como Mac, 4DDiG Video Repair es compatible con ambos sistemas operativos.
Siga los siguientes pasos para utilizar 4DDiG Video Repair para reparar vídeos corruptos/dañados en Windows o Mac:
Descarga Segura
Descarga Segura
-
Elija "Reparar Errores de Vídeo"
Inicie 4DDiG File Repair en su computadora, haga clic en el botón "Inicio" y seleccione "Reparar Errores de Vídeo" en la interfaz principal.

-
Agregue el/los vídeo(s) dañado(s)
Seleccione uno o más archivos de vídeo dañados de su computadora haciendo clic en "Añadir Vídeo(s)". A continuación, para añadirlos a la cola de reparación, haga clic en el botón "Abrir".

-
Inicie la reparación de vídeo(s) dañado(s)
Tras añadir el vídeo dañado, haga clic en la opción "Iniciar reparación" y espere a que el software realice la reparación.

-
Previsualice y exporte los vídeos reparados
Una vez finalizada la reparación, haga clic en el botón "Ver resultados" para previsualizar los vídeos reparados. Supongamos que está satisfecho con los vídeos reparados. En ese caso, puede hacer clic en el botón "Exportar" para cada vídeo individualmente o hacer clic en "Exportar seleccionados" para guardar los vídeos seleccionados en su computadora.

¿Cómo reparar el error 232011 de este archivo de vídeo no se puede reproducir?
Conclusión
Encontrarse con el "no se puede reproducir vídeo error 5" en Google Slides puede ser una experiencia frustrante, que interrumpe la fluidez de las presentaciones y el contenido multimedia. Hemos explorado varias soluciones. Empezando por garantizar una conexión a Internet estable, probar diferentes navegadores o dispositivos, borrar el caché del navegador, reinstalar el navegador, desactivar las extensiones y desactivar la aceleración de hardware.
Recomendamos utilizar 4DDiG File Repair para una solución definitiva y profesional. Este software especializado ofrece una serie de características, incluyendo la reparación completa de vídeo, una interfaz fácil de usar, vista previa antes de la reparación, amplia compatibilidad, una alta tasa de éxito, y soporte multiplataforma. ¡No dude en probarlo hoy mismo!
También te puede interesar
- Home >>
- Reparar Videos >>
- ¿Cómo solucionar el problema No se puede reproducir el vídeo error 5?