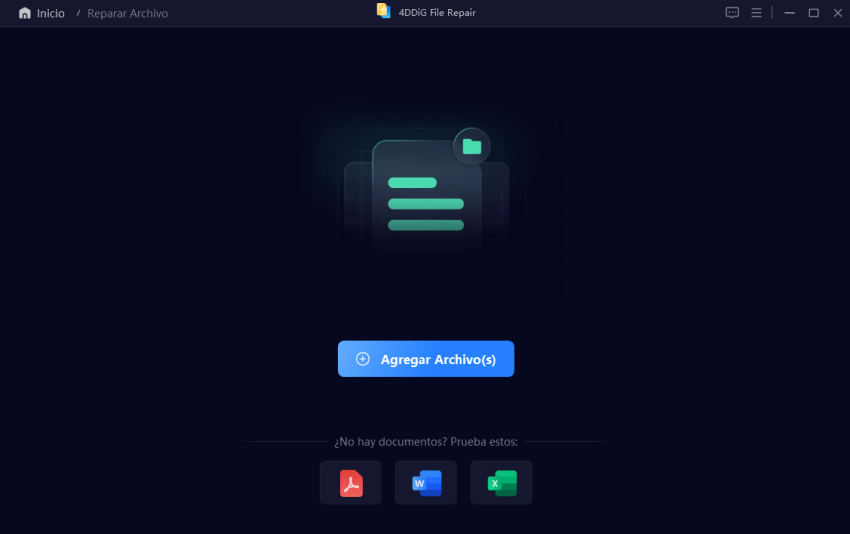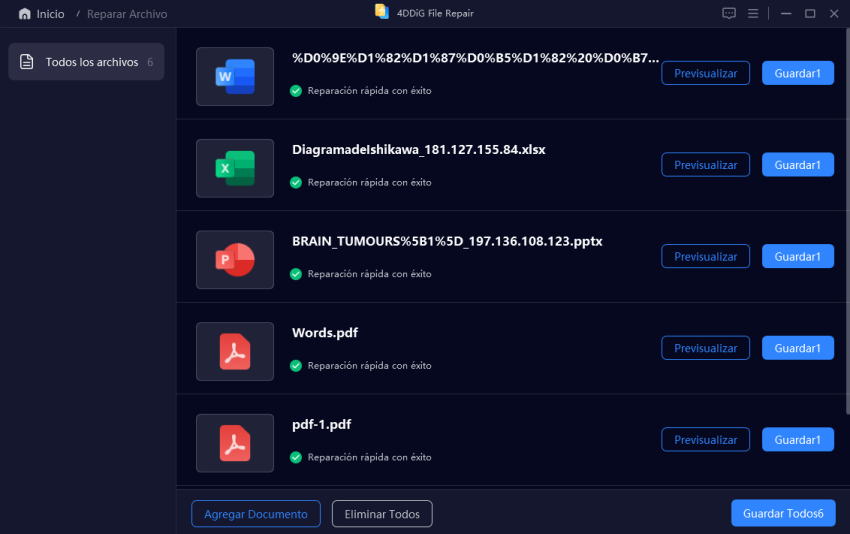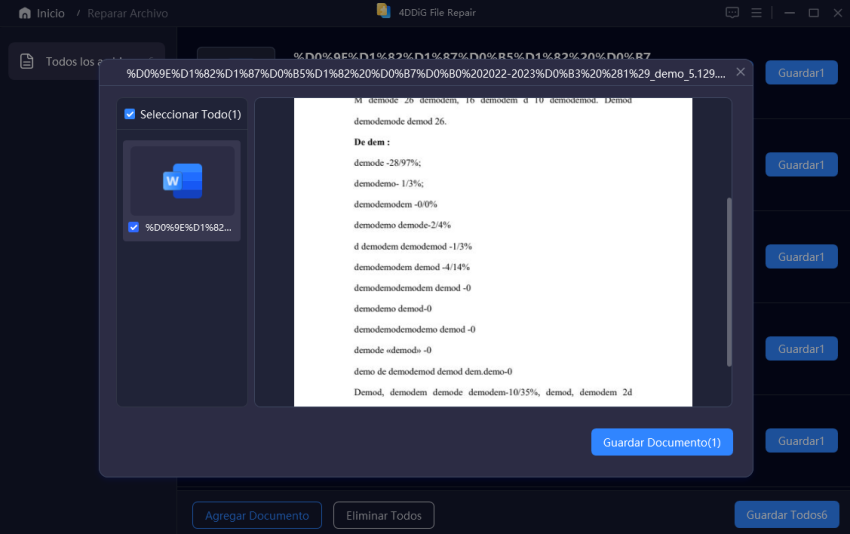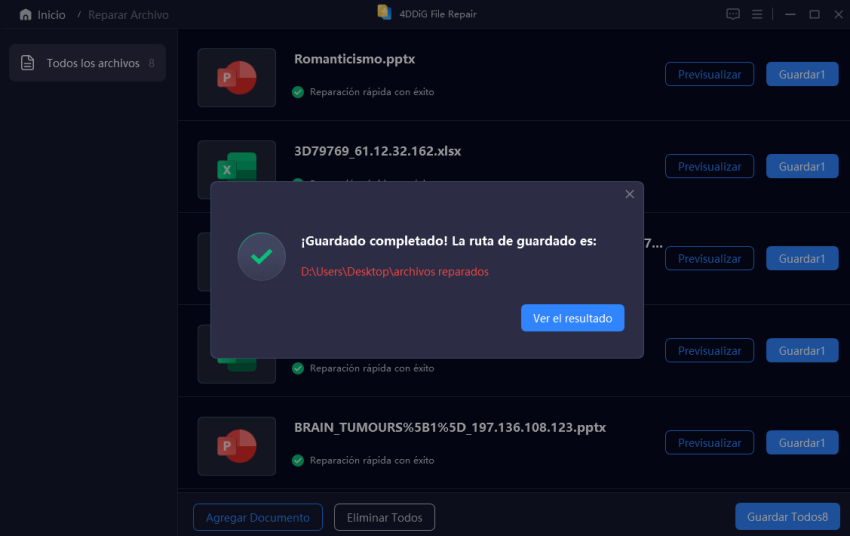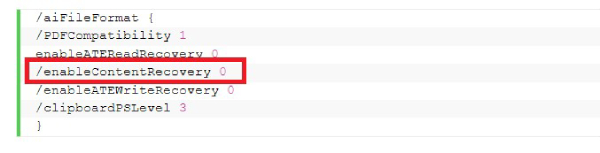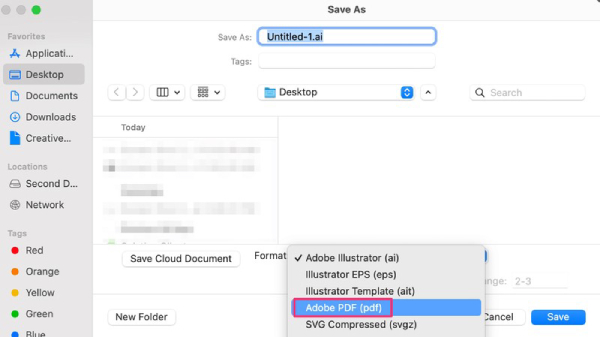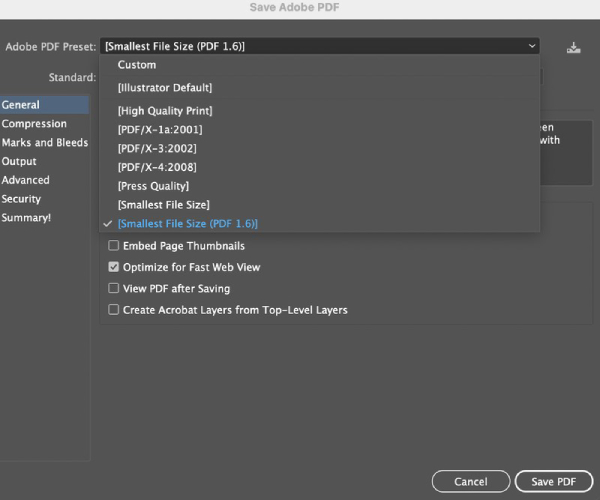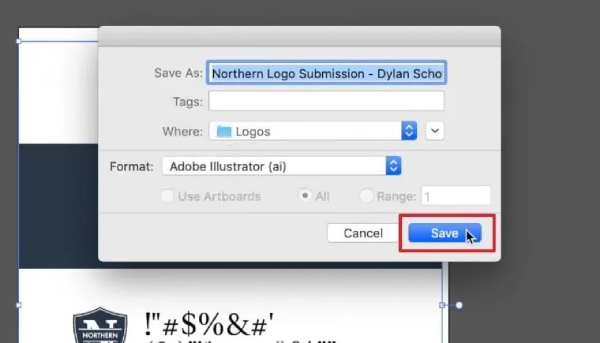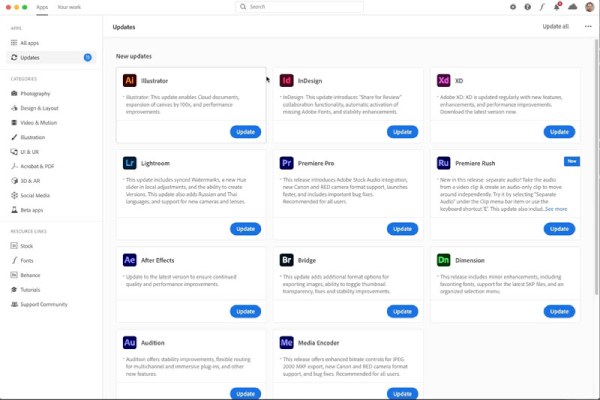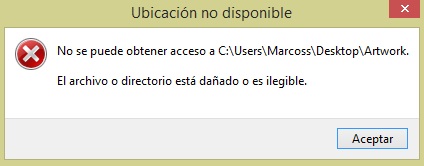5 Formas para Reparar Archivo Illustrator [2025]
No dejes que el problema de que el archivo Illustrator no se abra te afecte. Descarga gratis 4DDiG File Repair para reparar rápidamente reparar archivo illustrator dañado.
"El archivo de Illustrator está dañado y no se ha podido reparar"
"Hola, yo estuve usando Illustrator CC 2018 anoche completé mi trabajo artístico en él y lo guardé, pero ahora que abro este archivo da un error y dice: 'El archivo está dañado y no se pudo reparar'. Por favor, ayúdame y dame la solución de esto cómo puedo arreglarlo y recuperar mi obra de arte. Es muy importante para mí".
—Un usuario de la Comunidad Adobe
Los usuarios de Adobe Illustrator se encuentran a menudo con dificultades al intentar abrir archivos de Adobe Illustrator. Estos problemas, derivados de la corrupción de archivos, problemas de compatibilidad u otros fallos técnicos, pueden interrumpir sus flujos de trabajo creativos y provocar un estrés excesivo. Para hacer frente a estos problemas, hemos descrito cinco métodos eficaces para reparar archivos de Illustrator. Al final de este artículo, tendrás los conocimientos y herramientas necesarios para acceder y continuar tu trabajo creativo con este programa.

Parte 1. ¿Por qué el archivo illustrator está dañado o no se abre?
Los archivos de Illustrator no se vuelven inaccesibles o se corrompen por sí solos; normalmente, son acontecimientos inesperados los que desencadenan estos problemas. Estos son los factores comunes que pueden provocar que los archivos de Illustrator no se abran como se espera o se corrompan:
- Bloqueo repentino: Si Illustrator se bloquea repentinamente mientras estás trabajando en él, el archivo de trabajo puede resultar dañado.
- Apagado repentino: Un apagado repentino del ordenador debido a cortes de electricidad puede corromper tus archivos de trabajo de Illustrator, haciendo que no se puedan abrir.
- Falta de espacio en disco: La falta de espacio en disco puede impedir que Illustrator funcione correctamente y provocar la corrupción de los archivos.
- Interrupción de la transferencia: Si estás transfiriendo archivos de Adobe Illustrator desde tu unidad USB a tu unidad local y el proceso se interrumpe en medio, los archivos de Adobe Illustrator pueden corromperse.
- Incompatibilidad: Intentar abrir un archivo de Adobe Illustrator creado con una versión más reciente de Illustrator cuando tienes una versión anterior puede provocar problemas de compatibilidad. Illustrator puede indicar que el archivo está dañado debido a esta incompatibilidad.
Parte 2. ¿Cómo reparar archivo Illustrator?
Cuando recibas el mensaje de error que dice que tu archivo de Illustrator está dañado y no se puede reparar al abrirlo, prueba los cinco métodos siguientes para reparar y restaurar el archivo a un estado utilizable.
Método 1. Reparar archivo Illustrator con la herramienta de reparación de archivos de Adobe
La forma más eficaz y sencilla de reparar un archivo Illustrator es utilizar una herramienta dedicada de reparación de archivos de Adobe llamada 4DDiG Document Repair. Esta herramienta inteligente de reparación de archivos de Adobe Illustrator cuenta con un notable historial en la resolución de diversos problemas de archivos de Adobe, como daños, corrupción y archivos que no se abren. Estas son algunas de las características más destacadas de 4DDiG File Repair:
- Recuperación de múltiples tipos de datos: Admite la reparación de una amplia gama de tipos de datos, desde vídeos, fotos, audio, archivos de Microsoft Office, archivos de Adobe (incluidos archivos de Illustrator) y mucho más.
- Garantía de integridad de los datos: Garantiza la integridad de tus datos durante el proceso de reparación de archivos de Illustrator.
- Restauración integral de elementos de diseño: Puede restaurar diferentes elementos de diseño dentro de archivos de Illustrator.
- Amplia compatibilidad: Es compatible con las versiones 9.0 y posteriores de Adobe Illustrator.
- Disponibilidad multiplataforma: Está disponible tanto para usuarios de Windows como de Mac.
Sigue los pasos que se indican a continuación para utilizar 4DDiG File Repair para reparar archivos Illustrator dañados.
Descarga Segura
Descarga Segura
-
Seleccionar una opción de reparación
Inicie 4DDiG File Repair y elija " Reparar documento " en el menú Reparación de archivos dañados para empezar.

-
Agregar archivos dañados
Haga clic en " Agregar archivos " para cargar uno o varios archivos dañados desde su ordenador. Los formatos compatibles son DOC, DOCX, XLS, XLSX, PPT, PPTX, RTF, ZIP, etc.

-
Iniciar la reparación de archivos
Después de añadir sus archivos, haga clic en "Reparar todo" y la herramienta comenzará a analizar y reparar cualquier error o corrupción detectados.

-
Previsualizar archivos reparados
Una vez finalizada la reparación, puede comprobar los archivos reparados haciendo clic en el botón " Previsualizar ".

Previsualiza cada archivo reparado para asegurarte de que están totalmente restaurados y listos para su uso.

-
Guardar archivos reparados
Haz clic en el botón "Guardar" situado junto al archivo que quieras conservar, o en "Guardar todo" para guardar todos los archivos reparados a la vez. Elige una ubicación adecuada en tu ordenador para acceder fácilmente a ellos más tarde.

Método 2. Activar el modo de recuperación de contenido para reparar archivos Illustrator
Adobe proporciona un modo de recuperación de contenido específico mediante el cual puedes recuperar archivos Illustrator corruptos con una pérdida de datos mínima. Al eliminar los datos corruptos que impiden que se abra tu archivo de Adobe Illustrator, el modo de recuperación te ayuda a reparar y recuperar contenido en Illustrator.
Estos son los pasos para arreglar el archivo Illustrator que no se abre mediante el modo de recuperación de contenido.
Debes crear una copia de seguridad del archivo de Illustrator antes de proceder.
-
Asegúrate de que Illustrator no se está ejecutando en tu ordenador. A continuación, navega hasta la siguiente dirección para acceder al archivo Adobe Illustrator Prefs.
- Windows: C:\Users\
\AppData\Roaming\Adobe\Adobe Illustrator Settings\en_US\x64\Adobe Illustrator Prefs. - macOS: /Users/
/Library/Preferences/Adobe Illustrator Settings/en_US/Adobe Illustrator Prefs.
- Windows: C:\Users\
- Abre el archivo Adobe Illustrator Prefs en el Bloc de Notas (Windows) o en Edición de Texto (macOS).
-
Busca la palabra clave "enableContentRecovery" en el archivo. Encontrarás que el valor de "enableContentRecovery" es 0. Tienes que cambiarlo a 1. En caso de que no encuentres una entrada de configuración "enableContentRecovery", añade "/enableContentRecovery 1".

- Guarda el archivo Prefs modificado, manteniendo la misma extensión que el original.
- Abre Adobe Illustrator. Ve a Archivo > Abrir. Selecciona y resalta el archivo corrupto de Adobe Illustrator que quieres reparar, pero no lo abras.
- Pulsa a la vez las teclas Ctrl + Alt + Mayús. Para los usuarios de macOS, pulsa a la vez las teclas Cmd + Opt + Mayúsculas. Haz clic en la opción Abrir mientras mantienes pulsadas las teclas.
- Se abrirá un documento en blanco. Cierra el documento, pero no lo guardes.
- Ve a la carpeta donde se encuentra el archivo dañado. Busca la copia duplicada del archivo dañado con un guion bajo al principio, y ése es el archivo reparado. Por ejemplo, si el archivo dañado es "MiArchivoAi.ai", el archivo reparado debe ser "_MiArchivoAi.ai" en la misma carpeta.
Puede que pierdas algunos datos de tu archivo AI con este método, ya que erradica los datos corruptos para reparar el archivo.
Método 3. Cambiar la extensión de .ai a .pdf
Muchos usuarios han informado de que convertir primero el archivo corrupto de Adobe Illustrator en un archivo PDF y volver a convertir el archivo PDF en un archivo de Adobe Illustrator ha reparado el archivo con éxito. Sin embargo, este método sólo funciona si la opción "Crear archivo compatible con PDF" estaba activada al guardar inicialmente el archivo dañado. Además, debe haber algún contenido PDF dentro del archivo de Adobe Illustrator. Estos son los pasos a seguir.
- Inicia Adobe Illustrator y abre el archivo corrupto de Adobe Illustrator afectado.
- Ve a Archivo > Guardar una copia.
-
En el cuadro de diálogo Guardar, selecciona el formato de archivo como "Adobe PDF".

-
4.Haz clic en Guardar y configura los ajustes y opciones del PDF según sea necesario. Una vez hecho esto, haz clic en Guardar PDF y tu archivo de Adobe Illustrator se guardará como PDF.

- Cierra y vuelve a iniciar Adobe Illustrator. Abre el archivo PDF guardado.
-
Ve a Archivo> Guardar como y elige el formato de archivo AI. A continuación, haz clic en el botón "Guardar" al final.

Esto debería reparar el archivo, y ahora podrás editar los diseños del archivo en Illustrator.
Método 4. Actualizar Illustrator a la última versión
Una versión anticuada de Illustrator puede provocar errores con archivos AI creados en la última versión. Para evitar estos problemas de compatibilidad, debes actualizar tu Illustrator a la última versión. Esto garantiza la compatibilidad con archivos AI de cualquier versión de Illustrator. Estos son los pasos para actualizar Illustrator a la última versión para reparar archivos Illustrator.
- Abre la aplicación Creative Cloud en tu PC Windows o Mac.
- Haz clic en la pestaña Actualizaciones de la izquierda. Se abrirá el actualizador de aplicaciones de Adobe.
-
Busca Adobe Illustrator en la lista y haz clic en el botón Actualizar.

- Sigue las instrucciones que aparecen en pantalla para descargar e instalar Adobe Illustrator.
- Una vez realizada la actualización, reinicia el ordenador y abre el archivo AI en la última versión de Illustrator.
Parte 3. Consejos para evitar un archivo Illustrator dañado
Cuando trabajas con Adobe Illustrator, siempre es mejor prevenir los problemas antes de que ocurran, que tener que lidiar con archivos corruptos más tarde. Aquí tienes algunas medidas que puedes tomar para evitar la corrupción de archivos de Illustrator.
- Crea copias de seguridad periódicas: Realiza copias de seguridad periódicas de tus archivos de Illustrator en una unidad externa o en un almacenamiento en la nube. De este modo, si un archivo AI se corrompe, tendrás una copia reciente a la que recurrir.
- Activa el guardado automático de Illustrator: Ve a Preferencias> Manejo de Archivos y Portapapeles y activa la opción Guardar Datos de Recuperación Automáticamente Cada Vez. Establece un temporizador, e Illustrator guardará tu archivo tras el intervalo establecido para evitar la corrupción del archivo debido a bloqueos repentinos o problemas inesperados.
- Evita los apagados bruscos: Cierra siempre Illustrator y tu ordenador correctamente. Evita los apagados bruscos o los cortes de corriente mientras el programa está en funcionamiento, ya que pueden corromper tus archivos.
- Mantén suficientes recursos del sistema: Illustrator puede consumir muchos recursos, así que asegúrate de que tu ordenador tiene suficiente RAM, potencia de CPU y espacio de almacenamiento para manejar tus proyectos de diseño.
- Actualiza el software y el hardware: Deberías tener la última versión de Illustrator, así como del sistema operativo. Además, deberías actualizar el hardware de tu ordenador para evitar fallos repentinos.
Conclusión
La corrupción de archivos de Illustrator es un problema común, a menudo causado por bloqueos e interrupciones repentinas. Como diseñador, es crucial conocer bien los métodos de reparación de archivos Illustrator. Hemos descrito 5 métodos que te ayudarán a reparar archivos de Illustrator, incluidas algunas opciones gratuitas. Sin embargo, para obtener las soluciones más eficaces, considera la posibilidad de utilizar una herramienta dedicada como 4DDiG File Repair. Esta herramienta ofrece reparación y recuperación instantánea de archivos Illustrator, independientemente del nivel de daño o corrupción. Pruébalo y restaura tus archivos AI sin esfuerzo.
Descarga Segura
Descarga Segura
También te puede interesar
- Home >>
- Reparar documento >>
- 5 Formas para Reparar Archivo Illustrator [2025]