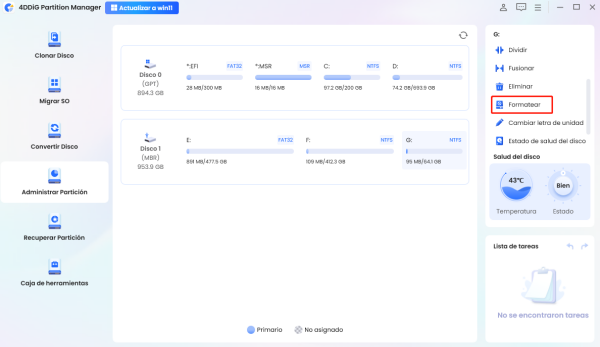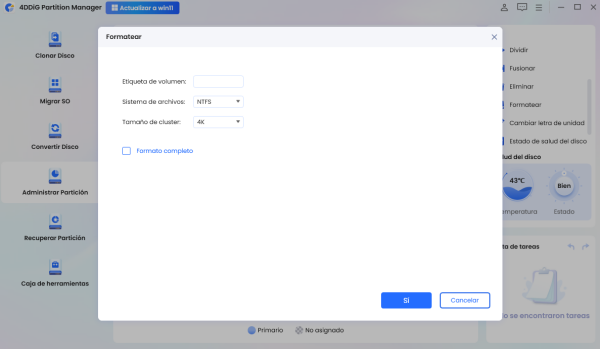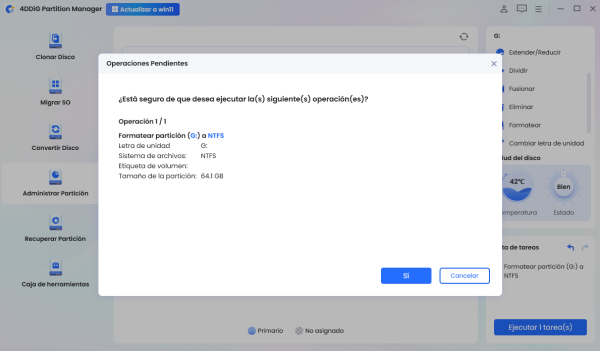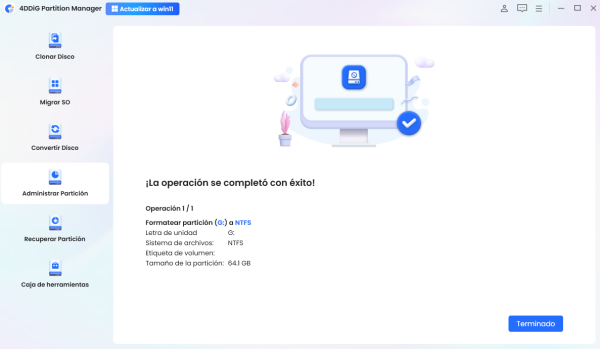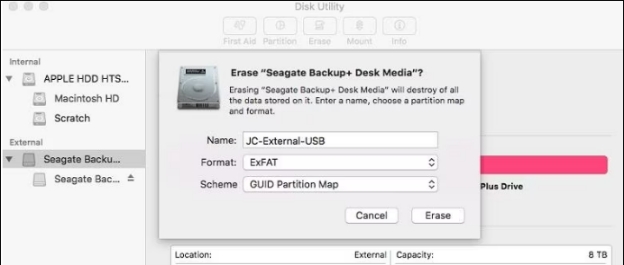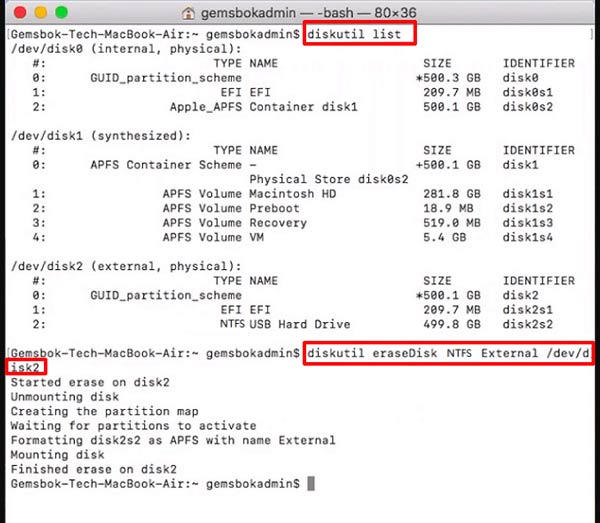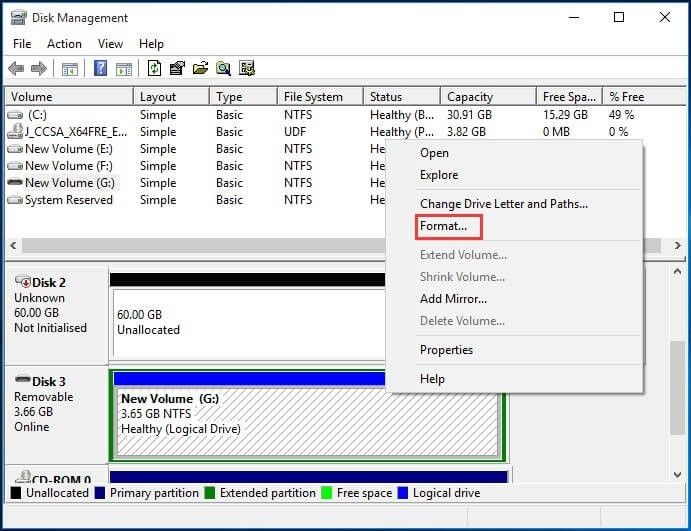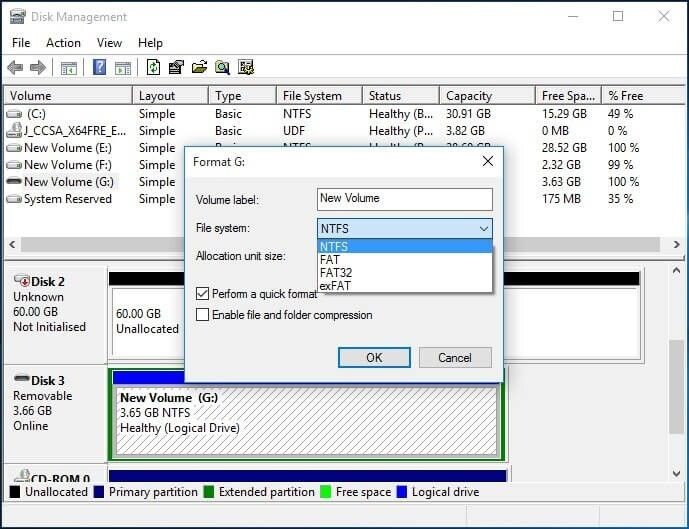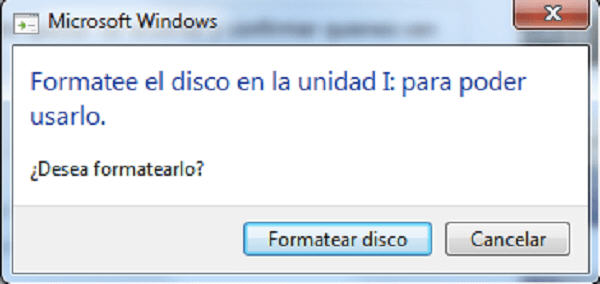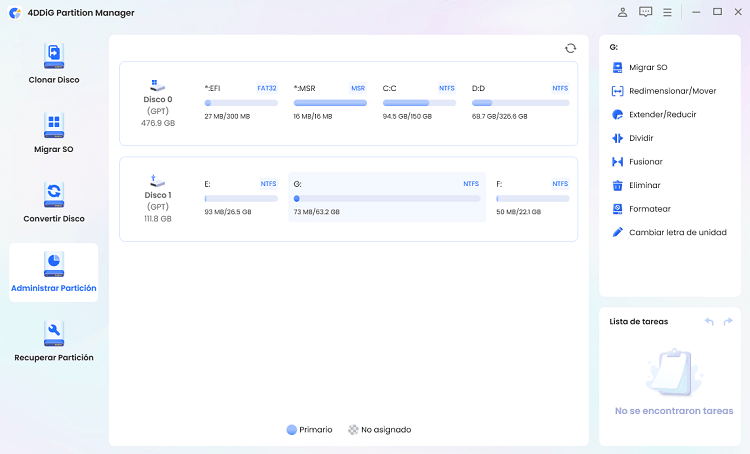3 formas de formatear un disco duro externo Seagate para Windows 11/Mac
Los discos duros externos Seagate son increíbles, pero a veces necesitan formatearse para funcionar sin problemas con Windows 11 o Mac. Ya sea que cambie el sistema operativo, corrija errores o prepare la unidad para nuevos datos, es necesario formatear. ¿Sabía que Windows usa NTFS mientras que Mac usa APFS o exFAT? Elegir el formato correcto garantiza la compatibilidad y el rendimiento.
Esta guía le mostrará cómo formatear el disco duro externo Seagate para Mac y Windows usando diferentes métodos, con un enfoque especial en 4DDiG Partition Manager para una experiencia sin complicaciones. ¡Comencemos!
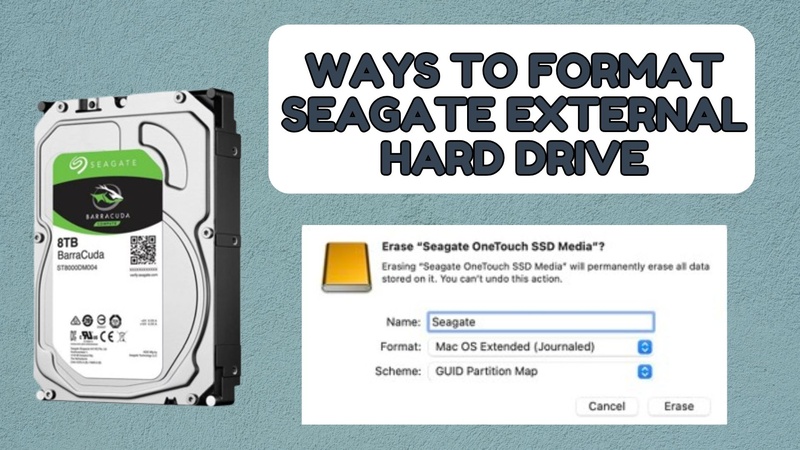
Parte 1. ¿Qué sistemas de archivos puede elegir para el formato de disco duro externo Seagate?
Los discos duros externos Seagate pueden formatearse con varios sistemas de archivos, cada uno con diferente compatibilidad, límites de tamaño de archivo y casos de uso ideales. Aquí hay una tabla de comparación de los formatos de sistema de archivos más comunes:
- Sistema de archivos
- Sistemas Soportados
- Tamaño máximo de archivo
- Tamaño máximo de partición
- Mejor para
- GRASA32
- Windows, macOS, Linux, PlayStation, Xbox
- 4 GB
- 2 TB (Windows)/16 TB (Linux)
- Compatibilidad multiplataforma, consolas de juegos y dispositivos más antiguos
- ExFAT
- Windows, macOS, Linux (con controladores), PlayStation, Xbox
- 16EB (exabytes)
- 128PB (petabytes)
- Transferencias de archivos grandes entre Windows y macOS, unidades externas para dispositivos modernos
- NTFS
- Windows (nativo), macOS (solo lectura sin herramientas de terceros), Linux (solo lectura sin controladores)
- 16EB
- 8 PB
- Usuarios de Windows, almacenamiento interno/externo para PC con Windows, soporte de compresión de archivos
- APFS
- macOS 10.13+ (High Sierra y posterior)
- 8EB
- 8EB
- Discos internos/externos macOS, SSD, copias de seguridad de Time Machine (macOS Big Sur+)
- HFS+ (Mac OS Extended - Diario)
- macOS, Windows (solo lectura con controladores)
- 8EB
- 8EB
- Usuarios de macOS que necesitan compatibilidad con versiones anteriores de macOS, copias de seguridad de Time Machine
- Ext4
- Linux (nativo), Windows/macOS (solo lectura con controladores)
- 16 TB
- 1EB
- Usuarios de Linux, almacenamiento de servidores, file systems de alto rendimiento
Cada sistema de archivos satisface diferentes necesidades, así que elija el mejor para su sistema operativo y caso de uso.
¿Cómo convertir NTFS a FAT32 en Windows 10/11 sin perder datos?
Parte 2. Cómo hacer una copia de seguridad del disco duro Seagate antes de formatear sin perder datos
Cuando trabaja con una unidad de disco duro Seagate, necesita entender la diferencia entre formatear y reformatear para evitar la pérdida de datos.
- El formateo es el proceso de preparación de un dispositivo de almacenamiento para su uso mediante la creación de un nuevo sistema de archivos (por ejemplo, NTFS, FAT32 o exFAT). borra todos los datos de la unidad y la estructura para su uso futuro.
- Reformatear significa formatear una unidad que ya ha sido formateada. A menudo se usa para corregir errores de disco, cambiar sistemas de archivos o actualizar la unidad para un nuevo uso. A diferencia de un formato simple, el formateo de una unidad puede dificultar la recuperación de datos si no se realiza una copia de seguridad de antemano.
Ya sea que esté formateando o reformateando su disco duro Seagate, hacer una copia de seguridad de sus datos es crucial para evitar la pérdida permanente de datos. Clonar el disco es una manera de hacer una copia de seguridad de su disco duro Seagate antes de formatearlo.
4DDiG Partition Manager tiene una función de clonación de disco que le permite clonar todo el disco y crear una copia de seguridad completa de su disco duro Seagate antes de formatear. De esta manera, puede restaurar sus datos si algo sale mal durante el proceso de formateo. Con una interfaz intuitiva y capacidades avanzadas de clonación, este software garantiza que sus datos estén seguros durante todo el proceso. Para obtener más información, lea: ¿Cómo hacer una copia de seguridad de los datos antes de formatear la tarjeta SD?
Parte 3. Cómo formatear el disco duro externo Seagate para Windows 11
¿Busca una manera simple y fácil de formatear su disco duro externo Seagate para Windows 11? Sorprendentemente, 4DDiG Partition Manager sigue siendo la solución. Esta poderosa herramienta proporciona una interfaz intuitiva para administrar particiones, cambiar el tamaño del espacio en disco y formatear unidades con facilidad. Ya sea que su disco duro Seagate tenga problemas con el sistema de archivos o necesite configurarlo para compatibilidad con Windows, 4DDiG Partition Manager lo hace fácil con solo unos pocos clics.
Descarga Segura
Características clave de 4DDiG Partition Manager
4DDiG Partition Manager tiene un sólido conjunto de características para la administración de discos y particiones :
- Formato con un solo clic: Formatee unidades externas e internas.
- Soporte de múltiples sistemas de archivos: admite NTFS, FAT32, exFAT y más.
- Clonación de discos: clone discos o particiones para backup y migración.
- Redimensionamiento y fusión de particiones: Sin pérdida de datos.
- Administración avanzada de particiones: Cambiar el tamaño, fusionar, dividir o clonar particiones.
- Interfaz fácil de usar: Simple e intuitiva tanto para principiantes como para expertos.
Cómo formatear un disco duro externo Seagate con 4DDiG Partition Manager
Siga estos pasos para formatear su disco duro externo Seagate con 4DDiG Partition Manager:
-
Descargue e instale 4DDiG Partition Manager. Abra el programa y seleccione “Administración de particiones” en el menú de la izquierda. Elija la partición de disco duro externo Seagate que desea formatear y haga clic en la opción “Formato”.

-
Restablezca la etiqueta del volumen, el sistema de archivos y el tamaño del clúster y, a continuación, haga clic en “Aceptar”. Luego haga clic en “Sí” para continuar con el formateo de la partición.

-
Después de formatear, previsualice el resultado. Si está satisfecho, haga clic en “Ejecutar 1 tarea (s)” y luego en “Aceptar” para comenzar.

-
Deje que el programa termine el formateo. Una vez completado el formateo, haga clic en “Listo” para finalizar el proceso.

4DDiG Partition Manager facilita el formateo de un disco duro externo Seagate para Windows 11.
Parte 4. Cómo formatear el disco duro Seagate para Mac
Si está utilizando un disco duro externo Seagate con una Mac, necesita formatearlo para garantizar la compatibilidad total. Las Mac utilizan el sistema de archivos APFS o Mac OS Extended (Journaled), mientras que la mayoría de las unidades Seagate vienen preformateadas en NTFS, que es para Windows. Aquí hay dos formas de formatear su disco duro Seagate para Mac:
Forma 1: Formatear la unidad de disco duro Seagate con la Utilidad de Discos
Disk Utility es una aplicación macOS integrada que le permite administrar unidades internas y externas. Puede formatear y particionar unidades, crear imágenes de disco, reparar errores e incluso configurar un RAID para varias unidades. Si desea formatear su disco duro Seagate para Mac, siga estos pasos.
-
Conecte su disco duro externo Seagate a su Mac.
-
Vaya al Finder, luego a Aplicaciones, seguido de Utilidades, y abra Utilidad de Discos para iniciar la herramienta.
-
En la esquina superior izquierda, haga clic en “Ver” y seleccione “Mostrar todos los dispositivos”.

-
Busque y elija su disco duro externo Seagate en la barra lateral izquierda y, a continuación, haga clic en la opción “Borrar”.
-
Establezca un nombre para la unidad y seleccione su formato de archivo preferido.
-
Haga clic en el botón “Borrar” para iniciar el proceso de formateo.

-
Espere a que Disk Utility termine de formatear la unidad. Una vez que aparece una marca de verificación, el proceso está completo.
Antes de elegir un formato, decida si la unidad se utilizará solo con su Mac o con otros dispositivos. Si es solo para su Mac, elija APFS (Apple File System). Si planea usarlo en diferentes plataformas, elija exFAT o FAT32.
Reparar el disco duro externo Seagate que no aparece en Win/Mac
Forma 2: Formatear el disco duro Seagate a través de la terminal
Si desea formatear su disco duro Seagate en una Mac, puede usar la Utilidad de Discos, pero otra forma es a través de Terminal. Si se siente cómodo con Terminal, este método es muy conveniente. Si es nuevo en Mac o nunca antes usó Terminal, aquí hay una explicación rápida: Terminal es como el indicador de comandos en Windows. Puede escribir comandos para controlar su computadora, cambiar la configuración, restablecer configuraciones e incluso formatear su disco duro.
Ahora, vamos a seguir los pasos para formatear su disco duro Seagate a través de Terminal:
-
Puede buscar “Terminal” en Spotlight o encontrarlo en Finder en Aplicaciones y luego seleccionar Utilidades.
-
En la Terminal, escriba el comando y presione Entrar: lista diskutil. Esto le mostrará una lista de todas las unidades conectadas.
-
Identifique su disco duro Seagate de la lista. [Utilice el siguiente comando para formatear la unidad: diskutil EraseDisk NTFS [YourDriveName] /dev/disk [X].
- Reemplace "YourDriveName" por el nombre que quiere darle a su unidad.
- Reemplace /dev/DiskX con el identificador de disco correcto de la lista.
-
Una vez que se complete el proceso, su disco duro Seagate estará formateado y listo para usar.

Ahora ha formateado su disco duro Seagate para Mac.
Parte 5. Cómo reformatear el disco duro externo Seagate con administración de discos
Si su disco duro externo Seagate no funciona o necesita cambiar el sistema de archivos, reformatearlo a través de Administración de discos en Windows es una opción fácil. Este método es útil si su unidad no se muestra correctamente, tiene un sistema de archivos incompatible o está dañada. Antes de formatear, haga una copia de seguridad de sus datos, ya que esto borrará todos los archivos de la unidad.
-
Haga clic con el botón derecho en el botón Inicio y elija Administración de discos en el menú.
-
Encuentre su disco duro externo Seagate en la lista de discos disponibles.
-
Haga clic con el botón derecho en la unidad y seleccione Formato.

-
Elija un sistema de archivos (NTFS, exFAT, etc.), cambie el nombre de la unidad si lo desea y haga clic en Aceptar.

Parte 6. Preguntas frecuentes sobre el formato del disco duro externo Seagate
P1: ¿Cómo formateo un disco duro externo que no es visible?
Si su disco duro externo no está visible, compruebe Administración de discos (Windows) o Utilidad de discos (Mac). Si se detecta, asigne una letra de unidad (Windows) o borre y vuelva a formatearla (Mac). Asegúrese de que los controladores estén actualizados y pruebe diferentes puertos o cables si es necesario.
P2: ¿Cómo formateo el disco duro externo Seagate para Time Machine?
Conecte la unidad a su Mac, abra la Utilidad de Discos, seleccione la unidad Seagate, haga clic en Borrar y elija APFS (para macOS 10.13 o posterior) o Mac OS Extended (Diario). Haga clic en Borrar y, a continuación, configurarlo en Preferencias de Time Machine.
P3: ¿Qué pasa si no puedo formatear el disco duro externo de Seagate?
Si no puede formatear una unidad de disco duro externa de Seagate, intente usar Administración de discos (Windows) o Utilidad de discos (Mac) para borrar y volver a formatear la unidad. Asegúrese de que la unidad no esté protegida contra escritura, compruebe si hay sectores defectuosos usando CHKDSK (Windows) o Primeros Auxilios (Mac) e intente formatear en otro sistema de archivos.
P4: ¿Qué formato debo usar para Mac Time Machine?
Utilice APFS si su Mac ejecuta macOS 10.13 o posterior. Utilice Mac OS Extended (Journaled) para versiones anteriores, ya que Time Machine requiere un formato compatible con Mac .
P5: ¿Cómo formateo la unidad de juego Seagate para Xbox?
Conecte la unidad a la consola Xbox, vaya a Configuración, luego Sistema y luego Almacenamiento. Seleccione la unidad Seagate y elija Formato para juegos y aplicaciones. Esto hará que la unidad sea compatible con Xbox pero borrará todos los datos existentes.
P6: ¿Cómo uso el disco duro externo Seagate en Mac sin formatear?
Si su unidad Seagate está formateada como NTFS (formato Windows), instale el software NTFS para Mac (como Paragon NTFS o Tuxera NTFS) para habilitar el acceso de lectura y escritura sin reformatear. Alternativamente, copie los datos en otro lugar y luego vuelva a formatear a exFAT para uso multiplataforma.
Conclusión
Estas son las 3 formas de formatear un disco duro externo Seagate para Windows 11 y Mac, lo que garantiza un rendimiento y compatibilidad sin problemas después del formateo. Ya sea que utilice 4DDiG Partition Manager, Disk Utility o Administración de discos, el proceso es sencillo. Recomendamos encarecidamente usar 4DDiG Partition Manager para simplificar el formateo, que ofrece potentes herramientas de administración de discos y una interfaz fácil de usar con una experiencia sin complicaciones .
Descarga Segura
También te puede interesar
- Home >>
- Disco Duro >>
- 3 formas de formatear un disco duro externo Seagate para Windows 11/Mac