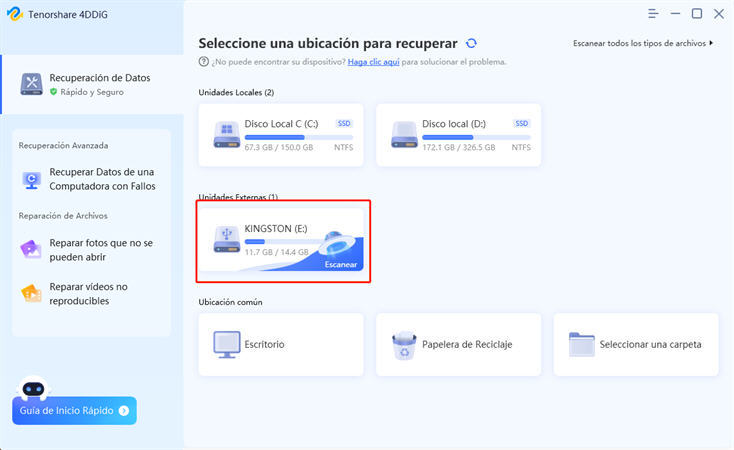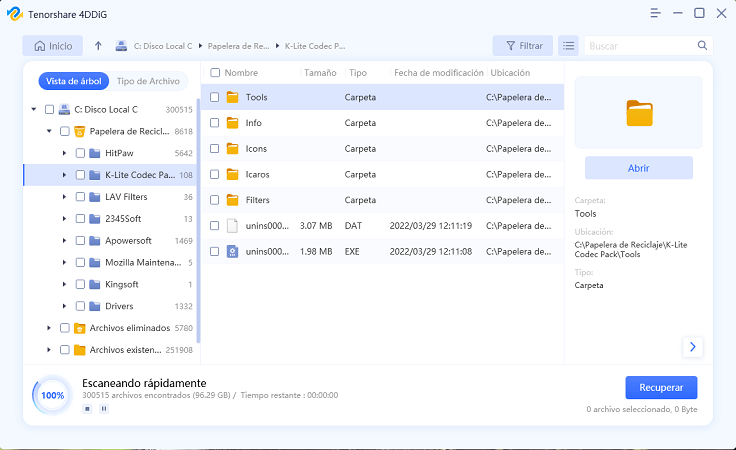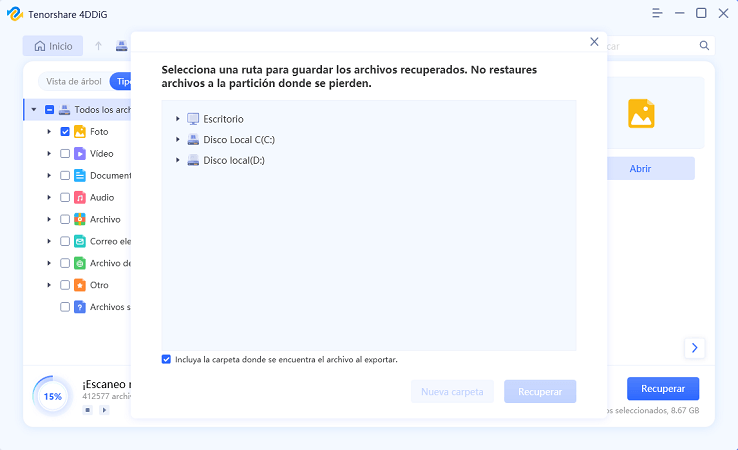3 Formas de Formatear una USB Protegida contra Escritura
A menudo sucede que queremos usar una USB y no podemos guardar información porque está protegida contra escritura. En estos momentos, es normal no saber qué hacer. Esto es para la seguridad del usuario y es un reflejo de los desarrollos recientes en tecnología. Y afortunadamente, es bastante fácil de arreglar.
Las memoria USB protegidas contra escritura son una herramienta muy útil, diseñada para proteger y salvaguardar información que podría borrarse por error. Desafortunadamente, todavía hay mucho desconocimiento sobre cómo funciona este sistema. Es por eso que hemos compilado todo lo que necesita saber para formatear una memoria USB protegida contra escritura en Windows, de manera detallada y paso a paso.
¿Qué es una memoria USB protegida contra escritura?
Un pendrive suele estar protegido contra archivos de grabación, con el fin de mantener la información que ya está guardada en su memoria. Sin embargo, esto puede ser una herramienta útil o un dolor de cabeza.
Porque, una vez que la memoria entra en modo protegido contra escritura, significa que entra en modo de solo lectura. El usuario no puede insertar nada en el pendrive, no puede borrar los archivos ni formatearlo.
No se preocupe. Antes de aprender a reparar una memoria USB protegida contra escritura, primero comprendamos en qué situaciones entrará en modo protegido contra escritura.
¿En qué circunstancias estará protegido contra escritura la memoria?
¿Su memoria USB está protegida contra escritura? Veamos si se ha encontrado con las siguientes situaciones:
- El interruptor de protección contra escritura que viene con la unidad flash se enciende accidentalmente.
- El ordenador es atacado por un virus y el pendrive activa automáticamente el modo de protección contra escritura, para evitar fugas de archivos.
- El pendrive está dañado;
- Y más...

Soluciones cuando la memoria USB está protegida contra escritura
A primera vista, puede parecer complicado, pero en realidad es extremadamente simple. La solución sobre cómo resolver una memoria protegida contra escritura se llama Diskpart, y es una herramienta proporcionada por Windows. Sin embargo, antes de usarlo, asegúrese de que su USB no tenga ningún interruptor de protección de datos activado. Suele ser un pequeño interruptor en el lateral del dispositivo.
Método 1: bloqueo físico
Si su USB tiene un bloqueo de protección contra escritura física, la solución es simple. Es posible que lo haya encendido accidentalmente y la unidad flash USB haya entrado en modo de protección contra escritura. En este caso, solo necesita desactivar este bloqueo.

Pero si su pendrive no tiene un candado o el método anterior no resuelve su problema, siga leyendo.
Método 2: Usando Diskpart (Windows)
- Paso 1Conecte la USB a su computadora. Haga clic en el menú "Inicio" en la esquina inferior izquierda de Windows, escriba “diskpart” en la barra de búsqueda y seleccione “Ejecutar como administrador” para abrir diskpart.exe (También puede presionar las teclas WIN + R al mismo tiempo, y luego escriba diskpart en la ventana y presione Enter para abrir diskpart.exe).
- Paso 2Ahora tendrá un shell abierto en su pantalla, donde escribirá "List Disk" y presionará "Enter" nuevamente.
- Paso 3Aparecerá una lista de todos los dispositivos conectados a su computadora, organizados por tamaño de almacenamiento. Escriba “select disk #”, donde # es su número de USB en la lista provista.
- Paso 4A continuación, escriba "attributes disk clear readonly " y presione "Enter". Esto hará que desaparezca la protección contra escritura. Por último, solo tiene que escribir “clean” para limpiar la unidad flash USB.
- Paso 5Finalmente, para formatear el pendrive, escriba "create partition primary " y luego "formar fs=fat32 ". Espere un momento y su dispositivo estará listo para usarse nuevamente.
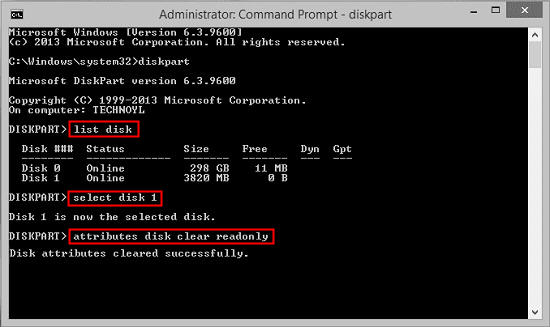
¿Cómo recuperar datos de una unidad flash USB protegida contra escritura?
A veces hay situaciones trágicas en las que borramos por error información importante de una USB, incluso cuando está protegida contra escritura. Afortunadamente, Ternorshare 4DDiG es una herramienta potente que le permite recuperar datos perdidos. Disponible para Windows y Mac, este software también proporciona escaneo y vista previa gratuitos. En situaciones desesperadas, es la mejor solución del mercado. A continuación, le proporcionaremos información detallada sobre cómo hacerlo:
Descarga Segura
Descarga Segura
¿Cómo recuperar mis archivos borrados en Windows? Aquí, proporcionaremos una guía detallada para recuperar datos de Windows.
Seleccione la ubicación del archivo
Elija una ubicación donde perdió archivos. La ubicación puede ser Escritorio, Disco local, Papelera de reciclaje, Partición perdida o cualquier dispositivo externo. Y finalmente haga clic en "Empezar" para escanear los archivos borrados.

Escanear y obtener una vista previa
Ahora 4DDiG comenzará a escanear sus archivos perdidos. El tiempo de escaneo depende del tamaño del archivo. Cuando se completa el análisis, todos los archivos encontrados se muestran en la vista de archivos de forma predeterminada.

Puede cambiar al modo de vista archivos para comprobar los resultados del análisis.

Puede hacer doble clic en un archivo para obtener una vista previa.
Recuperar archivos borrados
Verifique los archivos de destino y haga clic en el botón "Recuperar" para guardar los datos recuperados. No guarde en la misma partición donde los perdió en caso de pérdida permanente de datos sobrescritos del disco.