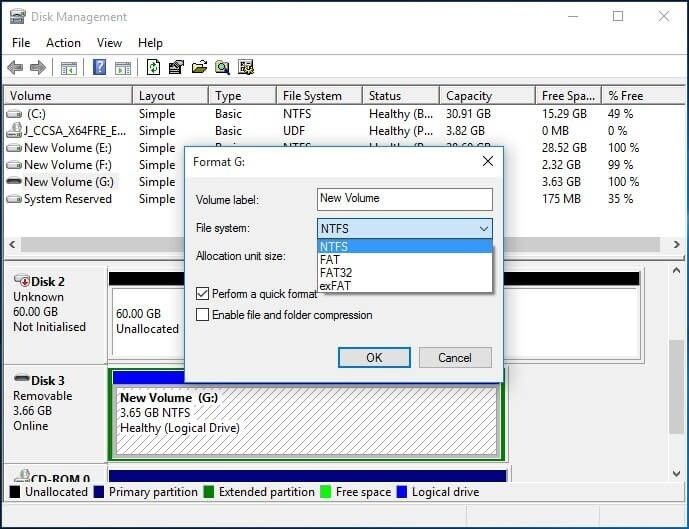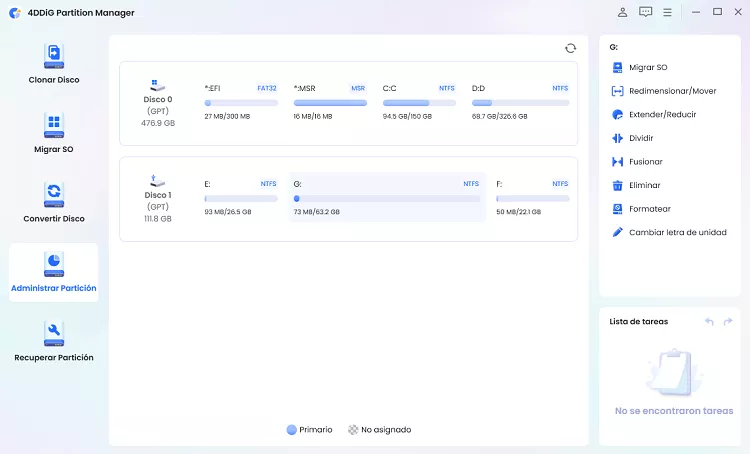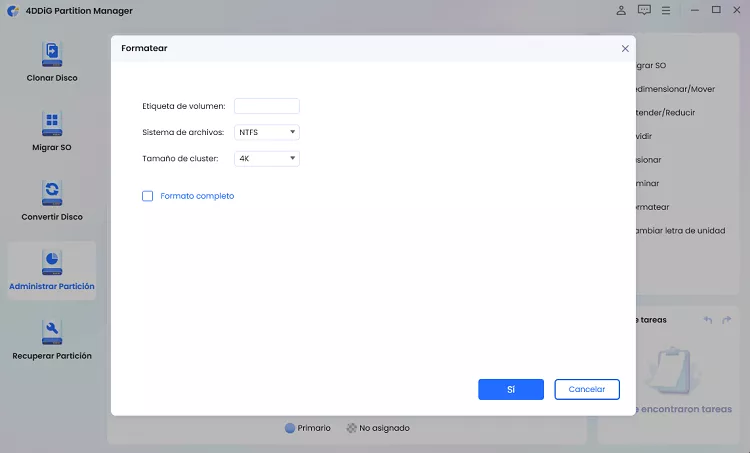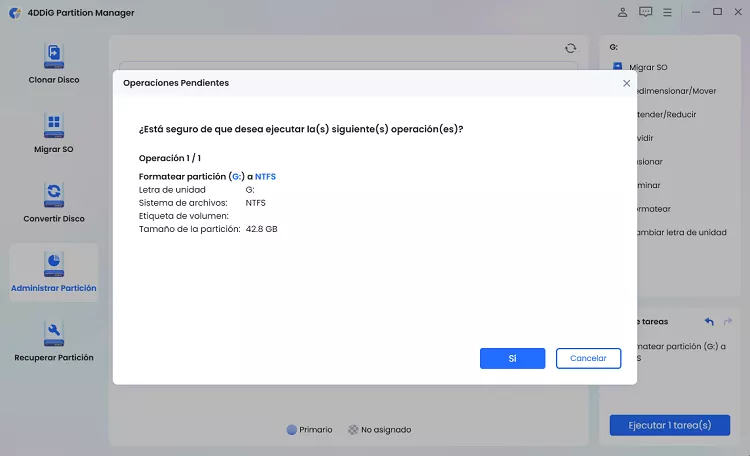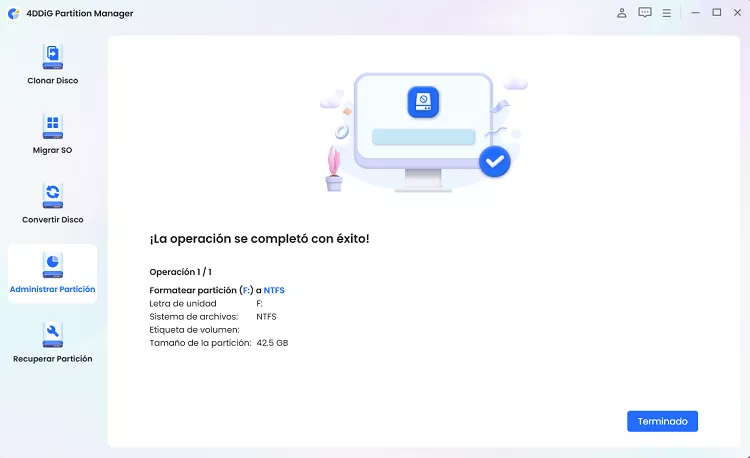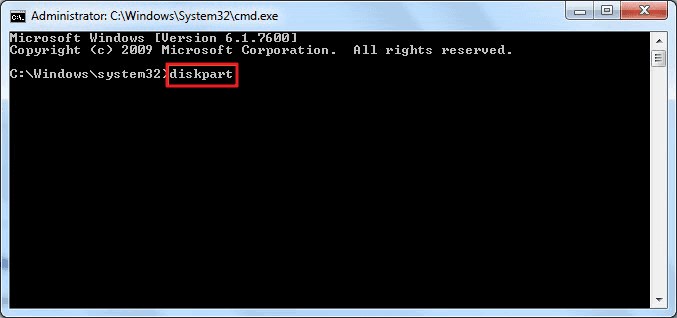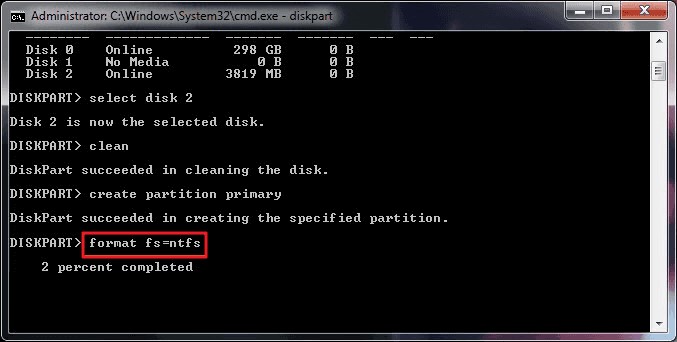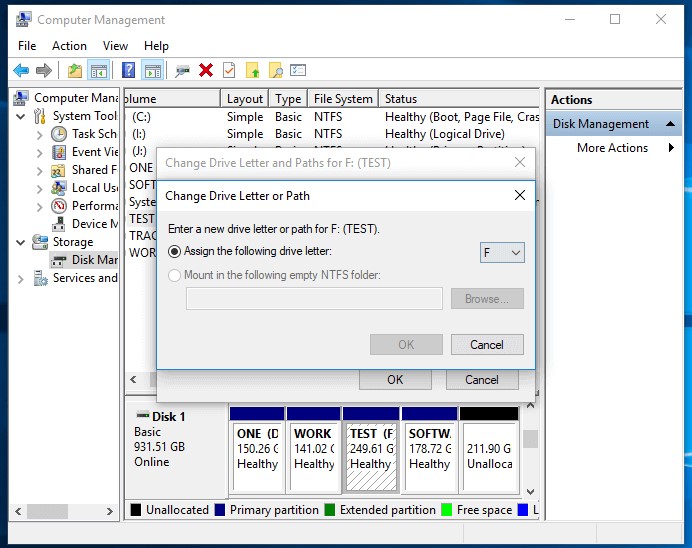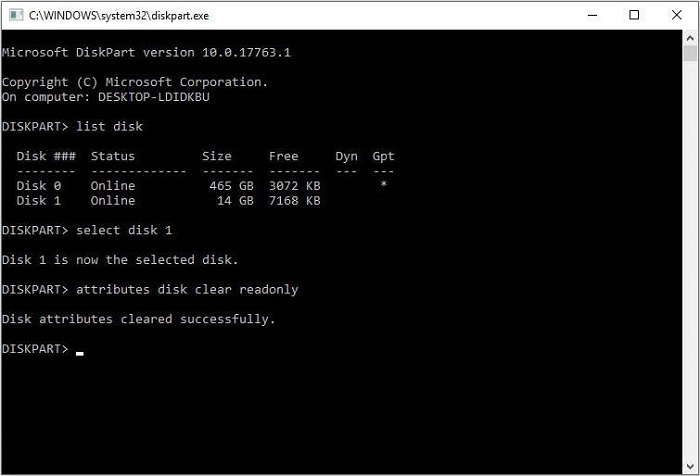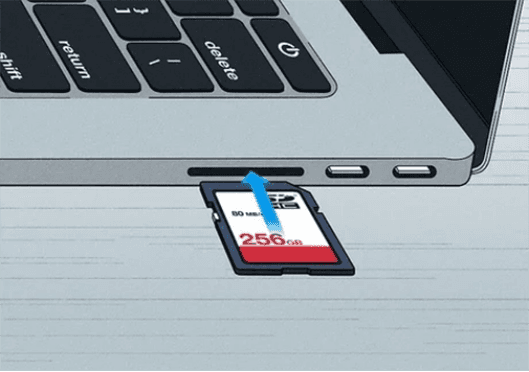No Puedo Formatear la Tarjeta SD ¿Cómo Solucionarlo?
Cuando se encuentra con la tarjeta SD no formatea error, el dispositivo puede conseguir corrputed. En esta guía, hemos recopilado 6 soluciones sobre cómo arreglar la tarjeta SD no formatea problema.
Preguntas:
‘No se puede formatear la tarjeta SD’
‘No se puede formatear la tarjeta SD’
‘Windows no puede completar el formateo’
— Reddit
- Parte 1: ¿Por qué no puedo formatear la tarjeta SD?
- Parte 2: ¿Cómo solucionar la tarjeta SD no se puede formatear?
- Parte 3: Preguntas frecuentes sobre la tarjeta SD no formatea
- Conclusión
La tarjeta SD se utiliza habitualmente para el almacenamiento de datos en teléfonos móviles, cámaras y otros dispositivos. Sin embargo, en los últimos años, cada vez más usuarios han informado de problemas de formateo de tarjetas SD.
No se preocupe, esta guía completa le proporcionará 6 soluciones útiles para resolver el problema.

Parte 1: ¿Por qué no puedo formatear la tarjeta SD?
Antes de responder '¿por qué no puedo formatear la tarjeta SD?' , podríamos querer que aprenda sobre el tema. Esta parte compartirá razones específicas que responderán por qué una tarjeta SD dañada no formateará:
- Protector activado: Es posible que el interruptor de protección contra escritura de la tarjeta SD esté activado, lo que impide formatear.
- Hay sectores dañados: La tarjeta SD puede contener sectores defectuosos, lo que dificulta o imposibilita el formateo.
- la tarjeta SD está dañada: La tarjeta SD podría estar dañada y no se pudo formatear debido a errores en los archivos del sistema.
- Infección por virus o malware: La conexión de la tarjeta SD a varios dispositivos puede exponerla a posibles virus o malware, lo que puede ocasionar problemas de formato.
Parte 2: ¿Cómo solucionar la tarjeta SD no se puede formatear?
Ahora trate de seguir los 6 métodos en esta parte y podrá reparar el error de que la tarjeta SD no se puede formatear y restaurar la funcionalidad completa de su tarjeta SD.
- 1. Formatear la tarjeta SD a través de la administración de discos de Windows
- 2. Formatear la tarjeta SD con un formateador de tarjeta SD de terceros
- 3. Ejecutar Diskpart para limpiar la tarjeta SD que no formateará
- 4. Cambiar la letra de la unidad y las rutas para encontrar la tarjeta SD
- 5. Eliminar la protección de escritura de la tarjeta Micro SD no formateará
- 6. Comprobación y reparación de sectores defectuosos
Manera 1. Formatear la tarjeta SD a través de la administración de discos de Windows
Puede optar por utilizar la Administración de discos de Windows, que es un programa predeterminado de Windows que permite a los usuarios administrar y controlar todos los aspectos de los dispositivos de almacenamiento de su ordenador. Proporciona un conjunto completo de herramientas para gestionar los dispositivos de almacenamiento, incluida la posibilidad de formatearlos. Mediante el uso de Administración de discos, puede resolver eficazmente los errores de formateo de la tarjeta SD y restaurar la tarjeta SD a un estado funcional.
Así es como puede formatear una tarjeta SD a través de Administración de discos de Windows:
- Presione la tecla Windows+ X en su teclado y seleccione “Administración de discos” en el menú.
-
Localice y haga clic con el botón derecho en la tarjeta SD y seleccione “Formato” en el menú emergente.

- Presione la tecla Windows+ X en su teclado y seleccione “Administración de discos” en el menú.
-
Elija el sistema de archivos deseado (por ejemplo, FAT32 o exFAT) y haga clic en “Aceptar” para reproducir un formato rápido.

- Espere a que se complete el proceso de formateo y, una vez terminado, la tarjeta SD estará lista para su uso.
Manera 2: Formatear la tarjeta SD con un formateador de tarjeta SD de terceros
Si las herramientas integradas de Windows, como Administración de discos o Diskpart, no pueden formatear su tarjeta SD, puede obtener ayuda de un formateador SD de Windows 10 de terceros. Una opción recomendada es 4DDiG Partition Manager, que proporciona funciones avanzadas de administración de discos, incluida la capacidad de formatear tarjetas SD. Siga los pasos que se indican a continuación:
¿Por qué elegir 4DDiG Partition Manager?
- Cambie el tamaño/divida/cree/elimine/formatee particiones de manera flexible para optimizar el espacio en disco.
- Migre con un solo clic el sistema operativo Windows a SSD sin reinstalar el sistema.
- Clone efectivamente todo su disco duro para realizar una copia de seguridad de sus datos, etc.
Descarga Segura
-
Descargue e inicie 4DDiG Partition Manager en su computadora. Asegúrese de que su tarjeta SD esté conectada a su computadora. Luego seleccione “Administración de particiones” y haga clic con el botón derecho en la partición de la tarjeta SD que desea formatear y seleccione la opción Formato.

-
Seleccione el sistema de archivos deseado (como FAT32 o exFAT) y especifique la etiqueta de volumen.

-
Revise la configuración de formato y haga clic en “Aceptar” para iniciar el proceso de formateo.

-
Espere a que se complete el proceso y, una vez terminado, su tarjeta SD se formateará correctamente.

Manera 3: Ejecutar Diskpart para limpiar la tarjeta SD que no formateará
La utilidad Diskpart en Windows permite a los usuarios administrar discos, particiones y volúmenes a través de instrucciones de línea de comandos. Al usar Diskpart para limpiar la tarjeta SD, elimina cualquier partición existente o formato de volumen, eliminando de manera efectiva posibles daños o errores que puedan estar impidiendo el formateo exitoso.
Para ejecutar Diskpart y solucionar el problema de formato de la tarjeta SD, siga estos pasos:
- Presione Windows + R simultáneamente, escriba “cmd” en el cuadro Ejecutar para abrir la línea de comandos.
-
Escriba “diskpart” y presione Entrar para ejecutar Diskpart Utility. Luego escriba “lista de discos” para ver la lista de discos en el PC.

- Identifique el número de disco asociado a su tarjeta SD y escriba “seleccione el disco X” (reemplace X por el número de disco de su tarjeta SD, es decir, seleccione el disco 2) y presione Entrar.
- Escriba limpiar para borrar toda la información de la tarjeta SD utilizando la utilidad limpiar.
- Cree una nueva partición en la tarjeta escribiendo “crear partición primaria”.
-
Escriba design fs='file system” (sistema de archivos se refiere a ntfs/fat32) para formatear la partición.

Manera 4: Cambiar la letra de la unidad y las rutas para encontrar la tarjeta SD
A veces, el problema de “Windows no formateará la tarjeta SD” no desaparece de ninguna manera. Para resolver tales problemas, debe seguir el siguiente método:
- Conecte su tarjeta no formateable a la PC.
- Haga clic derecho en “Esta PC” y haga clic en “Administrar”. Desde Administrar > Administración de discos.
- Busque su tarjeta SD y haga clic con el botón derecho > Cambiar letra de unidad > Rutas.
-
Vuelva a seleccionar otra letra de unidad para su tarjeta SD y pulse OK.

Manera 5: Eliminar la protección de escritura de la tarjeta Micro SD no formateará
Cuando la protección de escritura está habilitada, al intentar formatear la tarjeta SD se producirá un error. Al eliminar la protección contra escritura, puede recuperar el control sobre la tarjeta SD y continuar con el formateo sin ningún problema.
Presione las teclas Windows+ E para abrir el Explorador de archivos y localizar la tarjeta SD. Haga clic derecho en la tarjeta SD y seleccione “Propiedades”. Vaya a la pestaña “General” y asegúrese de que el atributo “Sólo lectura” esté desmarcado. Si la tarjeta SD aún está protegida contra escritura, siga los pasos que se indican a continuación para quitar la protección de escritura de su tarjeta SD.
- Presione Windows + R para iniciar el cuadro Ejecutar.
- Escriba “diskpart” en el cuadro Ejecutar y presione Entrar para iniciar la utilidad Diskpart.
-
Introduzca los siguientes comandos en la ventana diskpart que aparece. Presione el botón Enter cada vez que dé las siguientes órdenes:
- Lista de disco/
- Seleccione la placa # (# muestra que el disco tiene la protección de escritura).
- Atributos disk clear de sólo lectura.

Podría ser ideal si cierra Windows cuando se le muestra “Atributos de Diskpart borrados correctamente”. Eso implica que el problema de “la tarjeta SD corrupta no formateará” está resuelto.
Manera 6: Comprobar y reparar los sectores defectuosos
Los sectores defectuosos son defectos físicos en el medio de almacenamiento que pueden causar daños en los datos y dificultades de formato. Al realizar un proceso de verificación y reparación, puede identificar y corregir estos sectores defectuosos, lo que permite formatear correctamente la tarjeta SD. Aquí puede deshacerse del problema de “Windows no puede formatear la tarjeta SD” reparando sectores malos.
- Con la tecla de Windows+ los botones R, abra la barra Ejecutar y escriba cmd allí. Presione la tecla Intro para abrir el mensaje de pedido (cmd.exe).
- Introduzca el comando: chkdsk E: /f/r/x. Suplante E en el indicador de comandos con la letra de unidad de su tarjeta SD.
Parte 3: Preguntas frecuentes sobre la tarjeta SD no formatea
1. ¿Cómo arreglar la tarjeta SD que no se formatee a FAT32?
En Windows 10, es difícil formatear una tarjeta en FAT32 si su tamaño es superior a 32 GB. Eso sucede debido a su vida útil como sistema de archivos. Puede probar:
- Formatear cuando el Explorador de archivos de Windows y la administración de discos funcionan
- Formatee su tarjeta usando Diskpart a FAT32 en Windows 10
- Formatee la tarjeta SD a FAT32 con la línea de comandos en Windows 10
2. ¿Cómo arreglar la tarjeta SD RAW no formatea?
Las mejores soluciones para deshacerse de los problemas relacionados con el formato de las tarjetas SD sin procesar son:
- Formatear usando la opción CMD
- Forzar el formato de la tarjeta
- Formatee su tarjeta de memoria Raw con Diskpartin Windows 10
3. ¿Cómo reparar la tarjeta SD que no se formatea en la cámara Android/Canon?
- Borre la tarjeta SD de su PC y póngalo en su cámara Android.
- Vaya a Configuración > Almacenamiento.
- Seleccione la tarjeta y toque los tres puntos que indican Configuración.
- Seleccione “Formatear como interno”.
- Seleccione “Eliminar y formatear” y luego reinicie su cámara.
Conclusión
Encontrarse con el problema de 'no se puede formatear la tarjeta SD' puede ser abrumador. Sin embargo, hay soluciones disponibles para ayudarle a superar el error 'Windows no pudo completar el formato'. Una recomendación es utilizar el 4DDiG Partition Manager, que proporciona una interfaz confiable y fácil de usar para formatear una tarjeta SD.
Descarga Segura
También te puede interesar
- Home >>
- Tarjeta SD >>
- No Puedo Formatear la Tarjeta SD ¿Cómo Solucionarlo?