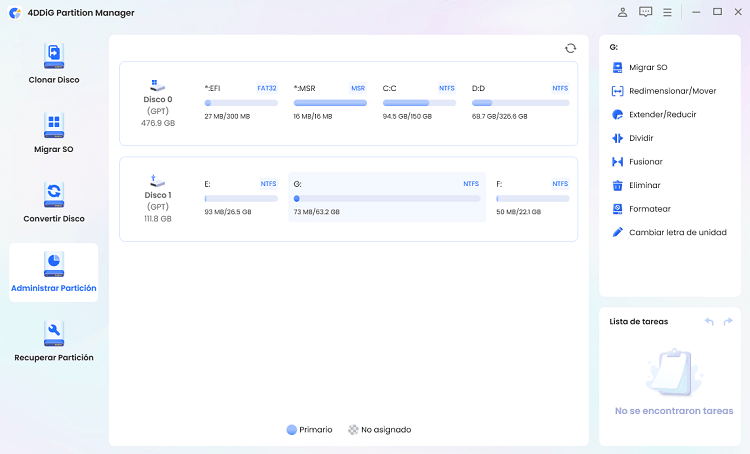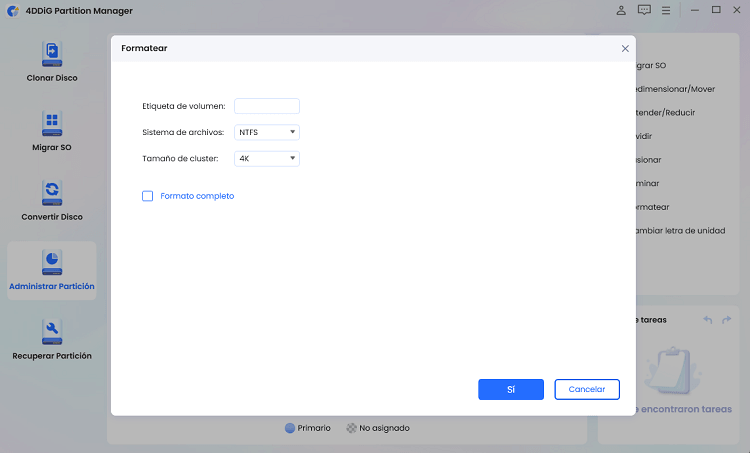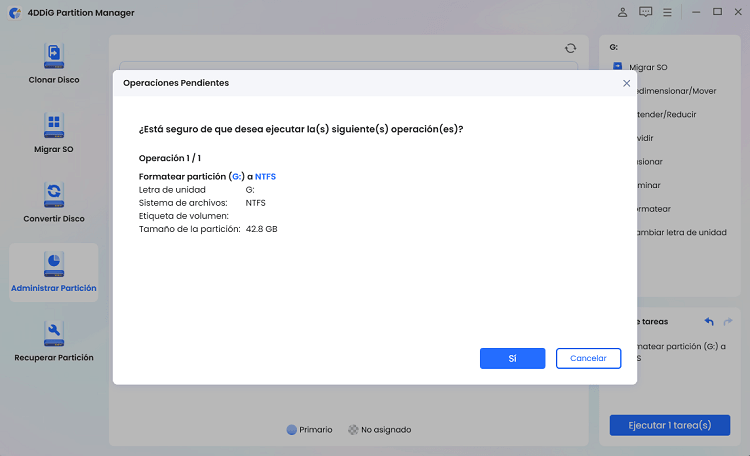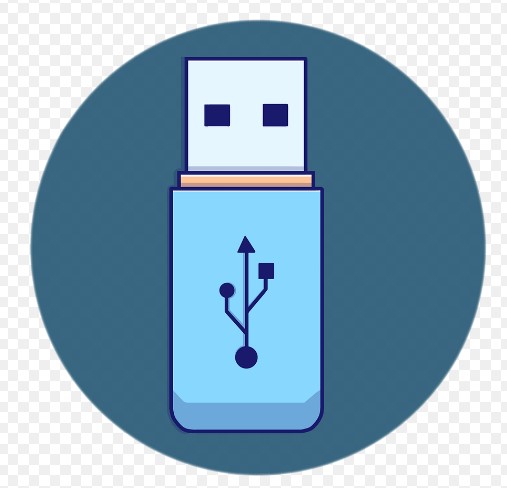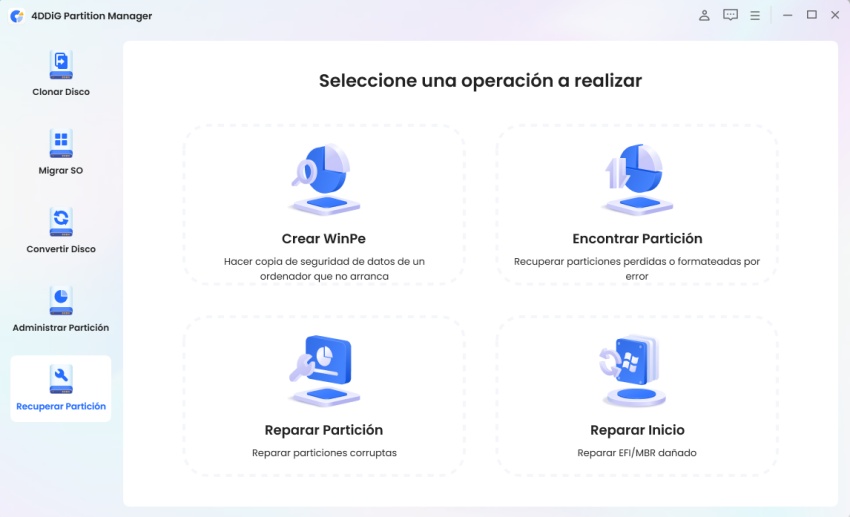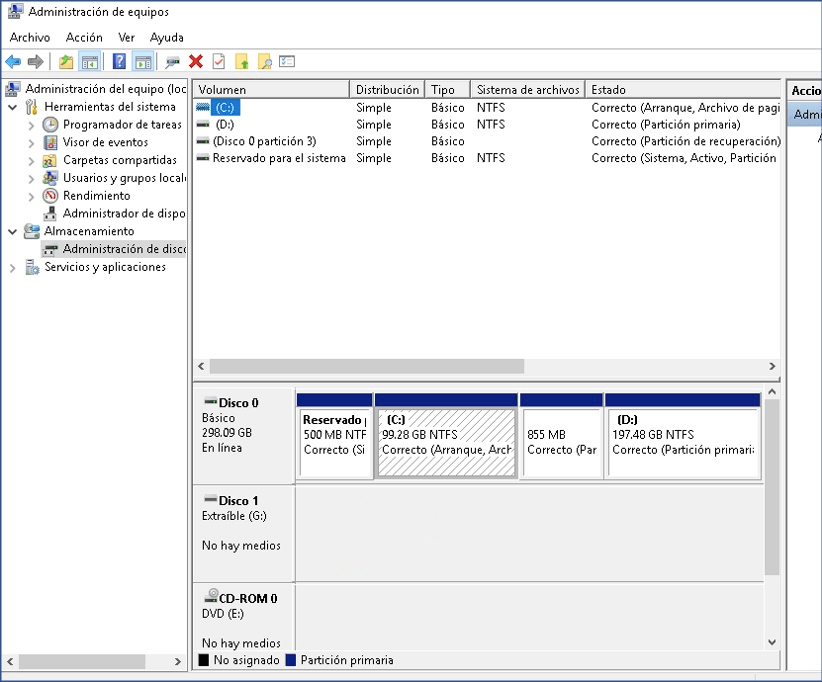Cómo formatear USB a NTFS sin perder datos [2025]
La unidad USB a formato NTFS suele ser necesaria para aquellos que necesitan almacenar archivos grandes o mejorar el rendimiento de la unidad en Windows. Porque NTFS, o New Technology File System, ofrece ventajas como una mejor seguridad, soporte para archivos de mayor tamaño y mayor confiabilidad.
En esta guía, cubriremos cómo formatear USB a NTFS, asegurando una transición perfecta sin pérdida de datos. Ya sea que estés usando Windows, Mac o incluso Android, este artículo te guiará a través de cada paso.

Cómo formatear USB a NTFS sin perder datos
El método más confiable para convertir un USB a NTFS sin formatear o arriesgar la pérdida de datos es mediante 4DDiG Partition Manager. Esta herramienta está diseñada para administrar particiones con facilidad, ofreciendo características que le permiten convertir file systems mientras mantiene sus datos intactos.
Descarga Segura
Beneficios de 4DDiG Partition Manager
- Protección de datos: Convierta su USB a NTFS sin perder ningún archivo.
- Facilidad de uso: Interfaz fácil de usar con guía paso a paso.
- Compatibilidad: Funciona en varios sistemas operativos, incluyendo Windows y macOS.
Cómo convertir USB a NTFS sin formatear con 4DDiG Partition Manager
-
Instale la herramienta 4DDiG Partition Manager desde su sitio web oficial. Además, inserte la unidad USB en su computadora.
-
Después, abra la herramienta. A continuación, haga clic en la pestaña izquierda “Administración de particiones” y seleccione su unidad USB de la lista de discos disponibles.

-
En la ventana Formato, edite una nueva etiqueta de volumen y elija NTFS en la opción “Sistema de archivos”. Además, elija un tamaño de clúster para su memoria USB.

-
Haga clic en “Aceptar” para confirmar su selección y esperar un momento. Luego, el software lamerá el proceso para formatear la memoria USB a NTFS desde FAT32 u otros sistemas de archivos de forma segura y rápida.

Cómo formatear USB a NTFS en Windows
Windows ofrece varios métodos para formatear una unidad USB a NTFS. Aquí hay tres métodos para formatear la unidad USB a NTFS Windows 10 en una PC con Windows:
Método 1. Cómo formatear una memoria USB a NTFS a través del Explorador de archivos
-
Conecte el USB a su PC con Windows.
Presione Win + E para abrir el Explorador de archivos.
- Haga clic con el botón derecho en la unidad USB y seleccione 'Formatear'.
-
En el menú desplegable 'File System', seleccione NTFS. A continuación, haga clic en 'Inicio' para comenzar el proceso de formateo.

Método 2. Cómo formatear la unidad USB a NTFS mediante el indicador de comando
- Presione Win + R, escriba cmd y presione Entrar.
-
Escriba los siguientes comandos en secuencia para formatear la unidad USB a NTFS:
- Pieza de disco
- lista de discos
- seleccionar disco [número]
- limpiar la unidad flash
- crear partición primaria
- formato fs=ntfs rápido

Método 3. Cómo formatear una memoria USB a NTFS mediante la administración de discos
Además de los métodos anteriores, también puede recorrer el camino a continuación para saber cómo formatear una memoria USB a NTFS en Windows, asegurando la compatibilidad con varios dispositivos y aplicaciones.
- Haga clic derecho en 'Esta PC'。 Luego, elija 'Administrar' > 'Administración de Disco'.
- Haga clic con el botón derecho en su unidad USB y seleccione “Formatear”.
En las opciones de formato, seleccione NTFS y haga clic en 'Aceptar' para comenzar.

Cómo formatear USB a NTFS en Mac
Si bien NTFS es principalmente un sistema de archivos de Windows, aún puede formatear una memoria USB a NTFS en una Mac utilizando herramientas integradas.
Método 1. Usar Utilidad de Discos
- Inserta el USB en tu Mac.
- Vaya a Aplicaciones > Utilidades > Utilidad de discos.
- Haga clic en su unidad USB de la lista de la izquierda.
Haga clic en 'Borrar', elija 'Windows NTFS' en el menú desplegable de formato y haga clic en 'Borrar' para formatear.

Método 2. Usar el comando de terminal
- Inserta el USB en tu Mac.
- Vaya a Aplicaciones > Utilidades > Terminal.
- Escriba “lista diskutil” para encontrar el identificador de su unidad USB.
Escriba “diskutil EraseDisk NTFS USBName GPT /dev/DiskX" (reemplace “USBName” por el nombre de su unidad y “DiskX” con el identificador).

Preguntas frecuentes sobre formatear USB a NTFS
P1: ¿Qué es el formato NTFS para una unidad USB?
NTFS, o New Technology File System, es un sistema de archivos utilizado por Windows para almacenar y recuperar archivos. Soporta archivos grandes, permisos de seguridad y administración eficiente del almacenamiento de información, lo que lo hace ideal para unidades USB que necesitan almacenar archivos de más de 4 GB.
P2: ¿No puedo formatear USB a NTFS? ¿Cómo arreglarlo?
Si no puede formatear USB a NTFS, podría deberse a daños en la unidad o restricciones. Intente usar Administración de discos o Command Prompt, o considere usar 4DDiG Partition Manager para resolver el problema.
P3: ¿Cómo formatear USB a NTFS en Android?
Aprender a formatear USB a NTFS en Android requiere una aplicación de terceros como Paragon NTFS. Conecte el USB a través de OTG, inicie la aplicación y seleccione la opción de formato para cambiarlo a NTFS.
P4: ¿Cómo recuperar datos perdidos de USB formateado?
Utilice 4DDiG Data Recovery para recuperar datos perdidos de un USB formateado. Esta herramienta está diseñada para recuperar archivos incluso después de un formato, asegurando que pueda recuperar sus datos valiosos.
P5: ¿Qué sucede si formateo mi disco duro externo a NTFS?
Borrará todos los datos existentes en la unidad y los configurará para su uso en Windows. Asegúrese de hacer una copia de seguridad de los archivos importantes antes de formatear.
Conclusión
Formatear un USB a NTFS es un proceso sencillo, ya sea que estés usando Windows, Mac o Android. Siguiendo los pasos descritos en esta guía, puede convertir fácilmente su unidad USB a NTFS, mejorando su rendimiento y compatibilidad. Para aquellos que buscan evitar la pérdida de datos, 4DDiG Partition Manager ofrece una solución segura y eficiente. Recuerde, siempre es crucial hacer una copia de seguridad de sus datos antes de formatear cualquier unidad.
Descarga Segura