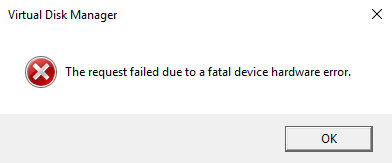"Hallo. Ich verwende einen Laptop mit der neuesten Windows 10-Version und den neuesten Updates. Ich treffe fast immer auf Fehler beim Abdocken von USB-Massenspeichergerät, wenn ich versuche, meine externen Festplatten auszuwerfen, obwohl keiner ihrer Inhalte verwendet wird. Wenn das passiert, fahre ich meinen Laptop einfach herunter, um die externen Festplatten sicher zu entfernen. Das wird jetzt schon lästig. Hat jemand hier die gleichen Erfahrungen gemacht und was könnte die Lösung dafür sein?"
-Anfrage von Reddit
Diese Anweisung Übung gibt 12 verschiedene Möglichkeiten, um Ihnen zu helfen, der Fehler beim Abdocken von USB-Massenspeichergerät zu beheben. Wenn Sie den USB unsachgemäß entfernen und entdecken, dass einige Daten verloren gegangen sind, ist Tenorshare 4DDiG Wiederherstellungssoftware top-verordnet, um Sie bei der Wiederherstellung von verlorenen Daten vom USB zu unterstützen.
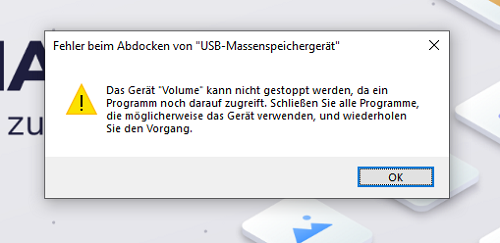
Tipp: Wie man verlorene Daten von einem USB-Flash-Laufwerk wiederherstellt
Lösung 1: Schließen Sie alle geöffneten Dateien und Programme auf dem Computer
Lösung 2: Führen Sie einen Antiviren-Scan auf Ihrem Windows 10 Computer durch
Lösung 3: Deaktivieren Sie Computersicherheitssoftware für jetzt
Lösung 5: Fix Dieses Gerät wird derzeit über den Geräte-Manager verwendet
Lösung 6: Fehler beim Abdocken von USB-Massenspeichergerät mit der Datenträgerverwaltung beheben
Lösung 7: USB-Massenspeichergerät über diesen PC auswerfen
Lösung 8: Computer ab- und wieder anmelden
Lösung 9: Neustart des Computers zur Behebung des Fehlers "Dieses Gerät wird derzeit verwendet
Lösung 10: PC herunterfahren, um das Problem mit dem Auswerfen des USB-Massenspeichers zu beheben
Teil 1: Überblick über "Fehler beim Abdocken von USB-Massenspeichergerät"
1. Was bedeutet "Problem beim Auswerfen des USB-Massenspeichergeräts"?
Zahlreiche Windows-Kunden haben ein Problem mit dem Auswerfen von USB-Massenspeichergeräten. Es tritt auf, wenn sie versuchen, ihr USB-Flash-Laufwerk sicher zu entfernen. Schließen Sie alle Projekte oder Fenster, die das Gerät verwenden, und prüfen Sie, ob das Problem mit dem Auswerfen des USB-Massenspeichergeräts gelöst ist.
2. Fehlerursachen: "Problem beim Auswerfen des USB-Massenspeichergeräts"
Die häufigsten Gründe für diesen Fehler sind die folgenden:
- Einige Dateien auf dem USB-Gerät werden möglicherweise nicht geschlossen, wenn Sie versuchen, das USB-Gerät zu entfernen.
- Problem beim Auswerfen des USB-Massenspeichermediums Dieses Gerät wird derzeit verwendet, weil das USB-Gerät jetzt von Ihrem PC gelesen wird.
- Der USB ist als NTFS formatiert, so dass dies ebenfalls den Fehler verursachen kann.
3. Können Sie Ihr Gerät trotz dieses Fehlers ausstecken?
Wenn Sie den USB-Stecker gewaltsam vom PC abziehen, kann es zu erheblichen Problemen kommen. Das USB-Gerät kann beim nächsten Einstecken nicht mehr vom PC gelesen werden, das USB-Gerät kann nicht mehr geöffnet werden, extremer Datenverlust im USB-Gerät, die USB-Speicherpartition kann verunreinigt werden, das USB-Gerät kann beschädigt werden, oder andere Probleme können auftreten.
Teil 2: Wie behebt man Fehler beim Abdocken von USB-Massenspeichergerät?
Wie kann man verlorene Daten von einem USB-Flash-Laufwerk wiederherstellen?
Wenn Sie den USB gerade entladen, während das "Problem Auswerfen USB-Massenspeichergerät, dieses Gerät ist derzeit in Gebrauch" Problem und entdecken Sie ein paar Dateien in USB verloren sind; Sie können versuchen, die verlorenen Dateien von USB mit Tenorshare 4DDiG Data Recovery wiederherzustellen. Es kann Ihnen helfen, praktisch jeden Datenverlust Umstände wie Malware-Angriff, Systemabsturz, Festplattenausfall in nur drei Schritten unten gegeben zu verwalten:
- Wiederherstellung von Dateien von Windows/Mac/USB-Flash-Laufwerk/SD-Karte/externer Festplatte/Digitalkamera.
- Wiederherstellung von mehr als 1000 Datentypen wie Fotos/Videos/Auidos/Dokumente und mehr.
- Unterstützt Windows 11/10/8.1/8/7.
- Einfache Schritte mit schnellem Scan-Ergebnis.
Kostenlos Testen
Für PC
Sicherer Download
Kostenlos Testen
Für Mac
Sicherer Download
Führen Sie die folgenden Schritte aus, um verlorene Daten von einem beschädigten USB-Laufwerk wiederherzustellen:
- Schritt 1:Anschließen und Auswählen des USB
- Schritt 2: Scannen Sie den USB
- Schritt 3: Vorschau und Wiederherstellung von USB
Zuerst laden Sie Tenorshare 4DDiG Windows Data Recovery herunter und starten es. Führen Sie das Programm, erhalten Sie Ihre USB-Verbindung mit Ihrem PC, und danach wählen Sie es auf Ihrem PC zu starten.

Nachdem Sie bereits auf Scan klicken, 4DDiG schnell überprüft Sie wählen einen USB rund um die verlorenen Daten aufzudecken. Ebenso zeichnet es die gefilterten Dinge abhängig von Tree View und File View.

Sie können die gewünschten Dateien je nach Kategorie auswählen, eine Vorschau anzeigen, um weitere Dateien im Detail zu sehen, und anschließend auf Wiederherstellen klicken, um sie von Ihrem USB wiederherzustellen.

Lösung 1: Schließen Sie alle geöffneten Dateien und Programme auf dem Computer
Der erste Schritt, wenn Sie das USB-Laufwerk nicht auswerfen können, besteht darin, zu überprüfen, ob alle Dateien und Projekte auf dem Windows 10 PC geschlossen sind, und wenn nicht, schließen Sie sie alle. Versuchen Sie danach erneut zu prüfen, ob das Gerät gerade in Gebrauch ist und der USB-Stick sicher herausgezogen werden kann.
Lösung 2: Führen Sie einen Anti-Virus-Scan auf Ihrem Windows 10 Computer durch
Wenn ein Virus Ihren PC infiziert, kann er im Hintergrund auf einige Dateien auf Ihrem USB-Gerät zugreifen und diese nutzen, und das Flash-Laufwerk lässt sich nicht auswerfen. Sie können Windows Defender oder ein anderes externes Antivirenprogramm verwenden, um Ihren Windows-PC zu überprüfen. Klicken Sie anschließend im Benachrichtigungscenter auf das USB-Gerät, um zu prüfen, ob es sicher entfernt werden kann.
Lösung 3: Deaktivieren Sie Computersicherheitssoftware vorerst
Einige Sicherheitssoftware, die Sie auf Ihren Windows-PC herunterladen, könnte sich in Ihre Aktivitäten einmischen und im Hintergrund auf das USB-Gerät zugreifen, so dass die Meldung "Problem beim Auswerfen des USB-Massenspeichergeräts" angezeigt wird. Sie können versuchen, die Sicherheitssoftware unter Windows 10 kurz zu deaktivieren, um zu prüfen, ob Sie das Speichergerät sicher herausziehen können.
Lösung 4: Verwenden Sie den Task-Manager, um das Problem mit dem Auswerfen des USB-Massenspeichermediums zu beheben
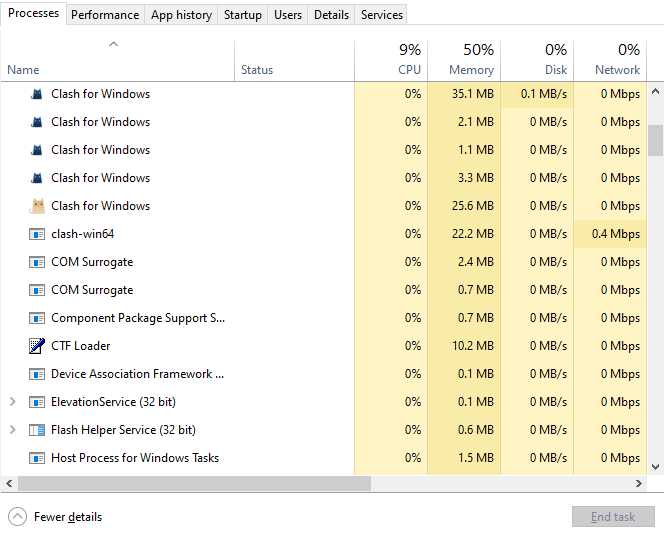
Das Problem, dass Windows 10 das USB-Massenspeichergerät auswirft, ist weltlich. Sie können ganz einfach den Task-Manager in Windows 10 öffnen, um zu überprüfen, ob irgendwelche Programme im Hintergrund ausgeführt werden. Wenn dies der Fall ist, schließen Sie jedes einzelne Programm im Task-Manager.
Schritt1: Klicken Sie mit der rechten Maustaste auf die Taskleiste und wählen Sie Task-Manager aus der Liste, um den Task-Manager zu öffnen.
Schritt2: Hier können Sie alle laufenden Programme auf der Registerkarte Prozess sehen.
Schritt3: Im nächsten Schritt können Sie die Liste aller laufenden Projekte im Task-Manager überprüfen. Klicken Sie mit der rechten Maustaste auf eines der Projekte, das möglicherweise Ihren USB-Speicher belegt, und tippen Sie auf Task beenden, um die Anwendung zu schließen.
Lösung 5: Fix Dieses Gerät wird derzeit über den Geräte-Manager verwendet
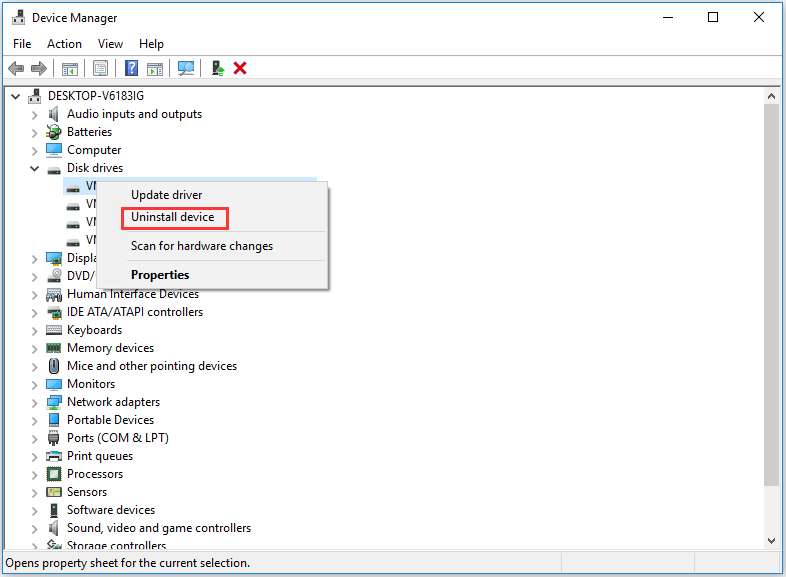
Sie können auch versuchen, ein USB-Laufwerk über den Windows-Geräte-Manager zu trennen.
Schritt1: Klicken Sie auf Start und geben Sie Geräte-Manager ein, um ihn in Windows 10 zu öffnen.
Schritt2: Entdecken Sie die Laufwerke in der Geräteliste und erweitern Sie sie, um alle zugehörigen Speichergeräte zu sehen.
Schritt3: Finden Sie den USB-Stick, der sich nicht auswerfen lässt, klicken Sie mit der rechten Maustaste darauf und wählen Sie Gerät deinstallieren.
Nachdem die Deinstallation abgeschlossen ist, können Sie versuchen, das USB-Laufwerk wieder von Ihrem Windows 10-PC zu entfernen.
Lösung 6: Problem beim Auswerfen von USB-Massenspeichergeräten mit der Datenträgerverwaltung beheben
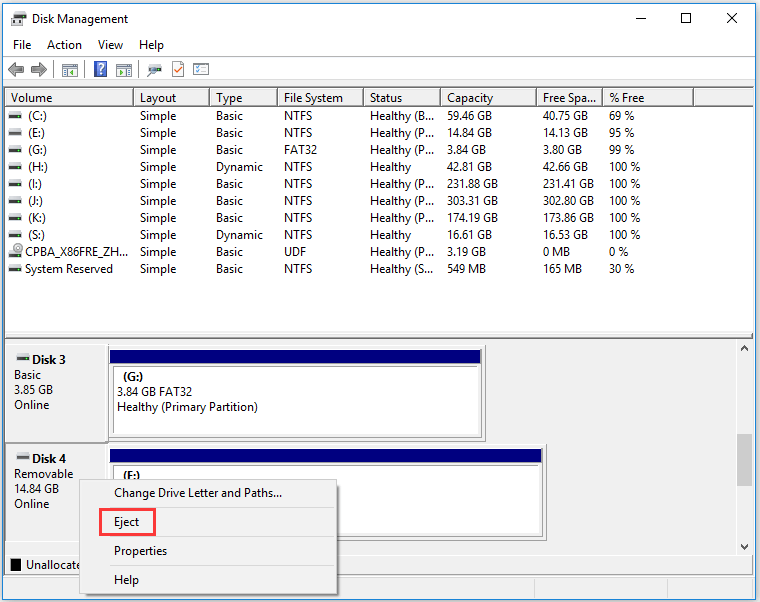
Mit der Windows Datenträgerverwaltung können Kunden Festplatten, Wechsellaufwerke wie USB-Laufwerke oder SD-Karten überwachen. Sie können USB in der Datenträgerverwaltung starten.
Schritt1: Drücken Sie Windows + R, um Ausführen zu öffnen. Geben Sie diskmgmt.msc in das Fenster Ausführen ein und drücken Sie die Eingabetaste, um die Datenträgerverwaltung zu öffnen.
Schritt2: Suchen Sie das USB-Laufwerk, das sich nicht herausziehen lässt, und wählen Sie es aus. Klicken Sie mit der rechten Maustaste auf das USB-Laufwerk und wählen Sie Auswerfen. Dann können Sie Ihr USB-Laufwerk vom Windows-PC ausschalten, um zu prüfen, ob das Problem behoben ist.
Lösung 7: USB-Massenspeichergerät über diesen PC auswerfen
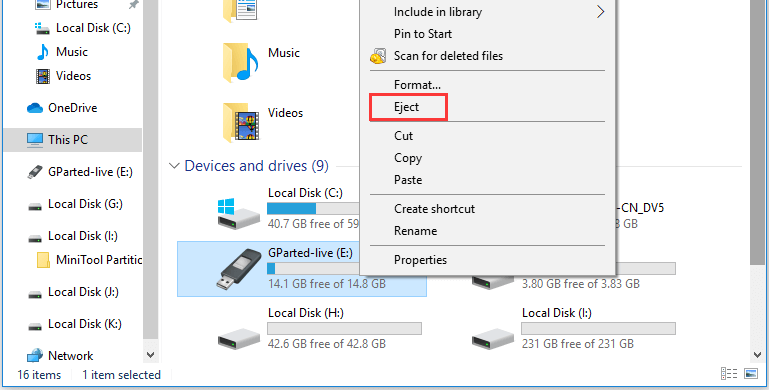
Sie können zu einer anderen Methode wechseln, um das USB-Gerät über diesen PC zu starten.
Schritt1: Klicken Sie auf Dieser PC und entdecken Sie das externe USB-Gerät, das Sie auswerfen möchten; klicken Sie mit der rechten Maustaste darauf und wählen Sie die Option Auswerfen.
Schritt2: Wenn dies nicht funktioniert, dann sollten Sie versuchen, alternative Routen in diesem Beitrag, um dieses Problem zu beheben.
Lösung 8: Computer ab- und wieder anmelden
Ein anderer Ansatz, um vollständig geöffnete Dateien und Anwendungen für das USB-Gerät unter Windows 10 zu schließen, besteht darin, den PC abzumelden. Dies kann das Problem des Auswerfens von USB beheben. Sie können den PC auf die folgenden vier Arten abmelden:
Schritt 1: Wählen Sie im Startmenü das Symbol Administrator und melden Sie sich ab.
Schritt 2: Drücken Sie Windows + X > Herunterfahren oder Abmelden.
Schritt 3: Halten Sie die Tastenkombination Strg + Alt + Entf gedrückt und wählen Sie dann Abmelden.
Schritt 4: Drücken Sie Alt + F4, klicken Sie auf die Pfeiltaste nach unten und dann auf Abmelden.
Lösung 9: Neustart des Computers zur Behebung des Fehlers "Dieses Gerät wird gerade verwendet
In den meisten Fällen können Sie den PC neu starten oder neu starten lassen, um zahlreiche kleinere Probleme zu beheben. Sie können auf Start > Energie > Neustart klicken und versuchen, das Problem sicher zu beheben.
Lösung 10: PC herunterfahren, um das Problem mit dem Auswerfen des USB-Massenspeichers zu beheben
Eine weitere einfache Möglichkeit, dieses Problem zu beheben, besteht darin, den PC zu schließen. Klicken Sie sich in der folgenden Reihenfolge durch:
Start > Energie > Herunterfahren, um Ihren Windows-PC herunterzufahren. Danach können Sie das USB-Gerät entfernen und Ihren PC neu starten.
Lösung 11: Fehlersuche am USB-Gerät

Sie können die Fehlerbehebung für Hardware und Geräte ausführen, um USB-Probleme zu untersuchen und das Problem zu beheben. Klicken Sie auf diese Optionen:
Start > Einstellungen > Update und Sicherheit > Problembehandlung, klicken Sie auf Hardware und Geräte und führen Sie die Problembehandlung aus, um das Problem zu erkennen und zu beheben.
Lösung 12: USB auf FAT statt NTFS formatieren
Wenn Ihr USB-Laufwerk in NTFS formatiert ist, können Sie das Problem beheben, indem Sie das USB-Laufwerk in FAT umwandeln und überprüfen. Wenn Sie das USB-Laufwerk einfach formatieren, werden alle Daten darauf gelöscht. Sie können beschließen, alle erforderlichen Daten auf einem anderen Gerät sofort mit einem Datenwiederherstellungstool wie 4DDiG zu sichern.
Teil 3. Häufig gestellte Fragen
1. Wie kann man einen USB-Stick sicher auswerfen?
Klicken Sie auf das Symbol Hardware sicher entfernen/USB in der Windows-Taskleiste. Es wird eine Meldung angezeigt, und klicken Sie anschließend auf "Hardware sicher entfernen". Sobald eine Meldung angezeigt wird, können Sie das USB-Massenspeichergerät einfach auswerfen.
2. Was passiert, wenn Sie den USB-Stick nicht auswerfen?
Das größte Problem ist, wenn das Laufwerk selbst beschädigt wird - die Metadaten des Dateisystems könnten zerstört werden, was bedeutet, dass der Treiber nicht weiß, wo die Daten abgelegt sind. Das Zwischenspeichern geschieht, indem Daten nicht sofort auf das USB-Gerät geschrieben werden, sondern im RAM verbleiben.
3. Ist es sicher, einen USB-Anschluss zu entfernen, wenn der Computer ausgeschaltet ist?
Wenn das USB-Gerät mit dem PC verbunden ist und zu diesem Zeitpunkt keine tatsächliche Funktion hat, können Sie es sicher auswerfen, auch wenn der PC eingeschaltet ist.
Schlussfolgerung:
Dies sind die 12 verschiedenen Möglichkeiten, das obige Problem zu beheben. Wir hoffen, dass einer der oben genannten Ansätze Ihnen dabei hilft, den Fehler zu beheben. Wenn Sie bei diesem Fehler Datenverluste feststellen, können Sie Ihre Dateien mit der Tenorshare 4DDiG Data Recovery Software wiederherstellen.
Sie könnten auch mögen
-

-

-

-

-

-