Sind Sie nicht in der Lage, auf Ihre SSD/HDD/USB zuzugreifen, weil ein fataler Hardwarefehler vorliegt? Nun, wenn die Antwort ja ist, dann ist der Blog genau das, was Sie jetzt brauchen. Der fatale Hardware-Gerätefehler kann während oder nach dem Kopieren des Inhalts des Laufwerks auftreten. Der Fehler würde Sie daran hindern, auf Daten auf dem Gerät zuzugreifen. Wie das Popup-Fenster andeutet, könnte die Hardware physisch beschädigt sein, was zu dem Fehler führt, aber wenn das nicht der Fall ist, wird das Problem nicht lange andauern. In diesem Blog erfahren Sie alles, was Sie über die Fehlermeldung "The request failed due to fatal device hardware" wissen müssen, und wie Sie sie ohne großen Aufwand beheben können.
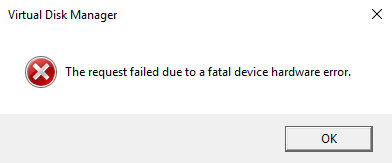
7 Wege, um die Anforderung aufgrund eines schwerwiegenden Gerätehardwarefehlers ohne Datenverlust zu beheben
Kostenlos Testen
Für PC
Sicherer Download
Kostenlos Testen
Für Mac
Sicherer Download
Teil 1. Was verursacht die Eingabeaufforderung: Die Anfrage ist aufgrund einer fehlerhaften Gerätehardware fehlgeschlagen
Es gibt mehrere Gründe, die dazu führen können, dass die Aufforderung angezeigt wird. Einige davon sind im Folgenden aufgeführt:
- Ein defektes Hardwarekabel: Im Falle eines defekten Datenkabels findet die Datenübertragung nicht statt, was zu dem Fehler führen kann.
- Fehlerhafte Sektoren: Wenn Ihr Gerät beschädigt ist oder mehrere fehlerhafte Sektoren kompiliert hat, wird der Fehler angezeigt.
- Ein Fehler im Festplattenlaufwerk: Wenn Ihr Laufwerk keines der oben genannten Probleme hat und auf jedem Computer den gleichen Fehler anzeigt, ist dies ein klares Zeichen dafür, dass Ihr Gerät beschädigt ist und repariert werden muss.
Teil 2. Verschiedene Szenarien des fatalen Hardware-Fehlers
Dieser fatale Geräte-Hardware-Fehler tritt am häufigsten bei Benutzern von externen Festplatten von Western Digital (WD) und Seagate auf, und zwar mit dem genauen Wortlaut "X: ist nicht zugänglich. Die Anfrage ist aufgrund eines schwerwiegenden Hardwarefehlers des Geräts fehlgeschlagen". Manchmal folgt auf den fatalen Geräte-Hardware-Fehler von Seagate ein bestimmter Fehlercode, z. B. "0x800701E3". Viele Menschen haben keine Ahnung, was mit ihren Geräten schief gelaufen ist, aber leider handelt es sich dabei um ein dringendes Problem, das bedeutet, dass Ihre Festplatte kurz davor ist, ihren Dienst zu quittieren.
"Ich habe eine tragbare WD Passport, die über USB mit meinem Windows 10-Laptop verbunden ist. Jetzt erhalte ich jedes Mal, wenn ich versuche, auf meine externe Festplatte zuzugreifen, eine Meldung, die besagt, dass die Anforderung aufgrund eines schwerwiegenden Gerätehardwarefehlers fehlgeschlagen ist. Das macht mir langsam Sorgen, da ich 767 GB an Daten darauf gespeichert habe. Gibt es eine Möglichkeit, zumindest auf meine Festplatte zuzugreifen, damit ich die Daten auf die neue Festplatte übertragen kann?"
-WD: Die Anfrage ist aufgrund eines schwerwiegenden Hardware-Fehlers des Geräts fehlgeschlagen
"Meine externe 2TB-Festplatte von Seagate funktioniert nicht und zeigt an: H:\ ist nicht zugänglich. Die Anfrage schlug aufgrund eines schwerwiegenden Gerätehardwarefehlers fehl, als ich darauf doppelklickte. Wie kann ich das beheben? Es ist sehr dringend, Sir."
Seagate: Die Anfrage ist aufgrund eines schwerwiegenden Hardware-Fehlers des Geräts fehlgeschlagen
Teil 3. Wie man Daten von der Festplatte mit fatalem Hardwarefehler wiederherstellt
Tenorshare 4DDiG Data Recovery ist eine extrem sichere und zuverlässige Anwendung, mit der Sie Daten von beschädigten oder defekten Festplatten wiederherstellen können. Diese Software bietet eine Komplettlösung zur Wiederherstellung gelöschter Daten, einschließlich Bilder, Videos, Audios und Dokumente. Tenorshare 4DDiG ist außergewöhnlich einfach zu bedienen und sowohl für Mac als auch für Windows verfügbar. Außerdem unterstützt es mehrere Geräte, darunter Festplatten, SSD, Speicherkarten und sogar Digitalkameras. Einige der außergewöhnlichen Eigenschaften von Tenorshare 4DDiG sind:
- Höchste Wiederherstellungsrate & 100%ige Sicherheit
- Benutzerfreundliche Oberfläche und einfachste Bedienung.
- Wiederherstellung von mehr als 1000 Datentypen, darunter Fotos, Videos, Musik, Dokumente usw.
- Wiederherstellung von Daten von formatierten oder beschädigten Speichergeräten.
- Klicken Sie auf 4DDIG5OFF, um zeitlich begrenzte Angebote zu erhalten
- Schritt 1Starten Sie Tenorshare 4DDiG und wählen Sie Festplatte zum Scannen.
- Schritt 2Warten Sie auf 4DDiG, um die Festplatte zu scannen.
- Schritt 3Zeigen Sie eine Vorschau der gescannten Dateien an. Wählen Sie die Dateien, die Sie wiederherstellen möchten, und klicken Sie auf die Wiederherstellen Taste.
- Verwenden Sie verschiedene Kabel und Anschlüsse, um das Laufwerk mit dem Computer zu verbinden.
- Stellen Sie sicher, dass ein eindeutiger Laufwerksbuchstabe für das Laufwerk festgelegt ist.
- Starten Sie die Eingabeaufforderung auf Ihrem System.
- Starten Sie die Eingabeaufforderung auf Ihrem System.
- Geben Sie dann die folgenden Befehle ein: chkdsk C: /f /r.
Kostenlos Testen
Für PC
Sicherer Download
Kostenlos Testen
Für Mac
Sicherer Download
Folgen Sie den Schritten zur Datenwiederherstellung mit Tenorshare 4DDiG:
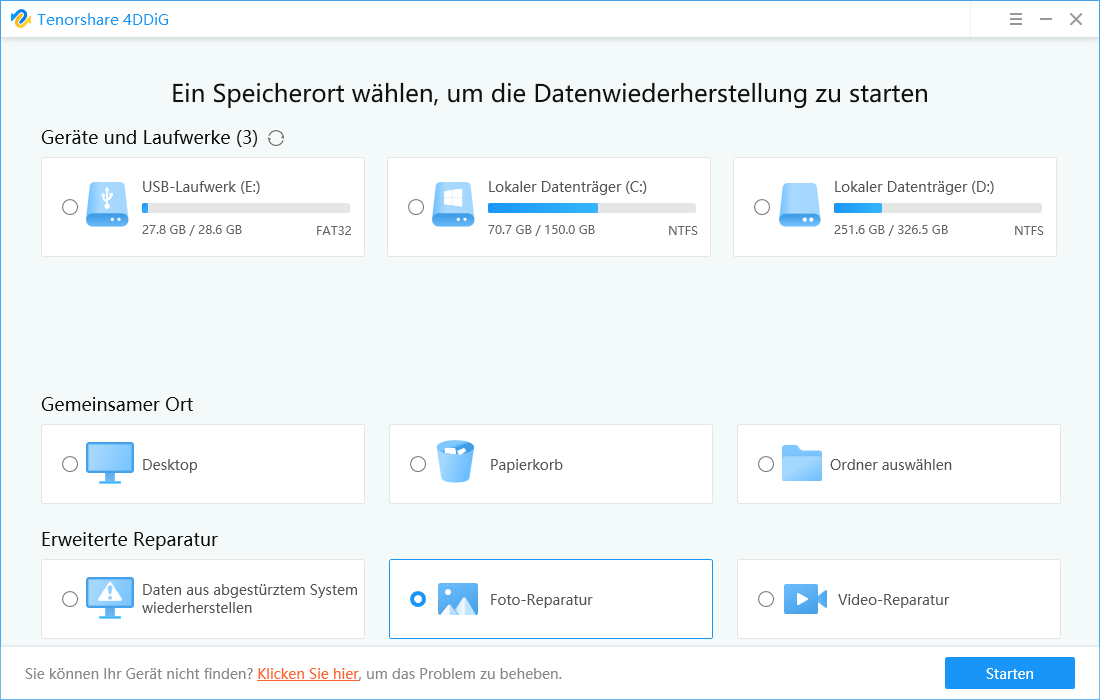
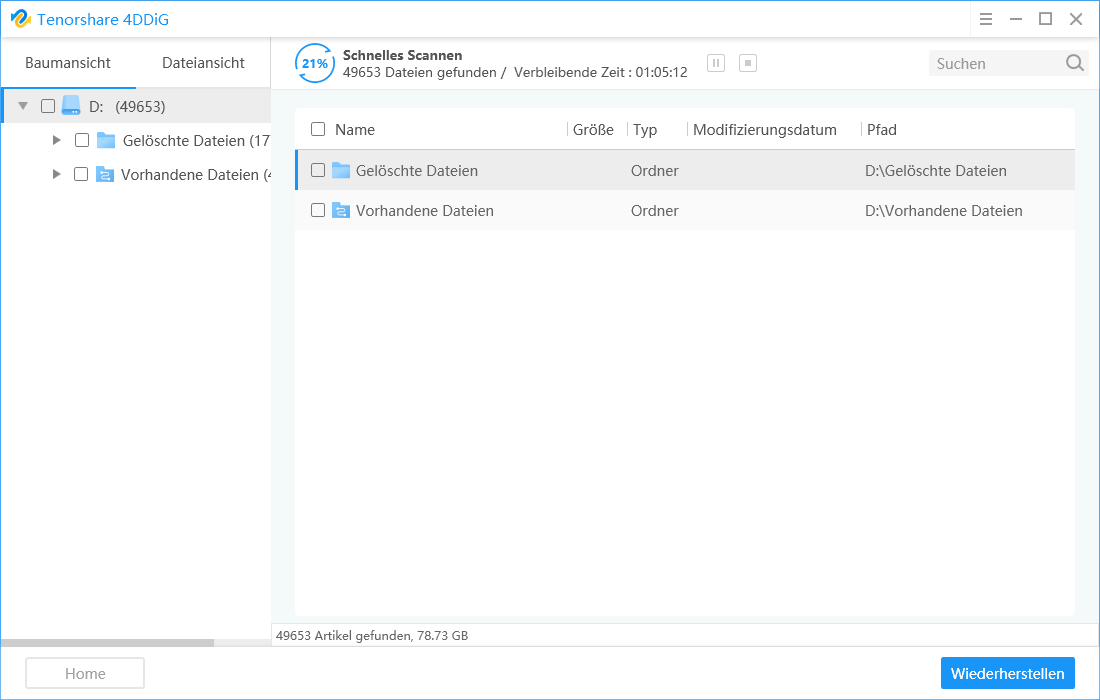
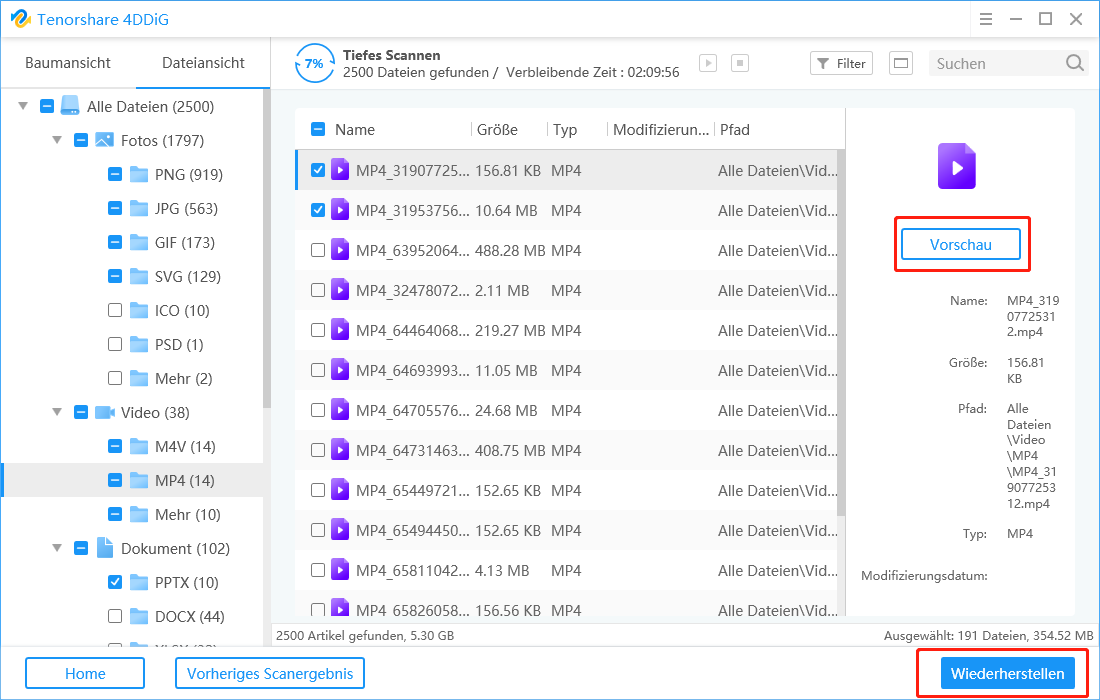
Teil 4. Wie man den fatalen Geräte-Hardware-Fehler behebt
Wie wir bereits besprochen haben, könnte der Fehler aufgrund eines Hardwarefehlers im Gerät, Laufwerk oder Kabel angezeigt werden. Einige grundlegende Dinge, die Sie ausprobieren sollten, bevor Sie sich mit den technischen Methoden befassen, sind im Folgenden aufgeführt. Versuchen Sie diese zuerst, da das Problem in ihnen liegen könnte.
Lösung 1. Überprüfen Sie den Festplattenstatus mithilfe der SMART-Attribute
Mit der Windows Management Instruments Command-Line, kurz WIMC, können Sie den Status des aktuellen Laufwerks ermitteln. Die folgenden Schritte sollen Ihnen dabei helfen.
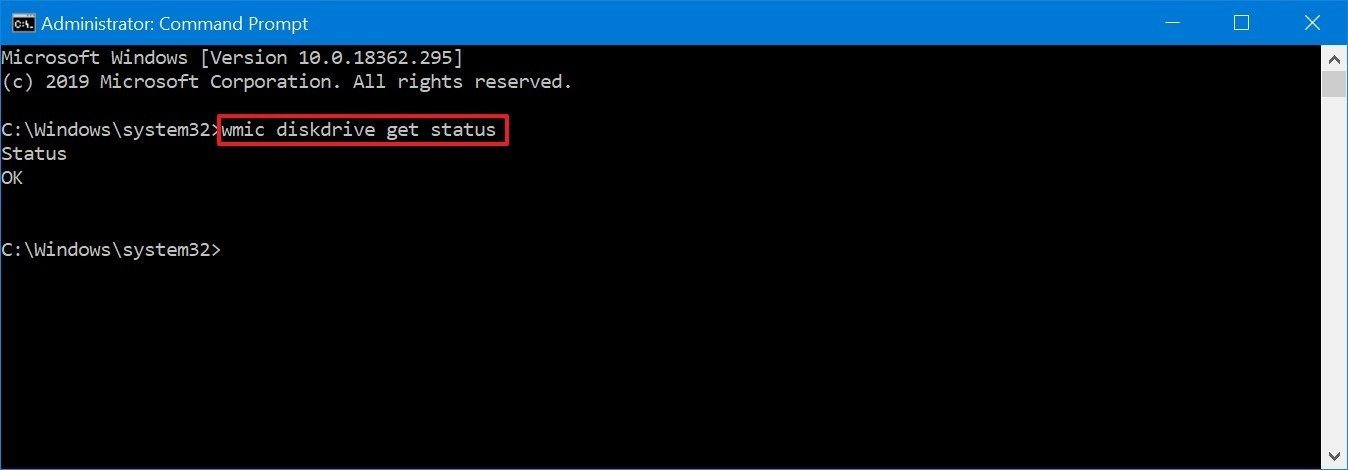
Wenn alle Prüfungen "OK" ergeben, bedeutet dies, dass Ihr Gerät kein Problem hat. Wenn die Ergebnisse jedoch "Schlecht", "Unbekannt" oder "Vorsicht" lauten, müssen Sie Ihr Laufwerk möglicherweise gemäß den entsprechenden Anweisungen reparieren.
Lösung 2. Führen Sie die Fehlerprüfung und das CHKDSK-Dienstprogramm in Windows aus:
Windows verfügt über einige integrierte Tools, mit denen Sie auf logische Fehler prüfen können. Eines davon ist die Fehlerüberprüfung. Mit der Fehlerprüfung wird das Laufwerk auf Dateisystemfehler überprüft. Führen Sie nun die Fehlerprüfung aus, indem Sie die folgenden Schritte befolgen.
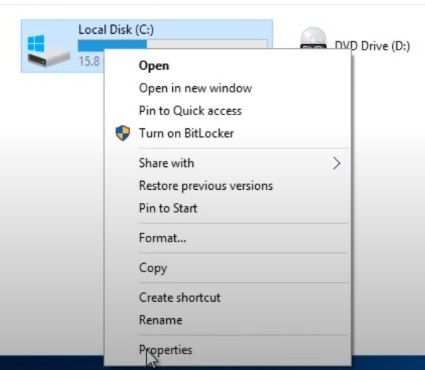
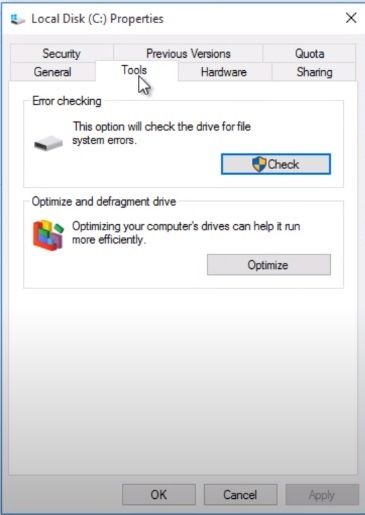
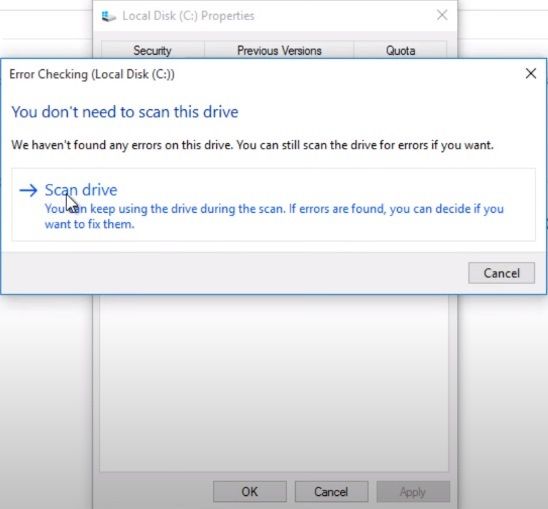
Das würde einige Minuten dauern. Am Ende zeigt das Tool die Fehler an und kann sie beheben. Wenn der Fehler jedoch immer noch vorhanden ist, sollten Sie das CHKDSK Utility um die Fehler zu reparieren.
Lösung 3. Initialisieren Sie Ihre Festplatte:
Auch eine nicht initialisierte Festplatte kann diesen Fehler verursachen. Prüfen Sie daher, ob die Hardware initialisiert ist oder nicht. Wenn sie nicht initialisiert ist, folgen Sie den Schritten zur Initialisierung der Festplatte.
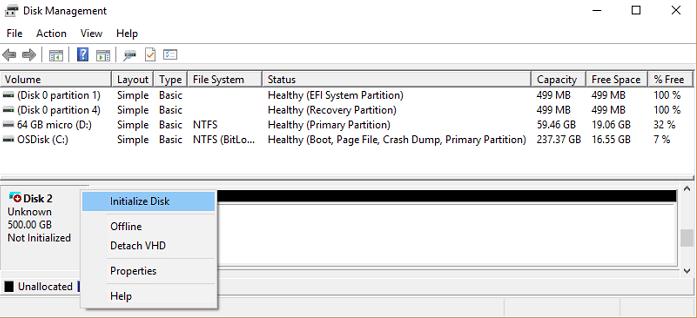

Lösung 4. Formatieren Sie Ihre Festplatte:
Wenn nichts geholfen hat, bleibt als letzter Ausweg die Formatierung der Festplatte. Beim Formatieren werden alle Ihre Daten auf der Festplatte gelöscht. Daher wird empfohlen, vor dem Formatieren Ihre Daten mit einem Wiederherstellungstool wie Tenorshare 4DDiG wiederherzustellen. Hier ist die schrittweise Anleitung zum Formatieren der Festplatte.
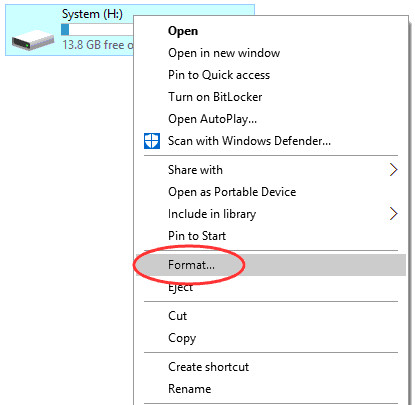
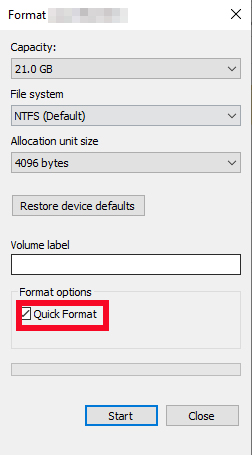
Externe Festplatte nicht initialisiert|Disk Unknow Not Initialized
Teil 5. Zusätzliche Tipps über Fatal Device Hardware Error Fix:
1. Wie führe ich CHKDSK auf einer nicht initialisierten Festplatte aus
Sie können CHKDSK auf einer nicht initialisierten Festplatte ausführen, indem Sie den Befehl Mountvol ausführen. Das hat schon vielen Benutzern geholfen. Folgen Sie den nachstehenden schrittweisen Anweisungen, um CHKDSK auf einem nicht initialisierten Datenträger auszuführen.
2.Was passiert, wenn ich eine externe Festplatte initialisiere?
Um den Datenträger im Datei-Explorer anzeigen zu können, müssen Sie ihn initialisieren. Durch die Initialisierung des Datenträgers werden die Daten auf der Festplatte nicht gelöscht. Allerdings reicht die bloße Initialisierung nicht aus, um die Festplatte wieder nutzbar zu machen. Sie müssen Partitionen erstellen und die Festplatte formatieren, um sie verwenden zu können. Wenn Sie Partitionen erstellen und das Laufwerk formatieren, werden die Daten auf dem Laufwerk gelöscht. Man kann also sagen, dass die Initialisierung der Festplatte die Daten auf ihr löscht.
Schlussfolgerung:
Es ist wirklich ärgerlich, wenn Festplatten nicht mehr richtig funktionieren oder beschädigt werden, weil sie unsere wichtigen Daten enthalten. Wenn Sie jedoch in ein ähnliches Problem geraten sind, dann sollten Sie Tenorshare 4DDiG Data Recovery. verwenden. Es ist eines der besten Datenrettungstools auf dem Markt, da es die höchste Erfolgsquote hat. Machen Sie sich also keine Sorgen mehr über den Verlust von Daten. Verwenden Sie einfach Tenorshare 4DDiG und stellen Sie Ihre Daten mit ein paar Klicks wieder her.





