Haben Sie Ihren USB-Stick angeschlossen, um einige Dateien zu löschen, können die Aktion jedoch nicht abschließen? Meistens verläuft der Löschvorgang problemlos. Manchmal kommt es vor, dass Sie die Dateien nicht von einem Flash-Laufwerk löschen können. Es ist frustrierend, oder? Sie fragen sich vielleicht, warum das Flash-Laufwerk keine Dateien löscht. Sie brauchen sich keine Sorgen mehr zu machen. Wir sind hier, um dir zu helfen! In diesem Artikel beleuchten wir die Gründe und die 7 wichtigsten Methoden zur Behebung des Problems, dass Dateien nicht vom Flash-Laufwerk gelöscht werden können.

- Teil 1: Welche Ursache Dateien können nicht vom USB-Stick gelöscht werden?
- Teil 2: Wie kann man beschädigte Dateien von einem problematischen USB-Flash- Laufwerk in 3 Schritten wiederherstellen?HOT
-
Teil 3: Wie behebt man das Problem, dass Ordner/Dateien nicht vom Flash-Laufwerk gelöscht werden können?
- Methode 1: Entfernen Sie den Schreibschutz vom USB-Flash-Laufwerk.
- Methode 2: Verwenden Sie die Eingabeaufforderung, um Dateien zu löschen.
- Methode 3: Entfernen Sie schreibgeschützte Attribute mit dem Diskpart-Dienstprogramm.
- Methode 4: Stellen Sie sicher, dass die Ordner und Dateien des Flash-Laufwerks nicht schreibgeschützt sind
- Methode 5: Entsperren und löschen Sie Dateien mit Safe Made
- Methode 6: Führen Sie das Dienstprogramm zur Datenträgerüberprüfung aus, um USB zu reparieren
- Methode 7: Holen Sie sich die Erlaubnis vom Windows Explorer, Dateien zu löschen
- Teil 4: Die Leute fragen auch
Teil 1: Welche Ursachen können Dateien nicht vom USB-Stick löschen?
Der USB-Stick löscht keine Dateien, wenn Sie den USB-Stick neu formatiert haben. Abgesehen von der Formatierung gibt es mehrere Situationen, in denen Sie Dateien nicht vom USB-Laufwerk löschen können. Werfen Sie einen Blick auf einige Gründe:
- Sie können keine Dateien von einem USB-Flash-Laufwerk löschen, wenn Ihr Flash-Laufwerk über einen Schreibschutz verfügt
- Wenn das USB-Flash-Laufwerk schreibgeschützt ist
- Wenn sich Dateien und Ordner im schreibgeschützten Modus befinden
- Wenn das USB-Laufwerk physisch beschädigt wurde
- Wenn das USB-Laufwerk von Viren befallen ist
Teil 2: Wie kann man beschädigte Dateien von einem problematischen USB-Flash-Laufwerk in 3 Schritten wiederherstellen?
Manchmal können die Dateien nicht vom USB-Stick gelöscht werden, was durch beschädigte USB-Flash-Laufwerke oder beschädigte Dateien verursacht werden kann. Wenn das USB-Flash-Laufwerk beschädigt wurde, müssen Sie das USB-Gerät zur Reparatur einsenden. Aber was ist mit den darauf gespeicherten Dateien? Da das Flash-Laufwerk möglicherweise beschädigt ist, können Sie nicht auf Daten zugreifen. Machen Sie sich keine Sorgen, Sie haben immer noch eine Möglichkeit, die beschädigten Dateien wiederherzustellen, die auf dem problematischen USB gespeichert sind – probieren Sie kostenlos die Datenwiederherstellungssoftware Tenorshare 4DDiG aus. 4DDiG ist eine All-in-One-Datenwiederherstellungssoftware zur Durchführung der Datenwiederherstellung für alle beschädigten/formatierten USB-Flash-Laufwerke.
Warum Sie Tenorshare 4DDiG verwenden sollten, um beschädigte Daten von problematischem USB wiederherzustellen:
- Es unterstützt die Datenwiederherstellung nicht nur von Laptop/PC, sondern auch von externen Geräten wie USB, SD-Karte, externer Festplatte usw
- Es unterstützt die Wiederherstellung verschiedener Dateitypen, einschließlich Fotos, Videos, Dokumente und Audio
- Es kann verlorene Daten durch versehentliches Löschen, abgestürztes System, verlorene Partition und Virenbefall wiederherstellen
- Es ist 100% sicher
Tenorshare 4DDiG ermöglicht die Datenwiederherstellung von USB-Flash-Laufwerken, die durch versehentliches Formatieren, Löschen, Virenbefall und beschädigte Chips verloren gegangen sind. Sie können diesen drei einfachen Schritten folgen, um Ihre Daten von einem USB-Stick wiederherzustellen:
Sicherer Download
Sicherer Download
- Bevor Sie mit der Wiederherstellung beginnen, installieren Sie Tenorshare 4DDiG Windows Data Recovery auf Ihrem PC. Schließen Sie nach der Installation von 4DDiG Ihren USB-Stick an Ihren PC an. Wählen Sie dann ein USB-Gerät auf der Schnittstelle aus. Nachdem Sie das USB-Flash-Laufwerk ausgewählt haben, klicken Sie auf die Schaltfläche "Scannen", um nach den verlorenen Dateien auf einem USB-Laufwerk zu suchen.
- Es dauert einige Zeit, bis der Scanvorgang abgeschlossen ist. Sobald Sie die gescannten Dateien von USB sehen, können Sie sie einzeln in der Vorschau anzeigen.
- Klicken Sie nun auf „Wiederherstellen“, um die Datenwiederherstellung durchzuführen. 4DDiG stellt die ausgewählten Dateien oder alle gescannten Dateien am ausgewählten Speicherort wieder her. Denken Sie jedoch daran, dass Sie die wiederhergestellten Dateien nicht am selben Speicherort speichern.
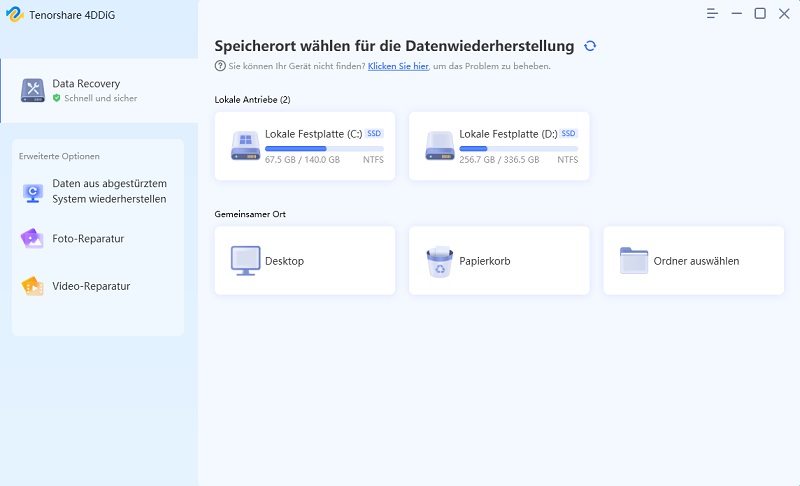
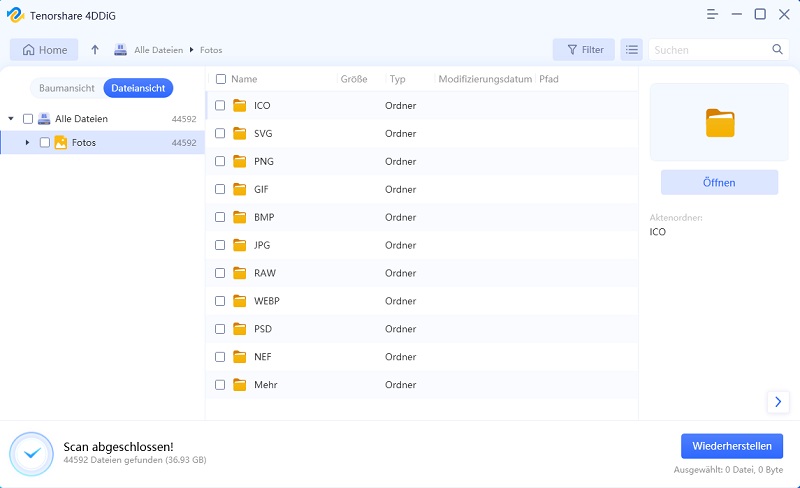
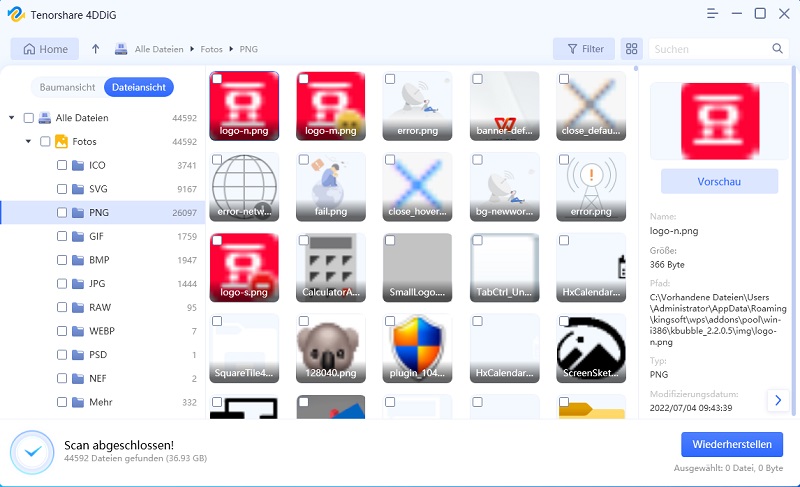
So einfach können Sie jede beschädigte Datei von einem Flash-Laufwerk selbst wiederherstellen. Warum probieren Sie 4DDiG nicht auf Ihrem problematischen USB-Stick oder Ihrer beschädigten Datei aus?
Teil 3: Wie behebt man das Problem, dass Ordner/Dateien nicht vom Flash-Laufwerk gelöscht werden können?
Wenn Sie Dateien nicht von einem USB-Laufwerk löschen können, haben wir die 7 wichtigsten Methoden zur Behebung des Problems recherchiert. Lass uns anfangen:
Methode 1: Entfernen Sie den Schreibschutz vom USB-Flash-Laufwerk
Wenn sich Ihr Flash-Laufwerk im Schreibschutzmodus befindet, werden Sie keine Dateien vom USB-Flash-Laufwerk löschen. Um mit dem Löschen zu beginnen, müssen Sie den Schreibschutz von Ihrem USB-Stick entfernen.
Schritt 1: Wählen Sie USB-Laufwerk aus dem Datei-Explorer, wählen Sie Eigenschaften und klicken Sie mit der rechten Maustaste, deaktivieren Sie Schreibgeschützt und klicken Sie auf „Übernehmen“.
Schritt 2: Wenn Ihr Flash-Laufwerk über einen Schalter verfügt, schalten Sie ihn außerdem ein, um den Schreibschutz von Ihrem USB-Flash-Laufwerk zu entfernen.

Nachdem Sie den Schreibschutz auf USB entfernt haben, versuchen Sie erneut, die Dateien vom Flash-Laufwerk zu löschen. Wenn die Dateien immer noch nicht gelöscht werden können, fahren Sie einfach mit der nächsten Methode fort.
Methode 2: Verwenden Sie die Eingabeaufforderung, um Dateien zu löschen
Wenn Sie Dateien nicht löschen können, versuchen Sie, Dateien über die Eingabeaufforderung zu löschen, was nur ein Kinderspiel ist.
Schritt 1: Öffnen Sie die Eingabeaufforderung aus dem Startmenü. Sobald die Eingabeaufforderung angezeigt wird, klicken Sie mit der rechten Maustaste darauf und wählen Sie „Als Administrator ausführen“.
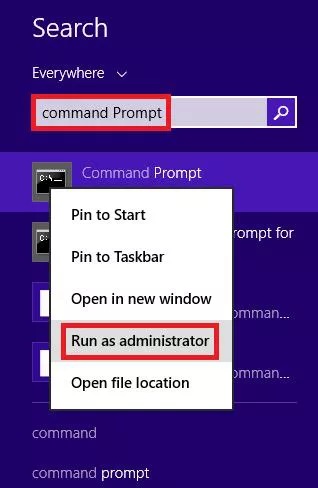
Schritt 2: Sobald sich die Fensterzeile öffnet, verwenden Sie die Entf. Dateipfadbefehl und drücken Sie die Eingabetaste. Nach Ausführung des Befehls werden Dateien von einem USB-Flash-Laufwerk gelöscht, die nicht gelöscht werden können.
Mit ein paar Befehlen in der Eingabeaufforderung sollten Sie erfolgreich beheben, dass die Dateien nicht von Flash-Laufwerksproblemen gelöscht werden können.
Methode 3: Entfernen Sie schreibgeschützte Attribute mit dem Diskpart- Dienstprogramm
Wenn sich Ihr USB-Flash-Laufwerk im schreibgeschützten Modus befindet, erhalten Sie möglicherweise die Fehlermeldung „Die Datei kann nicht vom USB-Flash-Laufwerk gelöscht werden“. In diesem Fall können Sie das Dienstprogramm Diskpart verwenden, um schreibgeschützte/schreibgeschützte Attribute zu entfernen. Befolgen Sie diese einfachen Schritte, wenn Sie Dateien aufgrund von schreibgeschützten Attributen nicht vom Flash-Laufwerk löschen können:
Schritt 1: Open Diskpart utility - Press Window+R, type Diskpart, and press Enter.
Schritt 2: Befehle eingeben - Geben Sie in der Fensterzeile die folgenden Befehle ein:
- list disk (Um die Gesamtzahl der externen Festplatten zu überprüfen)
- Wählen Sie Disk 1 (1 bezieht sich auf die Anzahl der externen Festplatten)
- Attribute Datenträger löschen schreibgeschützt
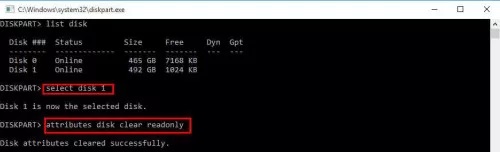
Nachdem Sie die oben genannten Befehle ausgeführt haben, sehen Sie die „Festplattenattribute erfolgreich gelöscht. Jetzt können Sie das Fenster schließen und die Dateien von Ihrem USB-Stick löschen.
Methode 4: Stellen Sie sicher, dass die Ordner und Dateien des Flash-Laufwerks nicht schreibgeschützt sind.
Sie können keine Dateien von einem USB-Flash-Laufwerk löschen, wenn sich die Dateien im schreibgeschützten Modus befinden. Manchmal können Dateien/Ordner nach der Systemaktualisierung in den schreibgeschützten Modus geändert werden. Um dieses Problem zu beheben, können Sie den Registrierungseditor versuchen, den Schreibschutz zu entfernen.
Schritt 1: Drücken Sie Windows + R und geben Sie „regedit“ ein.
Schritt 2: Sobald sich der Registrierungseditor öffnet, gehen Sie zu diesem Pfad „Computer\HKEY_LOCAL_MACHINE\SYSTEM\CurrentControlSet\Control\StorageDevicePolicies“.
Schritt 3: Doppelklicken Sie auf den Schreibschutz.
Schritt 4: Ändern Sie die Zahl von 1 auf 0.
Herzliche Glückwünsche! Jetzt können Sie Ihren Computer neu starten und das USB-Flash-Laufwerk erneut anschließen, um die Dateien ohne schreibgeschützten Modus abzurufen.
Methode 5:Entsperren und löschen Sie Dateien im abgesicherten Modus
Sie können den abgesicherten Modus ausprobieren, um Dateien von Ihrem USB-Flash-Laufwerk zu entsperren und zu löschen. Befolgen Sie diese einfachen Schritte, um Dateien im abgesicherten Modus zu löschen:
Schritt 1: Öffnen Sie PC-Einstellungen, wählen Sie Update & Sicherheit und klicken Sie auf Wiederherstellung.
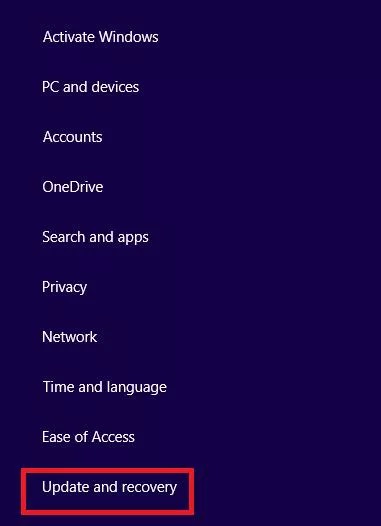
Schritt 2: Wählen Sie Erweiterter Start und tippen Sie auf die Schaltfläche Jetzt neu starten.
Schritt 3: Klicken Sie auf Fehlerbehebung und gehen Sie zu Erweiterte Optionen und dann zu Starteinstellungen.
Schritt 4: Drücken Sie in den Starteinstellungen F4 auf der Tastatur, um den abgesicherten Modus zu aktivieren.
Schritt 5: Im abgesicherten Modus können Sie Dateien im Datei-Explorer finden, um die Dateien zu löschen.
Methode 6: Führen Sie das Dienstprogramm zur Datenträgerüberprüfung aus, um USB zu reparieren
In einigen Fällen sind die Dateien möglicherweise nicht lesbar oder beschädigt, weshalb Sie keine Dateien von einem Flash-Laufwerk löschen können. In diesem Fall können Sie das Dienstprogramm zur Datenträgerprüfung ausführen, um das Problem zu beheben. Befolgen Sie diese einfachen Schritte, um das Dienstprogramm zur Festplattenprüfung auszuführen:
Schritt 1: Sie können Ihr Flash-Laufwerk im Datei-Explorer finden und mit der rechten Maustaste auf das Laufwerk klicken und dann Eigenschaften auswählen.
Schritt 2: Wählen Sie im Popup-Fenster die Option „Prüfen“unter der Option „Werkzeug“.
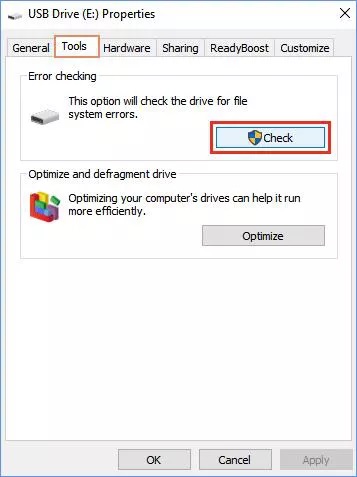
Sobald Sie den Fehler „Dateien werden nicht vom USB-Stick gelöscht“ entfernt haben, können Sie die Dateien löschen.
Methode 7: Holen Sie sich die Erlaubnis von Windows Explorer, Dateien zu löschen
In einigen Fällen müssen Sie die Erlaubnis von Windows Explorer einholen, um Dateien zu löschen. Sie können die folgenden Schritte ausführen, um die Dateien zu löschen:
Schritt 1: Klicken Sie mit der rechten Maustaste auf die Datei, wählen Sie dann Eigenschaften und tippen Sie dann auf die Registerkarte Sicherheit und gehen Sie zu Bearbeiten.
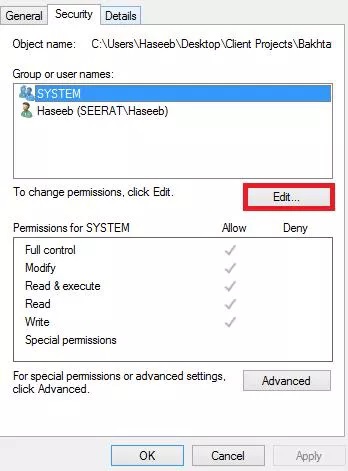
Schritt 2: Jetzt wird die Berechtigung für den Dateidialog geöffnet. Klicken Sie auf die Schaltfläche Hinzufügen, um die Benutzer auswählen aufzurufen.
Schritt 3: Fügen Sie einen Benutzer mit dem Namen Authentifizierter Benutzer hinzu und tippen Sie dann auf die Schaltfläche OK, um fortzufahren.
Schritt 4: Nachdem Sie das Berechtigungsfenster aufgerufen haben, geben Sie vollen Zugriff und tippen Sie auf OK und dann auf Weiter.
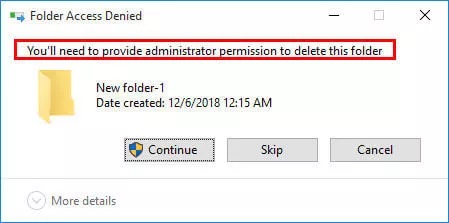
Nachdem Sie diese Schritte ausgeführt haben, beheben Sie das Problem, dass das Flash-Laufwerk keine Dateien löscht.
Teil 4: Leute fragen auch:
1. Wie erzwinge ich das Löschen von Dateien vom USB-Flash-Laufwerk?
Wenn Sie die volle Speicherkapazität des USB-Sticks wiedererlangen möchten, ist das Formatieren des USB-Sticks die beste Option. Gehen Sie also zum Löschen aller Dateien auf dem USB-Stick wie folgt vor:
Schritt 1: Verbinden Sie USB mit Ihrem Computer/PC.
Schritt 2: Gehen Sie zu „Start“, geben Sie „Ausführen“ein und drücken Sie die Eingabetaste.
Schritt 3: Nachdem eine Schnittstelle angezeigt wird, geben Sie „cmd“ein und drücken Sie die Eingabetaste.
Schritt 4: Gehen Sie nun zu "del/filesX" (filesX ist der Name der Dateien, die Sie löschen möchten.)
Nachdem Sie diese Schritte ausgeführt haben, können Sie das Löschen von Dateien auf USB erzwingen.
2. Werden Daten gelöscht, wenn ich ein USB-Flash-Laufwerk formatiere?
Ja, natürlich. Beim Formatieren geht es darum, die volle Speicherkapazität für neue Dateien/Ordner wiederzuerlangen. Wenn Sie also ein USB-Flash-Laufwerk formatieren, werden alle Ihre Dateien/Ordner gelöscht. Wenn Sie Daten von formatiertem USB wiederherstellen möchten, können Sie Tenorshare 4DDiG verwenden, um Ihre Daten auch von formatiertem USB wiederherzustellen.
3. Wie behebt man den Fehler „Datei kann nicht gelöscht werden, ist im System geöffnet“?
Führen Sie die folgenden Schritte aus, um den Fehler „im System geöffnete Datei kann nicht gelöscht werden“ zu beheben:
Schritt 1: Schließe das Programm.
Schritt 2: Starten Sie Ihren PC/Computer neu.
Schritt 3: Schließen Sie die Anwendung über den Task-Manager.
Schritt 4: Ändern Sie die Einstellungen des Datei-Explorers.
Schritt 5: Deaktivieren Sie das Vorschaufenster des Datei-Explorers.
Schritt 6: Erzwingen Sie das Löschen der verwendeten Datei mit der Eingabeaufforderung.
abschliessende Gedanken
Abschließend hoffen wir, dass Sie sich über den Fehler „Flash-Laufwerk löscht keine Dateien“ und die Gründe dafür im Klaren sind. Wenn Sie also auf diesen Fehler gestoßen sind, brauchen Sie sich darüber keine Sorgen zu machen. In diesem Artikel haben wir die 7 wichtigsten Methoden zur Behebung des Problems, dass keine Dateien vom USB-Flash-Laufwerk gelöscht werden können, besprochen. Wenn Sie jedoch leider auf diesen Fehler stoßen, da USB beschädigt oder Dateien beschädigt sind, und Sie die beschädigten Dateien wiederherstellen möchten, empfehlen wir Ihnen die Datenwiederherstellungssoftware Tenorshare 4DDiG. Es ist eine 100 % sichere und problemlose Datenwiederherstellungssoftware, mit der Sie verlorene Dateien vom USB-Flash-Laufwerk wiederherstellen können.
