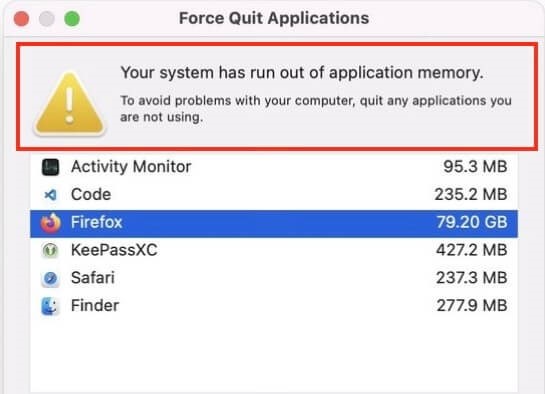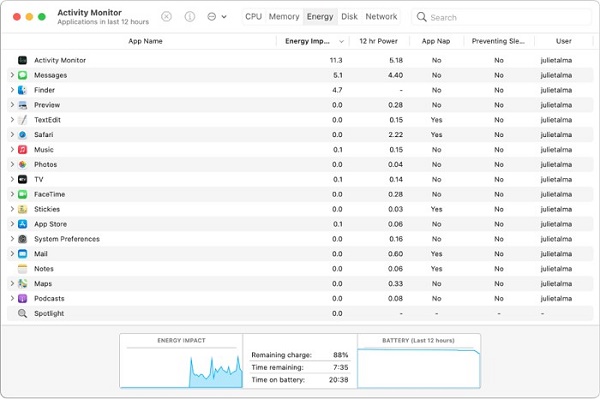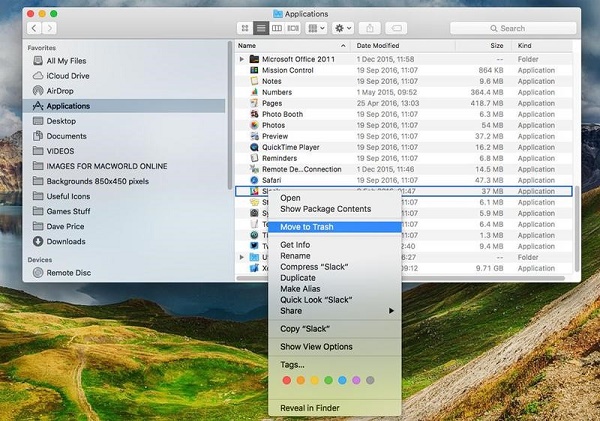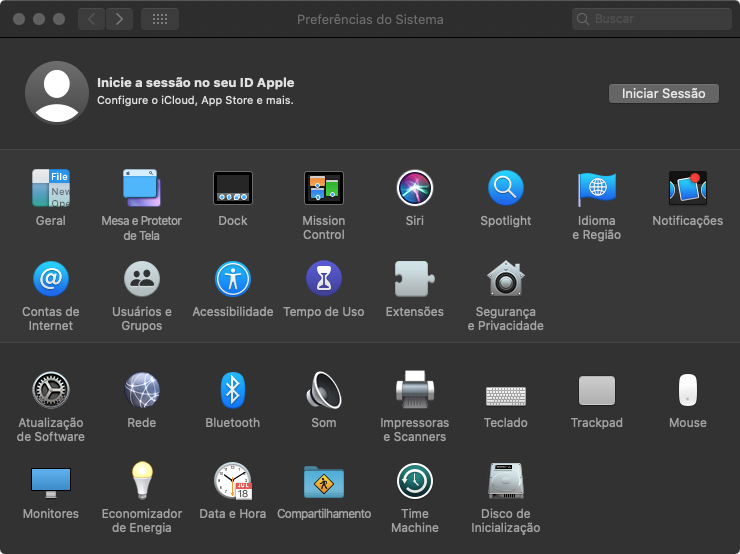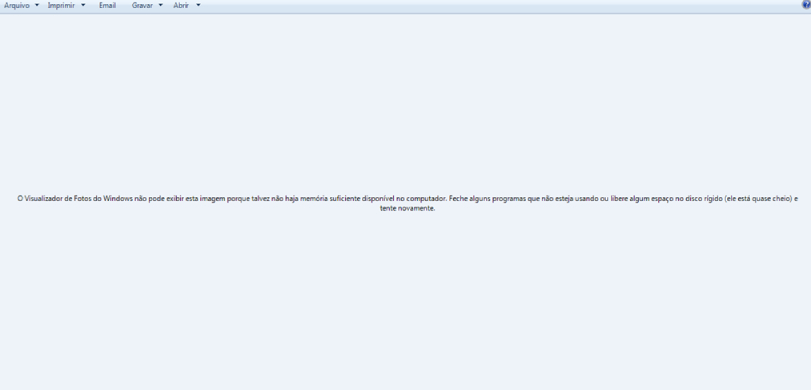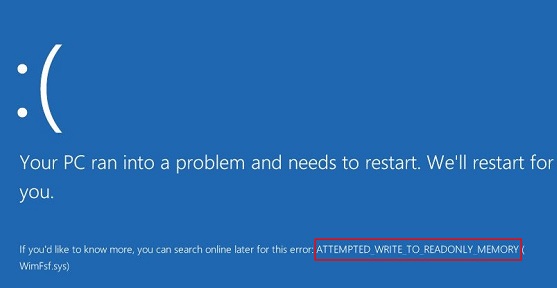Como Corrigir o Erro de Memória de Aplicativo Insuficiente no Seu Sistema
Se deparar com o temido erro "Memória de Aplicativo Insuficiente no Seu Sistema" do Mac pode ser uma experiência frustrante, resultando em problemas de desempenho e possível perda de dados. No entanto, não se preocupe, pois este artigo tem como objetivo guiá-lo com cinco métodos eficazes de resolver esse problema e colocar seu sistema de volta nos trilhos. Antes de explorarmos as soluções, vamos entender as razões por trás do erro de falta de memória de aplicativo no Mac e conhecer uma ferramenta confiável que pode ajudar na recuperação de aplicativos excluídos acidentalmente.
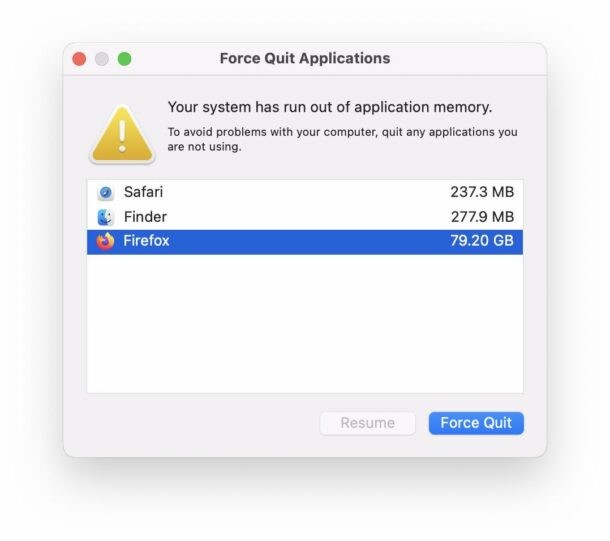
Parte 1: Por que Seu Sistema Está Com Memória de Aplicativo Insuficiente
O seu macOS mantém continuamente dados na RAM necessária para a execução dos processos. O erro de memória do aplicativo esgotado indica um uso excessivo de RAM.
A RAM permite que o seu computador responda mais rapidamente armazenando praticamente tudo que está aberto e mantendo arquivos comumente usados facilmente acessíveis. Dependendo do que você faz com o seu laptop, 8GB de RAM geralmente são suficientes para a maioria das máquinas Mac mais recentes.
O funcionamento sem problemas de um Mac depende da alocação e gerenciamento da memória de aplicativo. Quando o seu sistema encontra escassez de memória disponível, ele aciona a notória mensagem de erro.
Vamos examinar algumas razões possíveis para o problema.
- Executar vários aplicativos ao mesmo tempo é comum para todos. O problema "Seu sistema ficou sem memória de aplicativo" acabará aparecendo se você tiver muitos aplicativos abertos e aqueles em execução em segundo plano. Fique de olho nos seus aplicativos e feche aqueles que você não precisa no momento.
- Extensões específicas podem fazer com que o seu navegador funcione com menos fluidez, diminua a velocidade do seu Mac e exiba a mensagem "Seu sistema está sem memória de aplicativo" na tela. Para economizar RAM e poder de CPU, utilize menos complementos de navegador e abra menos abas simultaneamente.
-
Certifique-se de ter instalado a versão mais recente do macOS Monterey se você encontrar o erro "Seu sistema está sem memória de aplicativo".

Dica rápida: Como Recuperar Aplicativos Excluídos Acidentalmente
Excluir aplicativos acidentalmente pode agravar os problemas de memória do sistema. Para mitigar isso, o 4DDiG Windows Data Recovery prova ser uma solução confiável. Essa ferramenta é especializada em recuperar dados perdidos, incluindo aplicativos, e possui uma interface amigável. A eficiência do 4DDiG na recuperação de aplicativos excluídos faz dele uma escolha ideal para usuários lidando com as consequências de exclusões acidentais.
Download Seguro
Download Seguro
-
Selecione o Disco Local
Ao instalar e iniciar o 4DDiG, navegue até a seção de Recuperação de Dados. Escolha o seu disco local e inicie a varredura clicando em Iniciar. Opcionalmente, ajuste o processo selecionando tipos específicos de arquivos nas opções no canto superior direito.
-
Varredura no Disco Local
O 4DDiG realiza uma varredura completa no drive escolhido, localizando rapidamente dados ausentes. Sinta-se à vontade para pausar ou interromper a varredura em qualquer ponto do processo. A interface intuitiva categoriza arquivos em Arquivos Excluídos e outras seções para fácil identificação. Mude para a Visualização de Arquivos para uma análise detalhada de tipos específicos de arquivos.
-
Visualize e Recupere
Assim que os arquivos de destino forem identificados, visualize-os para garantir precisão antes de iniciar o processo de recuperação. Para a segurança dos dados, recupere os arquivos para um local seguro, evitando a mesma partição onde os dados foram inicialmente perdidos. Essa abordagem direta garante uma experiência de recuperação de dados suave e rápida com o 4DDiG.
Parte 3: Como corrigir o erro de memória de aplicativo insuficiente no sistema?
Agora que estabelecemos a importância da memória de aplicativo e apresentamos uma ferramenta para recuperar aplicativos excluídos acidentalmente, vamos explorar as principais soluções para corrigir o erro de memória de aplicativo insuficiente no seu Mac.
Método 1: Inicie o Monitor de Atividades
O Monitor de Atividades é um poderoso recurso integrado no macOS que atua como uma janela para o funcionamento interno do seu sistema. Ao se deparar com o erro "o sistema está sem memória de aplicativo no Mac", iniciar o Monitor de Atividades é o primeiro passo para identificar os aplicativos que consomem muitos recursos e contribuem para a escassez de memória.
- Para iniciar o Monitor de Atividades, você pode usar a pesquisa Spotlight pressionando Command + espaço e digitando "Monitor de Atividades", ou navegar até Aplicativos > Utilitários > Monitor de Atividades.
- Ao ser aberto, o Monitor de Atividades exibe uma visão abrangente de vários parâmetros do sistema. Preste atenção especial à guia "Memória", onde você pode observar a distribuição de memória entre processos ativos.
- Classifique os processos por uso de memória para identificar aplicativos ou processos que consomem uma quantidade significativa de RAM. Monitore a coluna "Memória" para identificar rapidamente os culpados.
-
Selecione o aplicativo que consome muita memória na lista e clique no botão "X" no canto superior esquerdo. Ele abre uma janela perguntando se você deseja forçar o encerramento do processo selecionado. Confirme para liberar a memória ocupada.

Método 2: Reinicie o Mac
No que diz respeito à solução de problemas, o antigo ditado "Você já tentou desligar e ligar novamente?" muitas vezes se aplica. Ao enfrentar o frustrante erro do sistema com memória de aplicativo insuficiente no seu Mac, reiniciar o sistema é uma solução simples, mas eficaz, para aliviar problemas relacionados à memória. Etapas para Reiniciar o Seu Mac:
- Antes de reiniciar, salve qualquer trabalho não salvo para evitar perda de dados.
- Localizado no canto superior esquerdo da sua tela, clique no logotipo da Apple para abrir o menu Apple.
- No menu suspenso, selecione a opção "Reiniciar". Alternativamente, você pode usar o atalho de teclado Control + Command + Botão Liga/Desliga para iniciar um reinício.
- Permita que o Mac conclua o processo de reinicialização. Dependendo das especificações do seu sistema, isso pode levar alguns instantes.
Método 3: Desinstale Aplicativos Irrelevantes
Acumular aplicativos desnecessários em seu Mac pode contribuir significativamente para o erro "Seu Sistema Está Sem Memória de Aplicativo". Desinstalar aplicativos irrelevantes libera espaço valioso em seu disco de armazenamento e reduz a carga na memória do seu sistema. Dessa forma, você pode aprimorar o desempenho geral e prevenir problemas relacionados à memória. Etapas para Desinstalar Aplicativos Irrelevantes:
- Acesse a pasta "Aplicativos" no seu Mac. Você pode fazer isso clicando no ícone do Finder no Dock e selecionando "Aplicativos" na barra lateral.
- Localize o aplicativo que deseja desinstalar. Arraste o ícone do aplicativo para a Lixeira no Dock. Alternativamente, clique com o botão direito no aplicativo e selecione "Mover para a Lixeira".
-
Esvazie a lixeira para remover permanentemente o aplicativo selecionado do seu sistema. Clique com o botão direito na Lixeira no Dock e escolha "Esvaziar Lixeira".

Método 4: Exclua Extensões do Navegador Desnecessárias
Extensões do navegador, apesar de adicionarem funcionalidade e conveniência, também podem contribuir significativamente para o erro de falta de memória de aplicativo no sistema Mac. Excluir extensões desnecessárias ou não utilizadas é crucial para otimizar o desempenho do seu navegador e, consequentemente, o uso de memória do sistema. Etapas para Excluir Extensões do Navegador Desnecessárias:
- No seu navegador, geralmente localizado no canto superior direito, clique no ícone do menu (três pontos verticais ou linhas horizontais) e selecione "Configurações" ou "Extensões".
- Analise a lista de extensões instaladas. Considere suas funções, uso de recursos e se elas contribuem ativamente para sua experiência de navegação.
- Encontre a opção "Remover" ou "Excluir" para cada extensão que deseja remover. Confirme a remoção, e a extensão será desinstalada do seu navegador.
-
Após remover as extensões, reinicie o navegador para garantir que as alterações tenham efeito.

Método 5: Crie Espaço no Seu Disco Rígido
Uma causa significativa do erro de memória de aplicativo insuficiente no sistema Mac é a falta de espaço de armazenamento. Quando o disco rígido fica com pouco espaço, prejudica a capacidade do sistema de gerenciar a memória de forma eficaz. Etapas para Criar Espaço no Seu Disco Rígido:
- Exclua ou mova arquivos e pastas grandes que são opcionais, incluindo downloads antigos, arquivos duplicados e qualquer arquivo de mídia que você não precise mais.
- Após excluir os arquivos, esvazie a lixeira para liberar permanentemente o espaço ocupado.
- Abra o Utilitário de Disco (encontrado na pasta "Utilitários" dentro de "Aplicativos") para verificar e reparar erros no disco. Executar o First Aid pode ajudar a otimizar o desempenho do disco.
- Considere mover arquivos grandes, como bibliotecas de mídia ou arquivos, para dispositivos de armazenamento externos. Isso libera espaço e permite que você organize seus dados de maneira mais eficiente.
Método 6: Atualize o Software do macOS
Manter o software do macOS atualizado é uma etapa crucial para manter a estabilidade, segurança e desempenho do seu sistema. Software desatualizado pode contribuir para vários problemas, incluindo o erro "Seu Sistema Está Sem Memória de Aplicativo". Etapas para Atualizar o Software do macOS:
- Clique no logo da Apple no canto superior esquerdo da tela e selecione "Preferências do Sistema". Navegue até "Atualização de Software" para verificar as atualizações disponíveis.
- Se houver atualizações disponíveis, clique no botão "Atualizar Agora". Seu Mac irá baixar e instalar as últimas atualizações. Certifique-se de salvar qualquer trabalho em andamento antes de prosseguir.
- Por conveniência, você pode habilitar atualizações automáticas. Nas preferências "Atualização de Software", marque as caixas ao lado de "Baixar novas atualizações quando disponíveis" e "Instalar atualizações do macOS".
-
Algumas atualizações podem exigir uma reinicialização do sistema para entrar em vigor. Certifique-se de salvar seu trabalho e reinicie o Mac quando solicitado.

Parte 4: Perguntas Frequentes
P1: A que se refere a Memória de Aplicativo no Mac?
A memória de aplicativo no Mac, também conhecida como RAM (Memória de Acesso Aleatório), é um tipo volátil de memória do computador que armazena dados ativamente usados e processados pelo sistema operacional e aplicativos. Ficar sem memória de aplicativo pode levar a problemas de desempenho e erros do sistema.
P2: Como faço para liberar espaço em disco no meu Mac?
Para liberar espaço em disco no seu Mac, você pode começar excluindo arquivos e aplicativos desnecessários, esvaziando a lixeira e usando ferramentas integradas como o Utilitário de Disco para identificar e remover arquivos grandes.
P3: O que fazer quando meu Mac diz que o sistema está sem memória de aplicativo?
Ao se deparar com o erro "O Sistema Está Sem Memória de Aplicativo", você pode seguir as soluções detalhadas neste artigo, incluindo o uso do Monitor de Atividades, reiniciar o seu Mac, desinstalar aplicativos irrelevantes, excluir extensões desnecessárias do navegador, criar espaço no disco rígido e atualizar o software do macOS.
Conclusão
Encontrar o erro "Seu Sistema Está Sem Memória de Aplicativo" no seu Mac pode ser uma experiência assustadora. No entanto, você pode superá-la de forma eficiente com as ferramentas e soluções certas. Ao compreender as complexidades da memória de aplicativo no Mac, utilizar ferramentas como o 4DDiG Windows Data Recovery para recuperação de aplicativos e implementar as soluções práticas fornecidas, você pode otimizar o desempenho do seu sistema e prevenir futuras ocorrências desse erro. Lembre-se de que uma abordagem proativa de gerenciamento de memória e manutenção do sistema garante uma experiência de computação tranquila e contínua.
Você Pode Gostar
- Home >>
- Windows Consertar >>
- Como Corrigir o Erro de Memória de Aplicativo Insuficiente no Seu Sistema