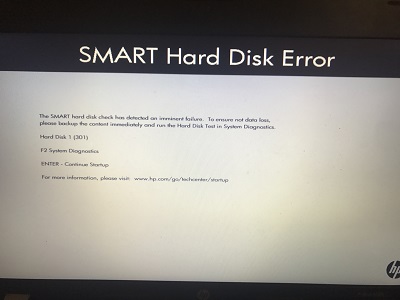Pergunta"Olá! Tenho meu sistema desde sempre, mas há cerca de um mês, comecei a ter falhas de BSOD. O erro que eu recebo o tempo todo diz TENTATIVA DE GRAVAÇÃO EM MEMÓRIA SOMENTE LEITURA.
Acho que está relacionado com a RAM, mas não tenho certeza absoluta, então fiz o upload do MEMORY.DMP para ter certeza se ele melhora, mas não adianta. Eu não tinha nenhum minidumps e MSinfo32 também. Estou escrevendo na esperança de que alguém possa me ajudar com isto."
O caso que você acabou de ler está relacionado com o erro chamado tentativa de gravação em memória somente leitura. Este erro não é comum, mas é provável que ocorra. Se você é um usuário do Windows e vê este problema, então este artigo é para você.
O artigo discutirá maneiras de remover o erro chamado tentativa de gravação em memória somente leitura e explicará passo a passo os métodos.
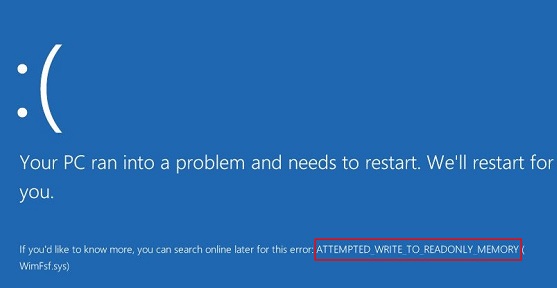
Parte 1: O Que é o "Código de Parada Tentativa de Gravação em Memória Somente Leitura."
Este erro é chamado 0x000000BE e aparece em uma tela azul de morte. Quando você é redirecionado para o código de erro de parada "tentativa de gravação em memória somente leitura" às vezes, um erro BSOD (Blue Screen of Death) geralmente ocorre no Windows 7/8/10. Quando qualquer um dos drivers do dispositivo tenta escrever em um segmento de memória somente leitura, você acaba com este erro "Tentativa de Gravação em Memória Somente Leitura" com o código 0x000000BE, como você pode ver abaixo da captura de tela.
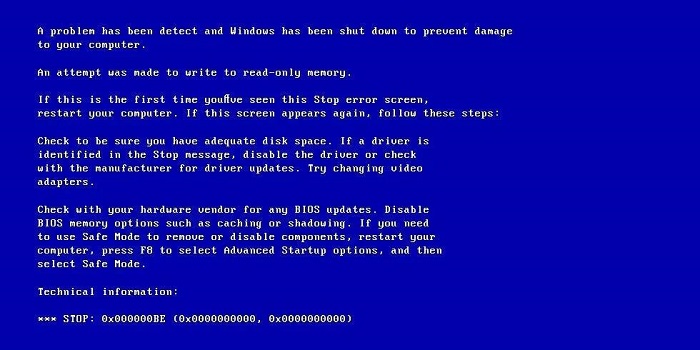
O que causa exatamente o erro "Tentativa de Gravação em Memória Somente Leitura"? O erro "Tentativa de Gravação em Memória Somente Leitura" pode surgir devido a múltiplos motivos de problemas com o driver do dispositivo.
Uma das principais razões ou causas da tentativa de Complicações no driver do dispositivo é principalmente perigosa e causa um instante de escrita para ler apenas o erro de memória. As principais razões que causam o erro 0x000000BE são:
- O driver do dispositivo está defeituoso ou corrompido
- Firmware de software discordante
- Os serviços do sistema se tornaram corruptos
Serviços de sistema operacional: um sistema operacional não atualizado ou qualquer problema de sistema operacional corrompido em seu Windows pode trazer o erro 0x000000BE.
Firmware ou Malware: Firmware ou malware atualizado recentemente é outra razão responsável por obter um erro de memória somente de leitura. Isso significa que se o sistema de arquivos do Windows cair sob qualquer ataque de vírus. Ele acabará com uma mensagem de erro.
Parte 2: Dicas Para Corrigir Tentativa de Gravação em Memória Somente Leitura Windows 11/10/8/7
Antes de tentar escrever para ler somente soluções de memória, o usuário deve inicializar o PC no modo seguro. A razão é que no momento em que você recebe o código de parada, seu PC não inicializará na área de trabalho.
Dica 1: Execute o Diagnóstico de Memória do Windows
A primeira correção para tentar escrever para ler apenas memória ou erro 0x000000BE é executar uma verificação de memória.
Etapa 1: Abra o utilitário Run OU pressione Win + R
Etapa 2: Tipo mdsched.exe.
Etapa 3: Pressione Enter para abrir a Ferramenta de Diagnóstico da Memória do Windows.
Etapa 4: A opção "Reiniciar agora e verificar problemas" aparece diante de você, e é recomendável selecioná-la.
Nota: Detectará imediatamente o problema de tentativa_escrita_para_recepção_de_memória 10 na memória. Você deve tomar medidas para corrigir problemas com base no diagnóstico.
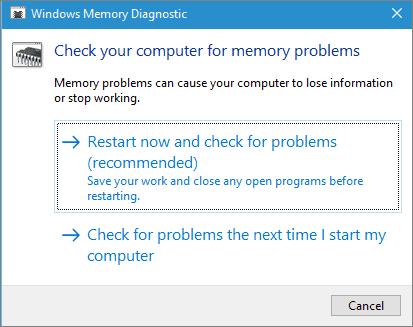
Dica 2: Atualize ou Reinstale os Drivers no Windows
O erro tentativa_de_gravação_em_memória_somente_leitura surgem quando os drivers do dispositivo não são compatíveis com o sistema operacional Windows. Drivers desatualizados ou corrompidos também são responsáveis pelo mesmo problema.
Você pode escolher de volta para trás três opções de atualização, retrocesso, ou desinstalação de drivers em seu computador.
Para Atualizar os Drivers Siga os Passos:
Etapa 1: Clique no botão iniciar e escolha Gerenciador de Dispositivos.
Etapa 2: Selecione cada driver clicando à direita e escolhendo Update Driver.
Etapa 3: Para o lado seguro, clique em Search automatically for updated driver software. Isto o levará ao website do fabricante para baixar e instalar um driver para seu PC.
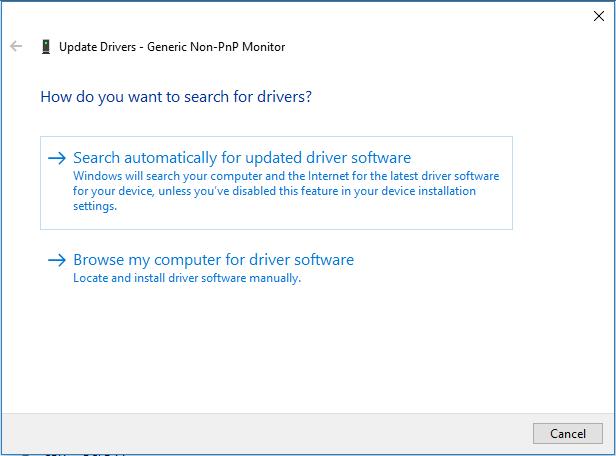
Para Rollback ou Desinstalar Drivers Siga os Passos:
Etapa 1: Vá para Gerenciador de Dispositivos.
Etapa 2: Clique duas vezes em cada driver, um a um; você verá opções.
Etapa 3: Selecione Rollback Driver ou Uninstall Device, o que parecer viável.
Etapa 4: Siga as instruções na tela para terminar suas operações.
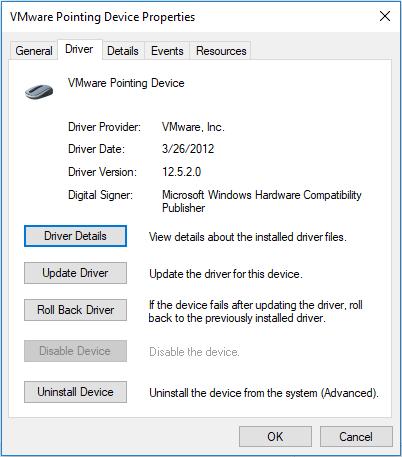
Dica 3: Desinstale o Software Instalado Recentemente
Se o erro ocorrer quando você instalou recentemente um novo software. Isso significa que o software instalado está criando um problema. O único método é desinstalar o programa e verificar se ele é a causa por trás do código de parada que tentou escrever para ler somente memória.
Siga os passos:
Etapa 1: Abra o Painel de Controle.
Etapa 2: Selecione o software.
Etapa 3: Clique em Desinstalar um programa.
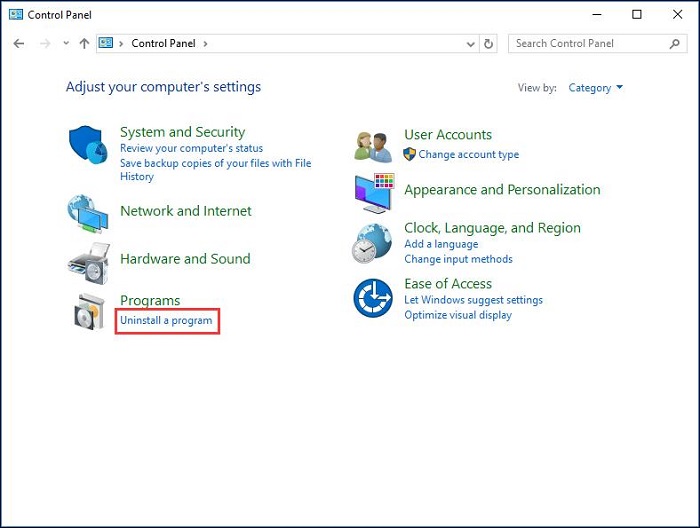
Dica 4: Verifique a Atualização do Windows
A atualização do Windows é uma chave razoável para corrigir o código de parada que se tentou escrever para a memória somente de leitura.
Etapa 1: Verificar as atualizações da janela.
Etapa 2: Se não for atualizado, inicialize o PC para o Windows de atualização da área de trabalho usando a tela azul tentando gravar na memória somente de leitura.
Etapa 3: Reinicie seu PC.
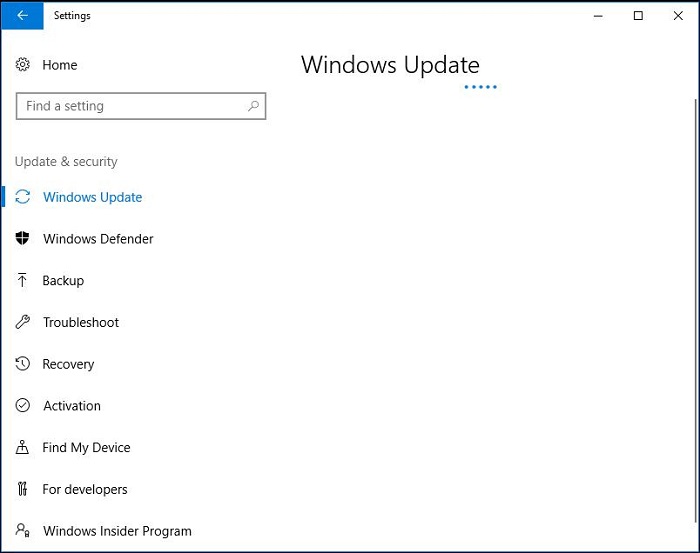
Dica 5: Solucionador de Problemas da Tela Azul
O último recurso para resolver a tentativa de escrever erro de memória somente de leitura é usar a opção de solução de problemas da tela azul. Certifique-se de que o Windows 10 esteja ligado em modo seguro.
Etapa 1: Vá para Configurações Avançadas de Inicialização e entre no modo de segurança.
Etapa 2: Reinicie o PC.
Etapa 3: Vá para as configurações e abra Atualizar e segurança.
Etapa 4: Selecione Troubleshoot e depois tela azul.
Etapa 5: Execute o resolvedor de problemas.
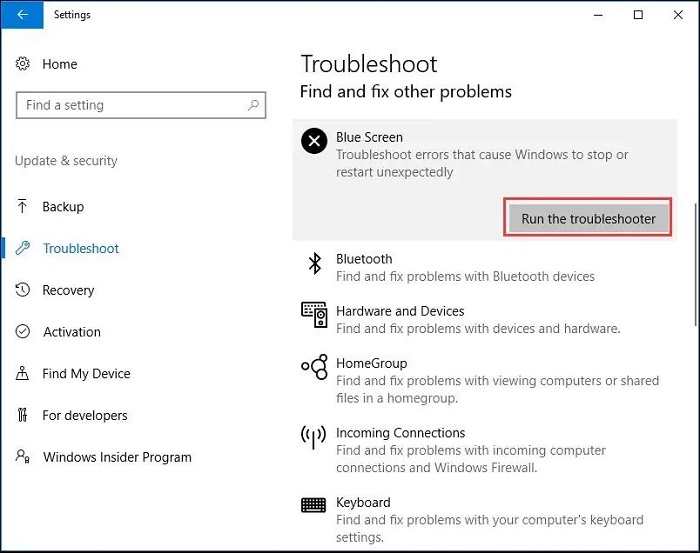
Parte 3: Como Recuperar Dados do Windows com o Erro "Tentativa de Gravação em Memória Somente Leitura"?
Se você estiver tentando o método acima, certifique-se de preparar um backup de seus dados para evitar erros que possam causar perda de dados. Além disso, devido ao erro "tentativa de gravação para memória somente de leitura", você pode estar correndo o risco de perder dados valiosos. Se você está realmente correndo esse risco e está profundamente perturbado pela perda de dados, o 4DDiG Data Recovery é uma boa escolha. Ele pode ajudar você a recuperar seus dados perdidos rápida e efetivamente. Além disso, tem muitas características valiosas que ajudam na recuperação de dados, e estas características úteis fazem com que o 4DDiG se destaque entre outras ferramentas de recuperação. Faça o download do 4DDiG Data Recovery e recupere seus dados perdidos.
Para fazer pleno uso do software de recuperação de dados 4DDiG para garantir seu sucesso na recuperação de dados, por favor, siga estes passos.
- Recuperação de arquivos apagados
- Recuperação Organizada de Acionamento
- Recuperação da Partição Perdida
- Recuperação de dispositivos externos
- Recuperação de computadores quebrados
- Recuperação de arquivos brutos
Download Seguro
Download Seguro
- Abra o software de recuperação de dados da 4DDiG e, na página inicial, selecione um local de uma lista de opções como Dispositivos e Drives, Partições e Reparo Avançado. Em seguida, selecione os tipos de arquivo que estão faltando e clique em "Digitalizar" para escanear a pasta/localização.
- Inicie uma varredura para encontrar completamente os arquivos que estão faltando, e você pode escolher pausar a qualquer momento durante o processo.
- Após a verificação estar completa, você pode visualizar os arquivos e selecionar os dados necessários para a recuperação.



Resumo
Na esperança de obter todas as respostas sobre a tentativa de escrever somente memória de leitura, aqui está outro remédio para recuperar os dados perdidos no processo. É um fato que todas as correções dadas acima têm chances iguais de resgatar a situação ou de travar o sistema.
Esta ferramenta de recuperação é para a segunda opção quando você quiser suas fotos, arquivos, documentos, vídeos e outros de volta. O 4DDiG Data Recovery é o mais recente e tecnicamente embalado para a recuperação confiável, segura e completa dos dados perdidos no processo.