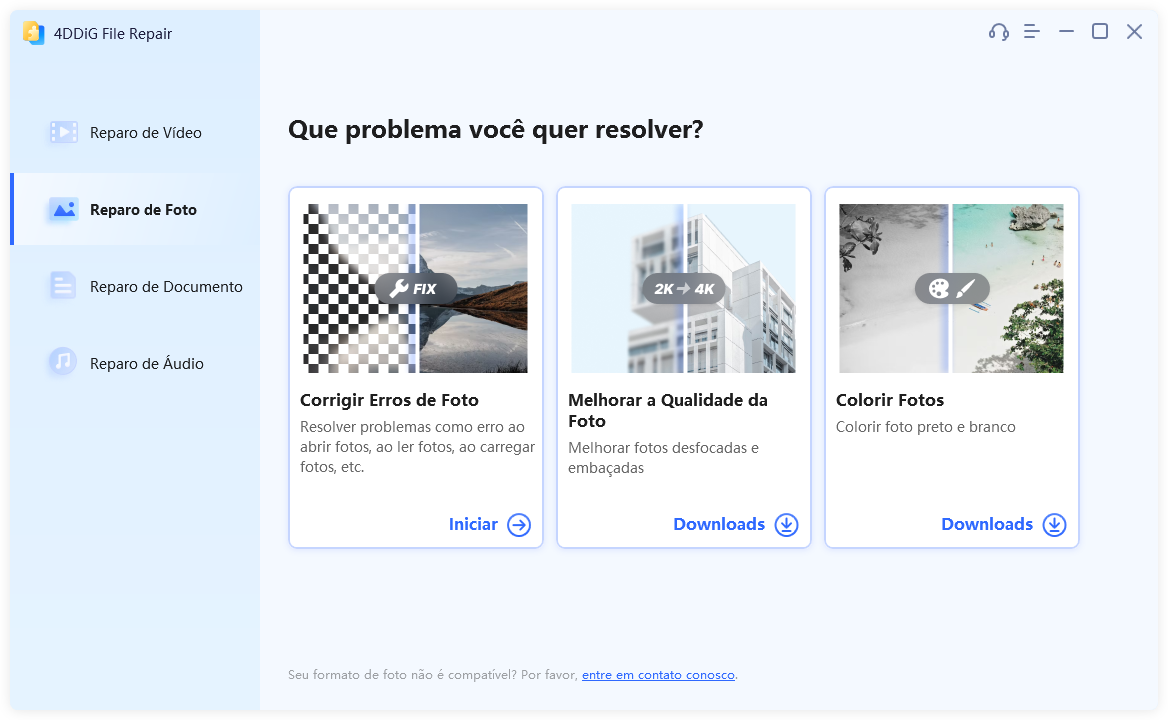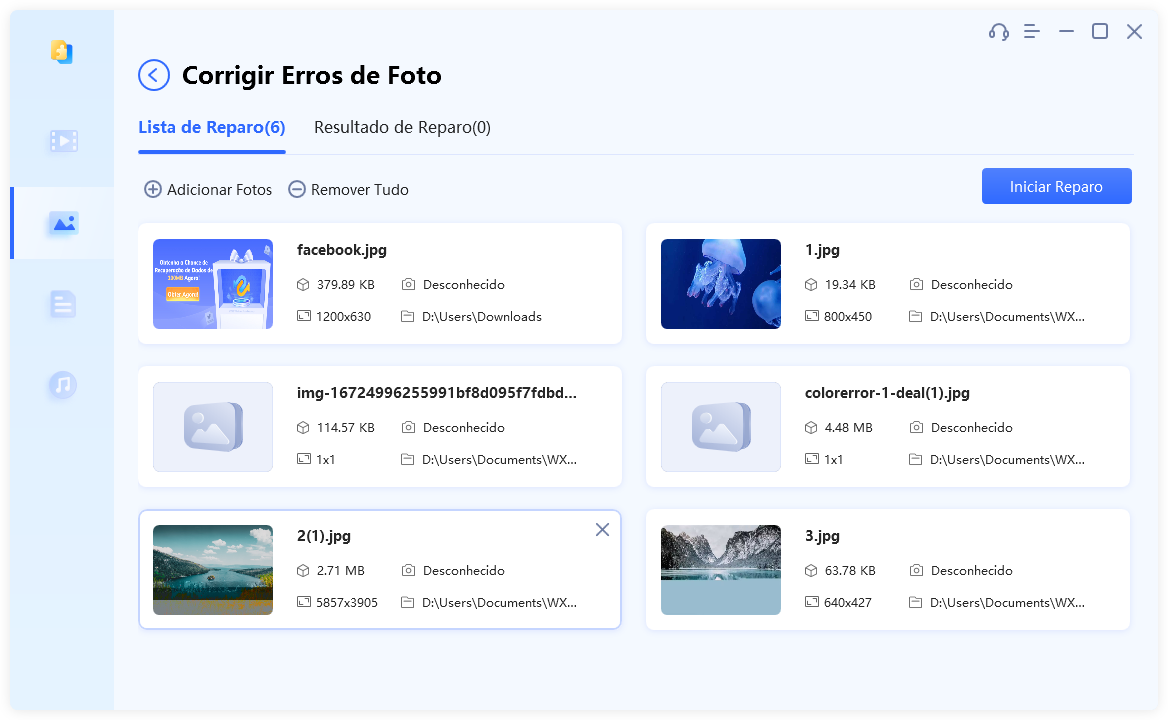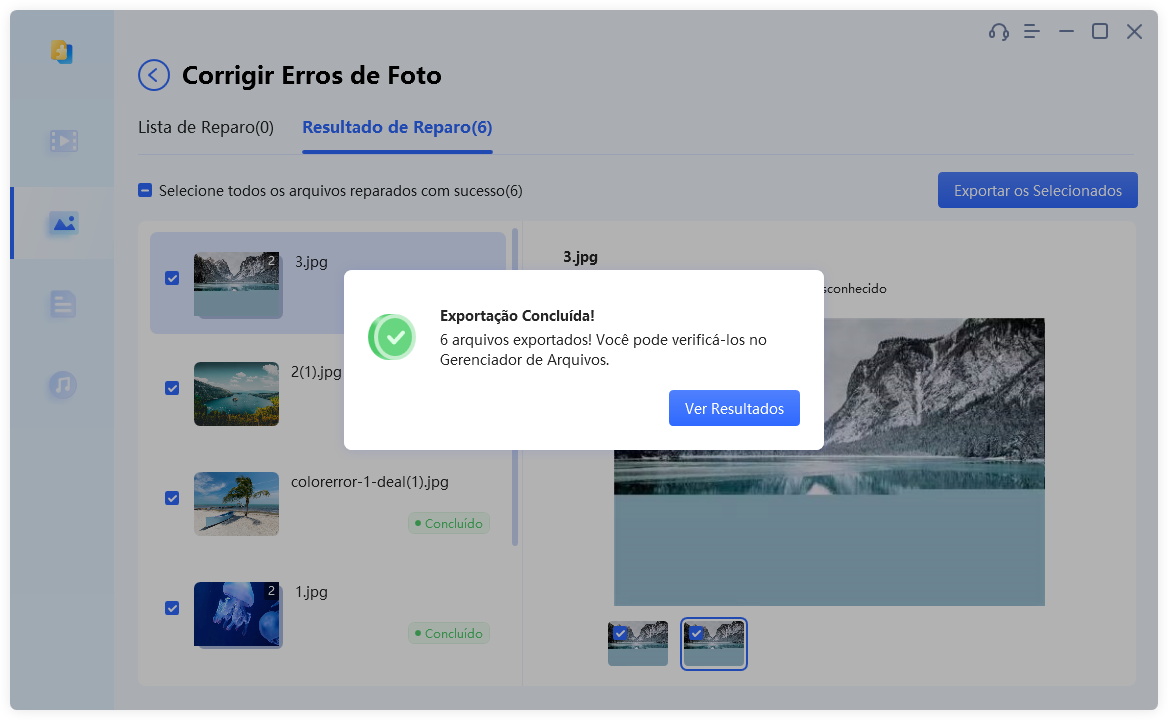O Visualizador de Fotos do Windows não consegue exibir imagens ou fica sem memória; como repará-lo?Ao tentar imprimir uma captura de tela tirada com meu celular, enfrentei um problema de divisão da imagem devido à falta de compressão adequada pelo Android. Para resolver essa questão, transferi os dados da unidade de rede para o meu PC. No entanto, ao tentar visualizar a imagem, recebo uma mensagem de erro indicando que o Visualizador de Fotos do Windows está sem memória. É importante ressaltar que meu PC possui 16 GB de RAM, mas estou utilizando apenas cerca de 2 a 3 GB no momento, o que deveria ser espaço suficiente para exibir uma imagem de 412 kb. Além disso, tenho 200 GB de espaço disponível no disco rígido.
Ao tentar abrir uma imagem usando o "Visualizador de Fotos do Windows" ou o aplicativo "Fotos", me deparei com a mensagem de erro "O Visualizador de Fotos do Windows não pode exibir esta imagem, porque talvez não haja memória suficiente disponível no computador". Infelizmente, isso tem ocorrido com certa frequência. No entanto, não é algo com que devamos nos preocupar. No decorrer deste artigo, apresentaremos 11 soluções para resolver esse problema.
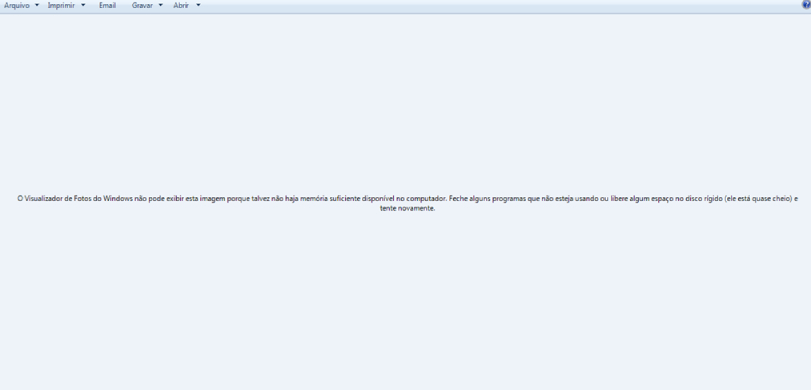
- Parte 1: Possíveis Causas da Falta de Memória para o Visualizador de Fotos do Windows
-
Parte 2: Possíveis Soluções para a Falta de Memória e Falha ao Abrir Fotos no Visualizador de Fotos do Windows
- Solução 1: Utilize um outro visualizador de fotos
- Solução 2: Faça a conversão para um formato compatível
- Solução 3: Repare as fotos danificadas com o 4DDiG File RepairHOT
- Solução 4: Utilize o "gerenciamento de cores".
- Solução 5: Faça a atualização do Visualizador de Fotos do Windows
- Solução 6: Redefina o aplicativo Fotos
- Solução 7: Faça a desinstalação e a reinstalação da ferramenta de backup do Android/iOS
- Solução 8: Descriptografe o arquivo
- Solução 9: Execute o Solucionador de Problemas de aplicativos da Windows Store
- Solução 10: Faça uma varredura no verificador de arquivos do sistema
- Solução 11: Desabilitar o Processo de Herança
- Perguntas frequentes sobre o Visualizador de Fotos do Windows
Parte 1: Possíveis Causas da Falta de Memória para o Visualizador de Fotos do Windows
Na maioria dos casos, esse problema não está relacionado à capacidade da memória, mas sim a outros motivos. Alguns dos possíveis fatores incluem:
- Corrupção de arquivos do sistema
- O aplicativo Fotos não suporta esse formato de foto
- O aplicativo está desatualizado
- O arquivo é muito grande
- O espaço de trabalho está lotado
Parte 2: Possíveis Soluções para a Falta de Memória e Falha ao Abrir Fotos no Visualizador de Fotos do Windows
Embora as causas desse erro possam ser diversas, a boa notícia é que a maioria delas pode ser resolvida. Para solucionar esse problema, sugerimos que você experimente as seguintes soluções:
Solução 1: Utilize um outro visualizador de fotos
O Visualizador de Fotos do Windows suporta apenas os formatos de arquivo JPEG, PNG, GIF, TIFF, BMP, DIB e WDP. Caso o arquivo de imagem esteja em um formato diferente, será necessário utilizar um aplicativo alternativo, como Adobe Photoshop, Photo Retouch, IrfanView ou Raw Image Viewer.
Solução 2: Faça a conversão para um formato compatível
Se o Visualizador de Fotos do Windows não suportar um determinado formato de arquivo, uma solução é converter esse arquivo para os formatos JPEG, TIFF ou PNG, possibilitando assim sua visualização.
No entanto, fotos com grandes volumes de dados, como aquelas de alta resolução, serão compactadas, com ênfase na exibição em vez da qualidade da imagem.
Solução 3: Repare as fotos danificadas com o 4DDiG File Repair
Caso haja corrupção nos dados da foto, impossibilitando sua visualização no Visualizador de Fotos do Windows, é possível utilizar um programa de reparo de fotos para corrigir essa corrupção e permitir a exibição dos dados.
A variedade de softwares de reparo de imagens existente é extensa, no entanto, é importante destacar que a maioria desses programas tem suporte apenas aos formatos de arquivo mais comuns, como JPEG, TIFF e PNG, e não possui a capacidade de lidar diretamente com imagens RAW provenientes de câmeras.
O software 4DDiG File Repair é uma solução avançada que abrange uma ampla variedade de formatos de imagem. Além de corrigir arquivos JPEG e TIFF, ele também tem a capacidade de reparar arquivos de câmera RAW, como CR2, NEF, ORF e DNG, que não são suportados por outros softwares. Com eficácia, ele pode restaurar fotos danificadas, pixeladas, granuladas ou com faixas cinzas, devolvendo sua beleza original. Além disso, é capaz de corrigir simultaneamente múltiplos dados, incluindo diferentes formatos.
- Repara formatos populares de imagens, como JPEG, JPG, CR2, NEF, SRW, PEF, ORF, RAW, ORF, ERF, CRW e RAF.
- Aprimore a qualidade de fotos e vídeos com IA Novo
- Transforma suas fotos e vídeos antigos em preto e branco em segundos com o poder da colorização automática por IA.Novo
- Realiza o reparo simultâneo de até 3.000 fotos de uma vez.
- Garante um processo de reparo rápido e seguro, com uma interface fácil de usar.
Instale o software 4DDiG File Repair e dê início ao seu funcionamento.
Teste GrátisPara PC
Download Seguro
Teste GrátisPara MAC
Download Seguro
-
Selecione a opção "Corrigir Erros de Foto" localizada na guia "Reparo de imagens" dentro da interface do programa.

-
Comece selecionando o botão "Adicionar fotos" para importar as imagens danificadas. Em seguida, clique em "Iniciar reparo" para que o programa execute automaticamente o processo de reparação das fotos adicionadas.

-
Após a conclusão do reparo das fotos, você terá a opção de visualizar o vídeo reparado e salvá-lo no local designado.

Solução 4: Utilize o "gerenciamento de cores".
Caso esteja enfrentando dificuldades para abrir imagens no Visualizador de Fotos do Windows, você pode tentar solucionar o problema por meio das configurações de gerenciamento de cores. Siga as instruções abaixo para obter assistência.
- Acesse o aplicativo Configurações pressionando simultaneamente a tecla Windows e a tecla "I" e, em seguida, escolha a seção "Sistema".
- Na barra lateral esquerda, clique na opção "Exibir".
- Deslize a barra lateral direita para baixo até localizar a opção "Configurações avançadas de exibição" e clique nela para prosseguir.
- No menu suspenso, escolha a opção "Propriedades do adaptador de vídeo".
- Uma vez aberta a janela "Propriedades", clique em "Gerenciamento de cores" e, em seguida, clique em "Gerenciamento de cores" novamente na janela exibida.
- Para encontrar a tela preferida, clique em "Identificação do monitor". No menu suspenso, escolha a opção "Usar minhas configurações para este dispositivo".
- Selecione a opção "Perfis associados a este dispositivo" e marque a caixa correspondente. Depois, acesse a guia "Remover" e clique nela. Por fim, clique em "Perfis" localizado na parte inferior da tela.
- Após clicar em "Perfis", uma lista de opções será exibida. Nesse momento, selecione a opção "Restaurar minhas configurações para os padrões do sistema".
- Na tela "Gerenciamento de cores", acesse a guia "Avançado". Verifique se todas as opções, desde "Perfis de dispositivo" até "Gráficos comerciais (tabelas e gráficos)", estão configuradas como "Padrões do sistema".
- Reinicie o computador e, em seguida, abra a imagem para verificar se ela pode ser aberta. Caso o problema persista, será necessário explorar outras soluções.
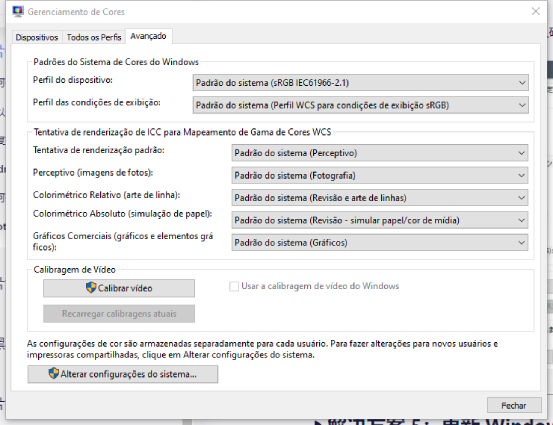
Solução 5: Faça a atualização do Visualizador de Fotos do Windows
Caso ocorram erros ou falhas no software, uma opção eficaz para corrigi-los é realizar uma atualização, a qual também pode resolver problemas de falta de memória no aplicativo de Visualização de Fotos do Windows. A seguir, mostraremos como efetuar a atualização do Visualizador de Fotos no Windows 10.
- Acesse o menu Iniciar, vá em Configurações e, em seguida, clique em Atualização e segurança e, por fim, selecione Windows Update.
- Marque a caixa próxima ao Visualizador de fotos.
- Selecione a caixa de seleção ao lado do Visualizador de fotos e clique em "Atualizar" para executar a ação.
- Permaneça aguardando até que a atualização seja finalizada e, então, reinicie o computador.
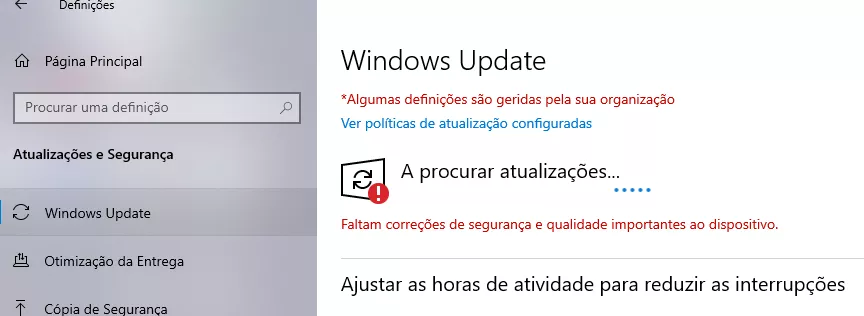
Solução 6: Redefina o aplicativo Fotos
Caso os métodos anteriores não solucionem o problema, uma possível solução é realizar a redefinição do aplicativo Fotos. O procedimento para redefinição é o seguinte:
- Utilize o botão direito do mouse no menu Iniciar e opte por "Configurações"; posteriormente, clique em "Aplicativos".
- Selecione a opção denominada "Aplicativos e recursos".
- Movimente a barra lateral até encontrar a seção "Fotos" e clique em "Opções avançadas".
- Deslize a tela para baixo até chegar à seção "Redefinir" e clique na opção correspondente para redefinir o aplicativo.
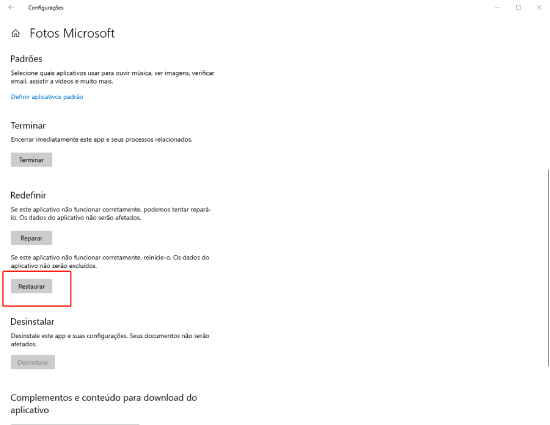
Solução 7: Faça a desinstalação e a reinstalação da ferramenta de backup do Android/iOS
Caso esteja utilizando um programa de backup no computador para salvar as fotos do seu telefone, uma atualização pode causar problemas ao abrir as imagens no visualizador de fotos. É possível que o aplicativo Photos padrão do seu dispositivo Android não seja compatível com o visualizador de fotos do computador. Por isso, uma opção seria desinstalar o aplicativo de backup do seu dispositivo Android e verificar se consegue visualizar as fotos. Para fazer isso, siga as instruções abaixo:
- Ao mesmo tempo, acione as teclas Windows e R.
- Digite "cpl" na caixa de diálogo e pressione a tecla Enter.
- No menu "Programas e recursos", localize o programa de backup do celular (como Nokia, Samsung, Huawei HiSuit) e vá em "Desinstalar" para removê-lo.
- Confirme se é possível abrir as fotos usando o visualizador de imagens. Além disso, proceda com a reinstalação do software de backup do celular.
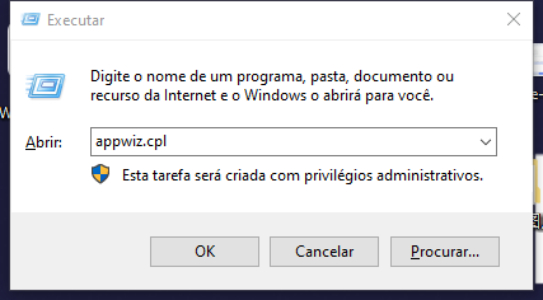
Solução 8: Descriptografe o arquivo
Se as imagens do seu smartphone não podem ser abertas no Visualizador de Fotos do Windows, é possível que a ativação da criptografia de imagens e vídeos nas configurações esteja impedindo o acesso. Para resolver esse problema, desative a criptografia de arquivos de imagem. Siga as instruções a seguir para desativar a criptografia de fotos.
- Realize um clique com o botão direito do mouse sobre a imagem, escolha a alternativa de ampliar a imagem e, em seguida, clique em "Propriedades".
- Selecione a aba "Geral" e, em seguida, clique na opção "Avançados".
- Remova a marcação da opção "Criptografar o conteúdo para proteger os dados".
- Clique em "OK" para confirmar as alterações.
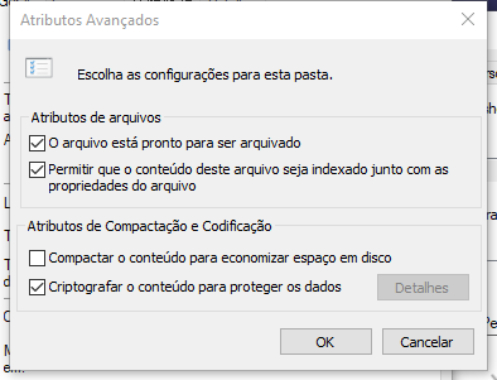
Solução 9: Execute o Solucionador de Problemas de aplicativos da Windows Storeる
Caso a questão persista e você continue enfrentando problemas ao visualizar imagens no Visualizador de Fotos, experimente acessar o Solucionador problemas disponível no aplicativo da Windows Store.
- Pressione simultaneamente as teclas Windows + "I" e, em seguida, role a janela de "Configurações" para baixo. Em seguida, escolha a opção "Atualização e segurança".
- Na barra lateral esquerda, localize e clique na opção "Solução de problemas".
- Role para baixo na barra lateral direita e clique na opção "Solução de problemas adicionais".
- Role a página para baixo até chegar à seção "Aplicativos da Windows Store" e selecione a opção "Executar solução de problemas".
- Aguarde alguns momentos até que o processo seja concluído. Ao término, um relatório será exibido. Siga as instruções na tela.
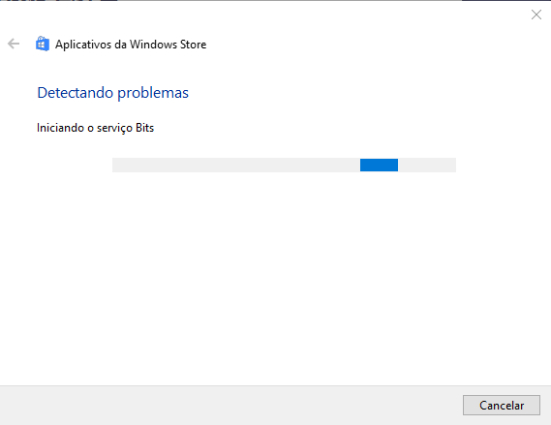
Solução 10: Faça uma varredura no verificador de arquivos do sistema
Veja os passos a seguir para utilizar o comando SFC, amplamente utilizado para corrigir erros do sistema.
- Digite "cmd" na tecla Windows e selecione a opção "Executar como administrador" no menu suspenso que será exibido.
- Copie o comando a seguir e cole-o na janela do prompt de comando.
- Comando: sfc/ scannow.
- Pressione Enter.
- Aguarde por alguns instantes enquanto o processo é concluído. Se algum erro for detectado, a operação em andamento fará uma varredura no sistema e fará a correção de forma automática.
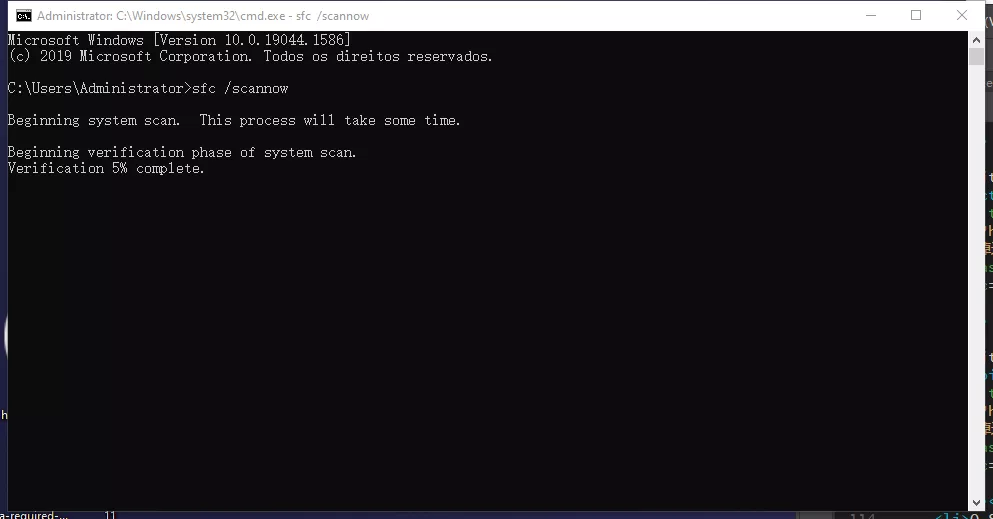
Solução 11: Desabilitar o Processo de Herança
Esta é uma abordagem alternativa para lidar com a limitação de memória no Visualizador de Fotos e não se trata da correção direta do erro. Caso as soluções anteriores não solucionem o problema, experimente o seguinte método.
- Navegue até a aba "Propriedades". Utilize o botão direito do mouse no arquivo em questão e escolha a opção "Propriedades". Acesse a guia "Segurança" e, em seguida, clique em "Avançadas".
- Localize a opção "Desabilitar herança" na parte inferior da tela e clique nela.
- Selecione a opção que diz "Converter permissões herdadas em permissões explícitas no objeto".
- As opções de permissão para herança estão desabilitadas. Pressione o botão "Aplicar" e, em seguida, clique em "OK".
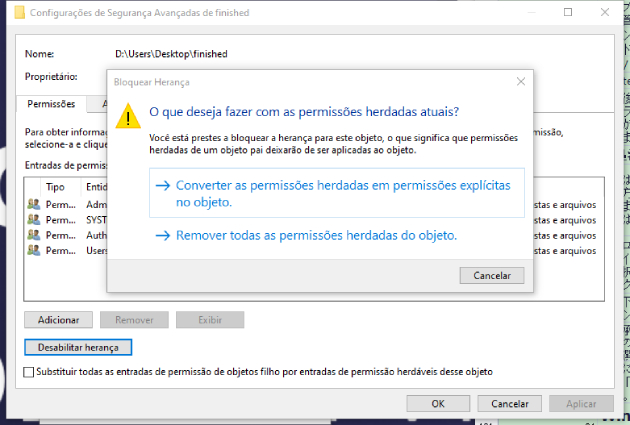
Perguntas frequentes sobre o Visualizador de Fotos do Windows
P1: Por que é exibida a mensagem Memória Insuficiente?
Se não for possível acessar a memória necessária, será mostrada uma mensagem de erro indicando que não há memória suficiente para concluir a operação. Esse aviso pode ocorrer no Windows 10 devido a diversos motivos, como a presença de drivers de dispositivo ausentes, corrompidos ou incompatíveis, bem como falhas de hardware.
P2: Como lidar com arquivos grandes ou corrompidos no Visualizador de Fotos do Windows?
Para solucionar essa questão, siga os passos mencionados acima.
P3: Como faço para corrigir o Visualizador de Fotos do Windows?
Existem várias abordagens possíveis para corrigir essa situação; algumas delas estão descritas a seguir.
P4: Como posso abrir JPEGs no Visualizador de Fotos do Windows?
Utilize o botão direito do mouse sobre "Formato de arquivo de imagem" e selecione a opção "Abrir com" para acessá-lo no Visualizador de Fotos do Windows.
Resumo
É comum ocorrer o problema "O Visualizador de Fotos do Windows não pode abrir esta imagem" com uma certa frequência. Isso acontece principalmente devido às restrições nos formatos de arquivo suportados. Felizmente, você pode solucionar esse problema convertendo o formato do arquivo ou optando por visualizar a imagem em outro programa de visualização de fotos. Além disso, manter o programa e o Windows atualizados regularmente pode ajudar a reduzir a incidência desse problema.
Caso as soluções anteriores não sejam eficazes, é possível que a imagem esteja corrompida. Se os dados da imagem estiverem comprometidos, uma excelente opção é utilizar o 4DDiG File Repair, conforme mencionado neste artigo, como a melhor solução.
Para PC
Download Seguro
Para MAC
Download Seguro