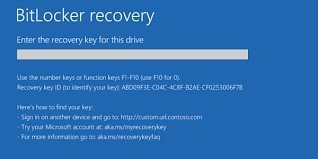Como Consertar o Visualizador de Fotos do Windows Não Consegue Exibir Esta Imagem, Não Tem Memória Suficiente?Eu tirei uma foto no meu telefone que eu preciso imprimir, mas o Android não faz um excelente trabalho de compressão de fotos para caber em uma única página, e frequentemente corta as coisas. Então, eu o movi para o meu PC a partir do meu drive de rede, e agora continuo recebendo um aviso pedindo que o visualizador de fotos do Windows não consiga exibir esta imagem sem memória suficiente. Meu PC tem 16GB de RAM, mas eu só estou utilizando cerca de 2–3GB agora, então ele tem muito espaço para mostrar esta imagem de 412kb. Meu disco rígido tem uma capacidade de 200GB.
Você tentou, mas não conseguiu abrir as fotos usando tanto o 'Visualizador de Fotos do Windows' quanto o 'Fotos'. Como resultado, um aviso indica que o visualizador de fotos do Windows não consegue exibir esta imagem sem memória suficiente. Esta não é a primeira vez que isto acontece com você? Mas você está perplexo quanto à forma de corrigir o problema. Não há motivo para se preocupar. Você chegou ao local correto. Para remediar o problema, vou misturar 11 soluções diferentes.

- Parte 1: Por Que o Visualizador de Fotos do Windows Não Tem Memória Suficiente?
-
Parte 2: Como Consertar o Visualizador de Fotos do Windows Não Pode Exibir Esta Imagem, Não Tem Memória Suficiente?
- Correção 1: Use Outro Visualizador de Fotos
- Correção 2: Converter Para um Formato Suportável
- Correção 3: Recupere Fotos Corrompidas com 4DDiG File RepairHOT
- Correção 4: Use o Gerenciamento de Cores
- Correção 5: Atualize o Visualizador de Fotos do Windows
- Correção 6: Reiniciar o Aplicativo de Fotos
- Correção 7: Desinstalar e Reinstalar o Android/iOS Backup Suite
- Correção 8: Remover Encriptação do Arquivo
- Correção 9: Executar o Solucionador de Problemas da Loja de Aplicativos Windows
- Correção 10: Realizar Uma Verificação de Arquivo do Sistema
- Correção 11: Desabilitar a Herança
-
FAQs do Visualizador de Fotos do Windows:
- 1. Por que meu computador continua dizendo que não há memória suficiente?
- 2. Como você corrige o arquivo que parece estar danificado, corrompido, ou que é muito grande para o Visualizador de Fotos do Windows?
- 3. Como eu conserto o Visualizador de Fotos do Windows?
- 4. Como faço para abrir um JPEG no Visualizador de Fotos do Windows?
Consertar o Visualizador de Fotos do Windows Não Pode Exibir Esta Imagem Porque Pode Não Haver Memória Suficiente
Download Seguro
Download Seguro
Parte 1: Por Que o Visualizador de Fotos do Windows Não Tem Memória Suficiente?
Na maioria das circunstâncias, o erro não tem nada a ver com o espaço de memória e ocorre por outros motivos. A seguir estão algumas das causas do Visualizador de Fotos do Windows que não tem memória suficiente:
- Corrupção do arquivo do sistema
- É possível que as fotos não suportem o formato de foto.
- O aplicativo pode estar desatualizado.
- Ele não consegue abrir o arquivo de fotos porque é muito grande.
- Conflito no local de trabalho
Parte 2: Como Consertar o Visualizador de Fotos do Windows Não Pode Exibir Esta Imagem, Não Tem Memória Suficiente?
Sejam quais forem as causas do erro, diz-se que todas elas são reparáveis. A melhor coisa é que você mesmo pode fazer isso. Tudo que você tem que fazer agora é seguir os passos descritos abaixo para completar os ajustes.
Correção 1: Use Outro Visualizador de Fotos
JPEG, PNG, GIF, TIFF, BMP, DIB e WDP são os únicos tipos de arquivo suportados pelo Visualizador de Fotos do Windows. Se o arquivo de imagem estiver em um formato diferente, você precisará abri-lo em uma aplicação separada. Adobe Photoshop, Photo Retouch, IrfanView, Raw Image Viewer, e mais programas estão disponíveis.
Correção 2: Converter Para um Formato Suportável
Se o Visualizador de Fotos do Windows não suporta um formato de arquivo de imagem, você pode convertê-lo para JPEG, TIFF ou PNG, o que o Visualizador de Fotos do Windows pode ver.
Ele resolverá o problema 'Visualizador de Fotos do Windows não consegue abrir esta imagem'. Esta abordagem, por outro lado, irá comprimir fotografias de alta resolução de grande tamanho. Mas, no mínimo, agora você pode vê-las no software.
Correção 3: Recupere Fotos Corrompidas com 4DDiG File Repair.
Como sua foto provavelmente está com defeito, e como resultado da exibição do visualizador de fotos do Windows não pode exibir esta foto, você pode tentar usar um programa de restauração de fotos.
Há uma variedade de software de fixação de fotos no mercado. A maioria deles opera apenas com arquivos JPEG, TIFF e PNG, e não com fotos brutas da câmera. O software de 4DDiG File Repair é uma solução mais completa e eficaz que conserta JPEG e TIFF e formatos comuns de arquivo raw da câmera, incluindo CR2, NEF, ORF, DNG, etc. O programa é seguro e avançado o suficiente para reparar fotos danificadas, pixeladas, granuladas ou com bandas cinzas, entre outros problemas. O programa pode consertar um número infinito de imagens no mesmo ou em vários formatos simultaneamente. Siga os passos abaixo:
- Um clique para Reparar as fotos corrompidas, por examplo, fotos desfocadas, superexpostas ou pixeladas.
- Repare imagens corrompidas dos formatos jpg/jpeg/arw/cr2/erf/nef/pef/orf/raw/srw/crw/raf
- Até 3000 fotos podem ser reparadas de uma só vez.
- Suporte para reparo em lote em vários formatos.
- Reparo rápido com 100% segurança.
- Reparar vídeos corruptos MP4&MOV Instantameamente
Agora vamos ver como reparar fotos corrompidas usando o 4DDiG File Repair.
Download Seguro
Download Seguro
- Selecione Reparo de fotos
- Adicionar Fotos ao Reparo
- Reparo de Fotos Danificadas
Inicie o software depois que ele for baixado. Escolha a opção 'Reparo de fotos' para prosseguir.
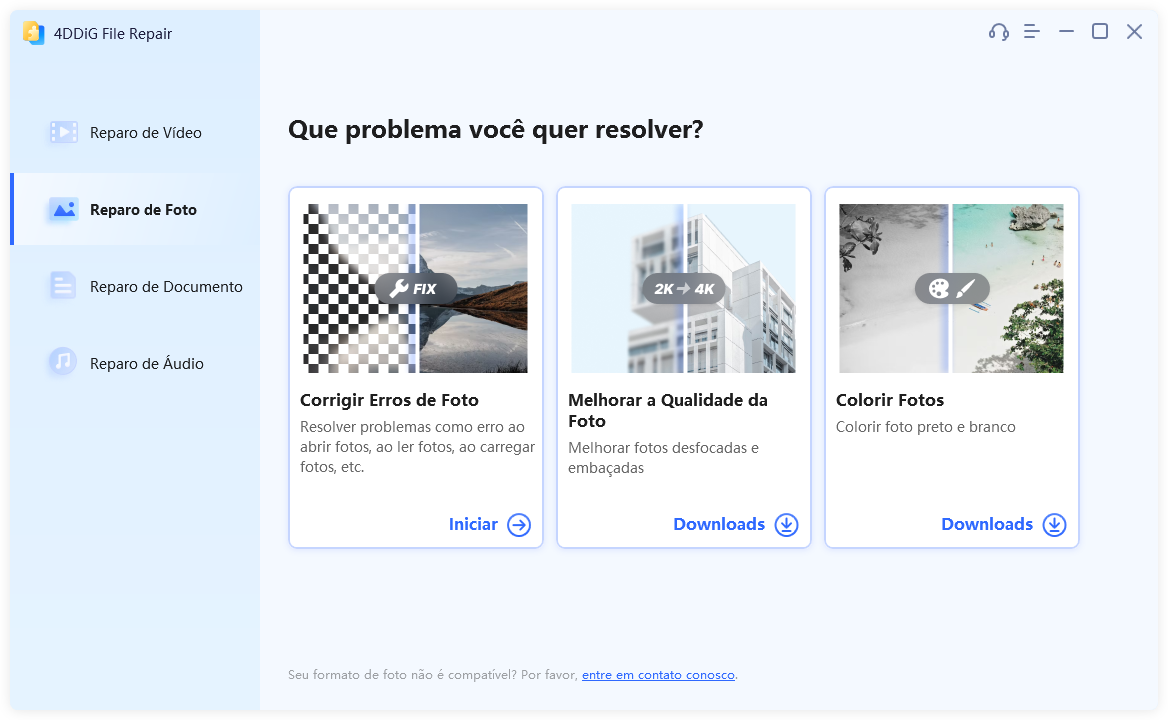
Agora você será levado para a janela de reparo de fotos. Nesta janela, inicie o processo de reparo adicionando as fotos quebradas/corrompidas na tela e depois toque na opção 'Reparar' para começar a reparar as fotos danificadas.
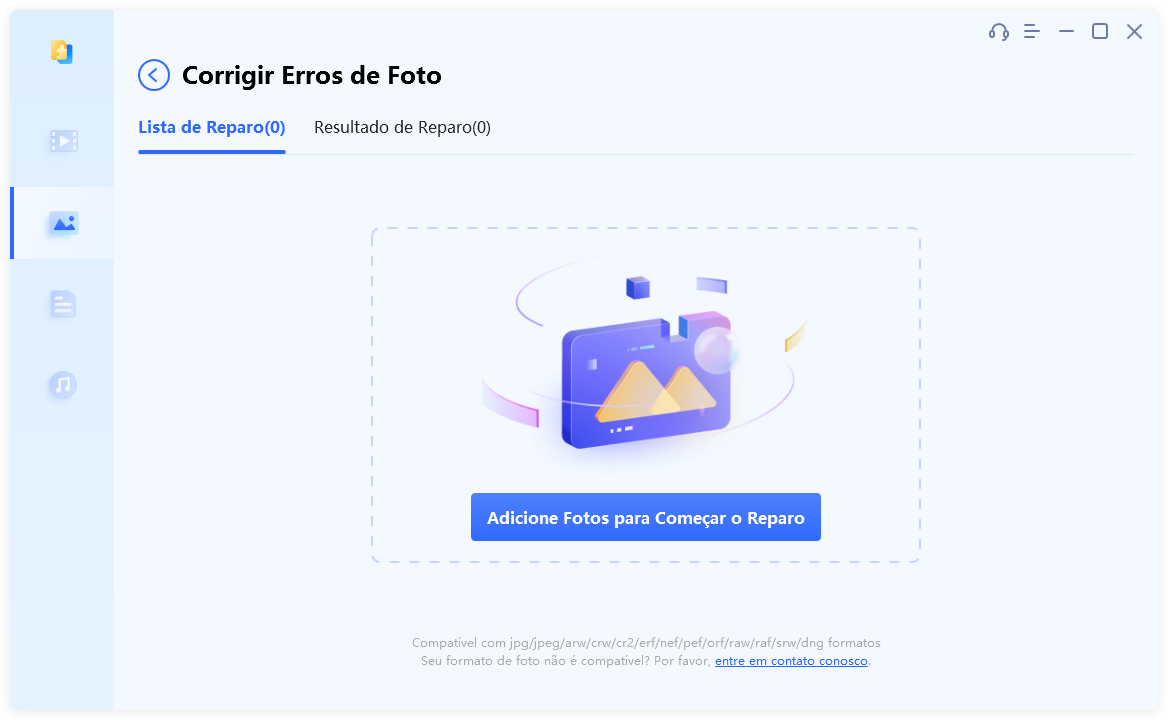
Após a conclusão do processo de reparo, você poderá visualizar todas as fotos selecionadas para reparo. Se você estiver satisfeito com os resultados, poderá salvá-las em seu PC, escolhendo o local de sua preferência.
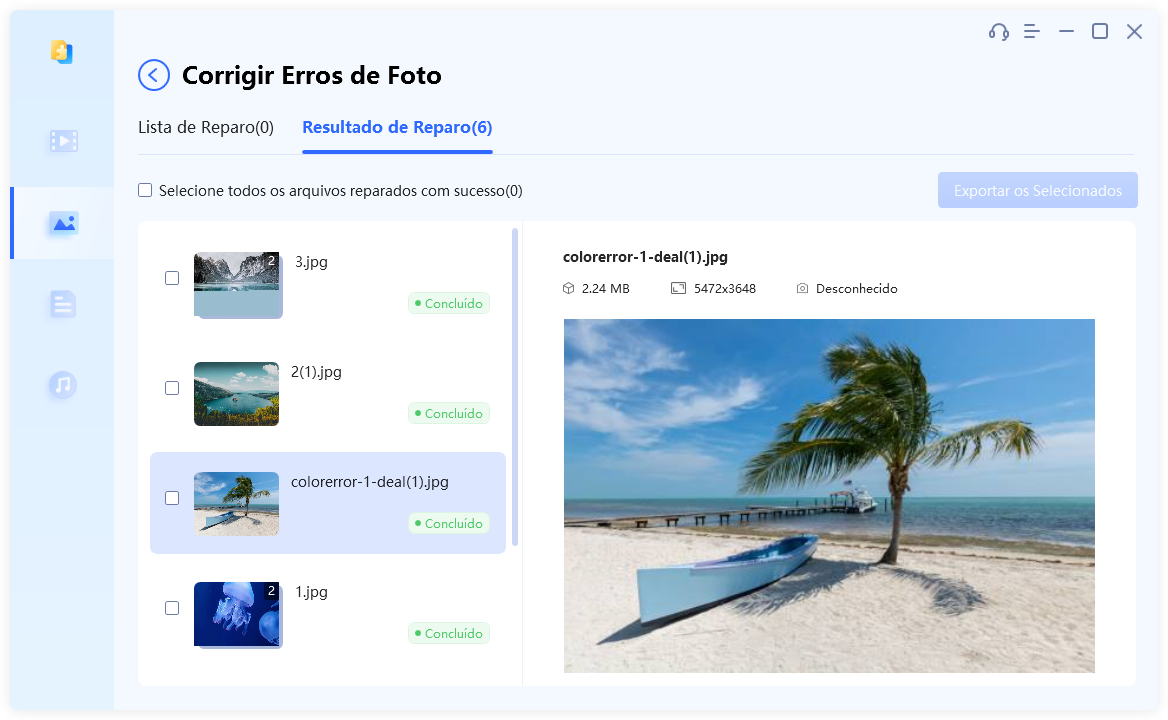
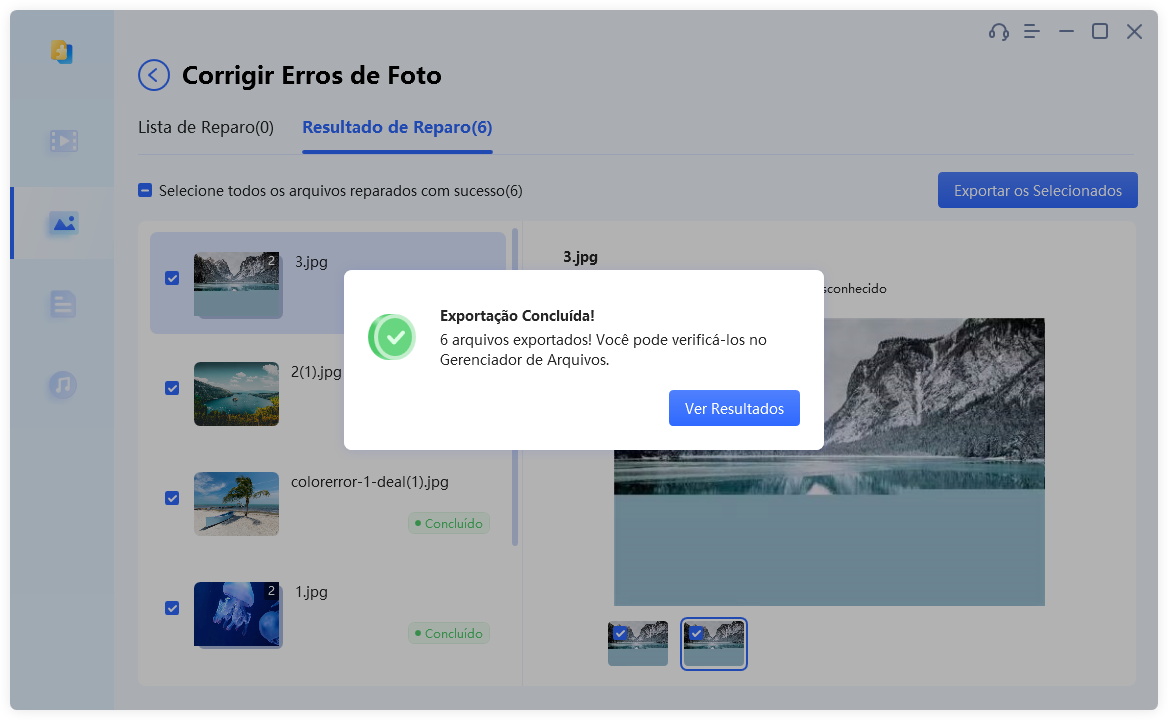
Correção 4: Use o Gerenciamento de Cores
Para resolver o problema; o visualizador de fotos do Windows não consegue abrir esta imagem sem memória suficiente, o reparo funciona como mágica. Espera-se que, a partir daí, seja benéfico para você. Abaixo está uma descrição detalhada do procedimento.
Passo 1: Você precisará abrir aqui a Janela de 'Ajustes'. Então, pressione e segure as teclas Windows e 'I' simultaneamente. Localize a seção 'Sistema' e escolha-a.
Passo 2: Depois disso, vá para a barra lateral esquerda e pressione a opção 'Exibição'.
Passo 3: Depois disso, seria melhor examinar a barra lateral direita. A opção 'Configurações avançadas de exibição' pode ser encontrada ao rolar para baixo. Para entrar, você deve clicar enquanto a obtém.
Passo 4: Em seguida, escolha a opção 'Propriedades do Adaptador de Exibição para Exibição' no menu suspenso.
Passo 5: A Janela 'Propriedades' surgirá como resultado. Pressione a opção 'Gerenciamento de cores' a partir da Janela e clique em 'Gerenciamento de cores'.
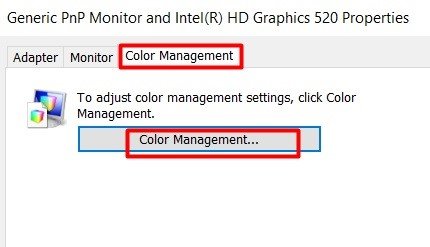
Passo 6: Para obter as escolhas do monitor principal, clique em 'Identificar monitores' aqui. Selecione 'Usar minhas configurações para este dispositivo a partir do menu suspenso.
Passo 7: Em seguida, marque a caixa sob a caixa 'Perfil vinculado a este dispositivo:'. Selecione qualquer opção que você veja e depois clique na aba 'Remover'. Em seguida, selecione a opção 'Perfil' na parte inferior da caixa 'Gerenciamento de cores'.
Passo 8: Quando você selecionar 'Perfil', serão apresentadas várias opções. Selecione 'Resetar minhas configurações para os padrões do sistema' a partir deste menu.
Passo 9: Em seguida, pressione a aba 'Avançado' no canto superior esquerdo da caixa 'Gerenciamento de Cores'. Finalmente, verifique novamente se todas as opções, desde 'Perfil do dispositivo' até 'Gráficos de negócios (quadros e gráficos)', estão definidas como 'Padrão do sistema'.
Passo 10: Finalmente, reinicie seu computador e acesse a imagem usando Fotos. Espero que você o abra. Se o problema persistir, você precisará tentar uma das soluções alternativas.
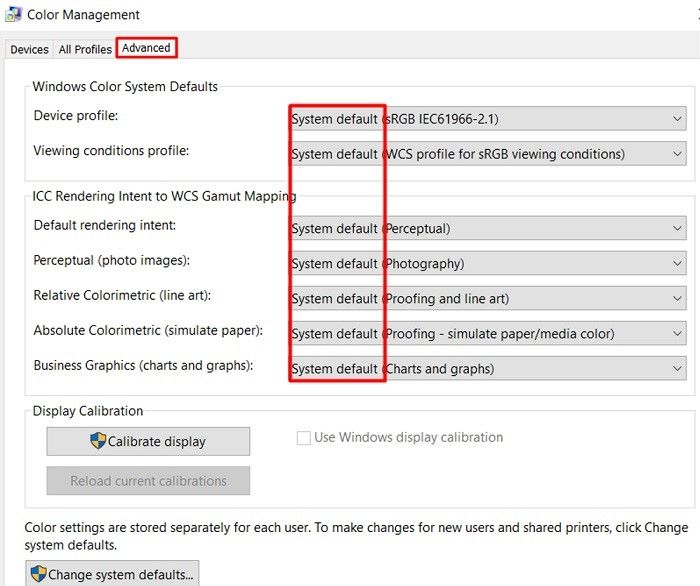
Correção 5: Atualize o Visualizador de Fotos do Windows
Bugs e outras dificuldades podem ser corrigidos com atualizações de software. Como resultado, a atualização do Visualizador de Fotos do Windows pode resolver o Visualizador de Fotos do Windows sem memória suficiente. Para atualizar seu Visualizador de Fotos do Windows no Windows 10, siga estes passos:
Passo 1: Para acessar as Atualizações do Windows, vá para Iniciar > Configurações > Atualização e Segurança > Atualizações do Windows.
Passo 2: Selecione Ficar de olho para obter mais informações.
Passo 3: Marque a caixa ao lado do Visualizador de Fotos se você quiser usá-lo. As atualizações podem ser instaladas clicando em Updates.
Passo 4: Reinicie o computador após aguardar que as atualizações sejam concluídas.
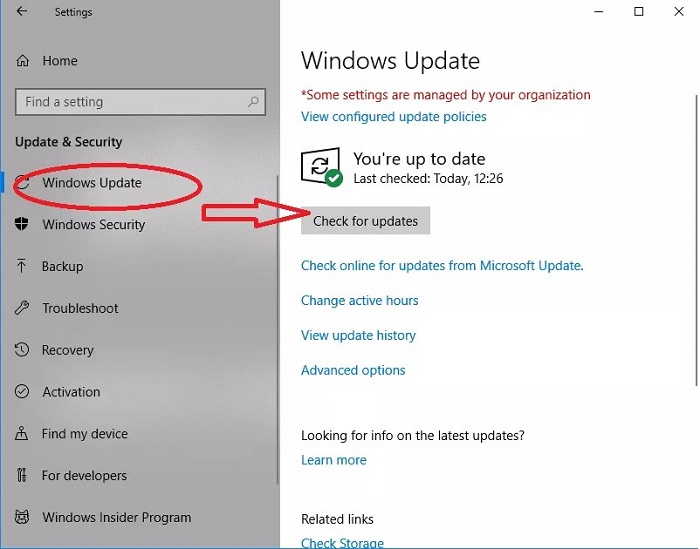
Correção 6: Reiniciar o Aplicativo de Fotos
O problema pode ser resolvido simplesmente reiniciando o aplicativo 'Fotos'. Se as soluções técnicas acima não funcionarem, você pode tentar isto. Eu o acompanharei através do procedimento de reinicialização em ordem cronológica.
Passo 1: Outra abordagem para abrir a Janela é clicar com o botão direito do mouse no menu inicial e selecionar 'Configurações'. Depois que ela for exibida, procure e escolha as seleções 'Aplicativos'.
Passo 2: Em seguida, selecione a opção 'Aplicativos & Recursos' a partir da nova interface que aparece.
Passo 3: Depois disso, desça a barra lateral direita para encontrar a seção 'Fotos'. Clique em 'Opções avançadas' enquanto estiver procurando por ela.
Passo 4: A guia 'Resetar' aparecerá a seguir. Para fazer o reset do aplicativo, você deve pressioná-lo.
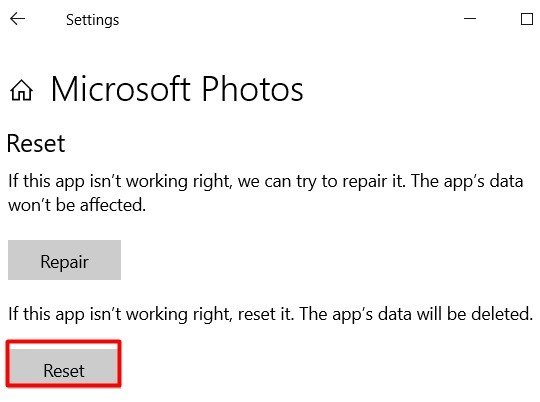
Correção 7: Desinstalar e Reinstalar o Android/iOS Backup Suite
Você atualizou recentemente o software de backup do seu telefone em seu PC? Se este for o caso, o Visualizador de Fotos do Windows pode não conseguir abrir as fotografias. O visualizador de fotos padrão em seu telefone Android pode ser incompatível com o visualizador de fotos em seu PC. Portanto, depois de remover o aplicativo de backup do telefone Android do seu PC, tente visualizar as fotografias. Para excluir o software de backup do smartphone, siga estes passos:
Passo 1: Pressione as teclas Windows+R ao mesmo tempo.
Passo 2: Na caixa de diálogo, digite 'cpl' e pressione Enter.
Passo 3: Encontre o software ligado ao seu telefone pelo nome (Nokia, Samsung, Huawei HiSuit, etc.) na caixa de programas e recursos, selecione-o e clique em Desinstalar.
Passo 4: Verifique se o Visualizador de Fotos do Windows pode abrir suas fotografias agora. Mais tarde, você poderá reinstalar a suíte telefônica.
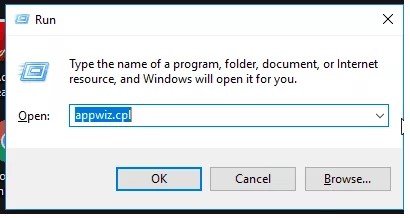
Correção 8: Remover Encriptação do Arquivo
Você está tentando usar o Visualizador de Fotos do Windows para abrir fotografias de seu smartphone? Opções de criptografia para imagens, filmes e outras mídias estão disponíveis nos smartphones. É concebível que o Visualizador de Fotos do Windows não possa acessar arquivos de imagem que tenham sido criptografados. Desligue a criptografia no arquivo de imagem para reparar o problema 'Visualizador de Fotos do Windows não consegue abrir esta imagem'. Para desativar a criptografia nas fotografias, siga estes passos:
Passo 1: Clique com o botão direito do mouse sobre a imagem para ampliá-la. Escolha Propriedades.
Passo 2: Selecione Avançado no menu Geral.
Passo 3: Antes de começar, desmarque a caixa. Proteja os dados criptografando o conteúdo
Passo 4: Selecione OK.
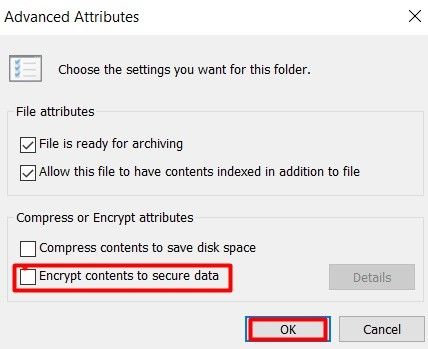
Correção 9: Executar o Solucionador de Problemas da Loja de Aplicativos Windows
Se o visualizador de fotos do Windows não conseguir exibir o problema persiste, tente executar o 'Solucionador de Problemas da Loja de Aplicativos Windows'.
Passo 1: Combine as teclas Windows e 'I'. Na tela, a Janela 'Configurações' será exibida. Role para baixo e selecione 'Atualizações & Segurança' no menu suspenso.
Passo 2: Na barra lateral esquerda, escolha a opção 'Solucionador de Problemas'.
Passo 3: Dê uma olhada na barra lateral direita. Clique no link 'Solucionadores de problemas adicionais' para obter acesso após a rolagem para baixo.
Passo 4: Na seção 'Solucionadores de problemas adicionais', role para baixo até o 'Solucionador de problemas da Loja de Aplicativos Windows' na seção 'Solucionadores de problemas adicionais'. Para solucionar problemas, toque nele.
Passo 5: Aguarde um pouco para que o procedimento termine. Você receberá as conclusões e sugestões de melhorias ao final do procedimento. O que quer que você faça, deve seguir as instruções na tela.
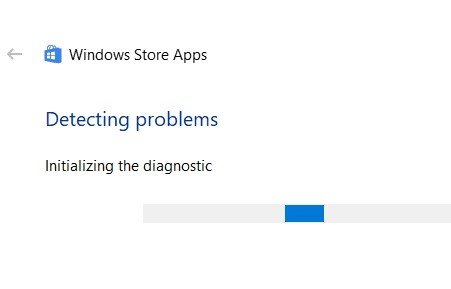
Correção 10: Realizar Uma Verificação de Arquivo do Sistema
Um reparo frequente e prático para qualquer falha do sistema é executar o comando de varredura SFC. O procedimento é descrito abaixo.
Passo 1: Digite 'cmd' na chave do Windows. Haverá um menu suspenso, selecione a opção "Executar como administrador".
Passo 2: Enquanto a Janela 'Command Prompt' aparece, copie e cole nele o seguinte comando.
Passo 3: "sfc/ scannow" é um comando.
Passo 4: Em seguida, pressione a tecla 'enter'.
Passo 5: Depois disso, você terá que esperar um pouco para que o procedimento seja concluído. Se for encontrado um erro, o comando de execução escaneará o sistema e o retificará automaticamente.

Correção 11: Desabilitar a Herança
É o reparo final para o visualizador de fotos que não tem memória suficiente. Raramente é usado para corrigir um erro. Se nenhum dos reparos acima mencionados funcionar, você pode tentar isto. Vou delinear o procedimento abaixo.
Passo 1: Navegue até a guia 'Propriedades'. Então, clique com o botão direito do mouse no arquivo de problemas e escolha 'Propriedades' no menu suspenso. Pressione a aba 'Segurança' quando a Janela aparecer. Em seguida, selecione 'Avançado' no menu suspenso.
Passo 2: Em seguida, na parte inferior da interface recém-formada, olhe. A opção 'Desabilitar herança' pode ser encontrada aqui. Ela deve ser ativada.
Passo 3: Em seguida, escolha a opção 'Converter direitos herdados sobre este item em permissões explícitas'.
Passo 4: Como resultado, a capacidade de jogar 'Herança' será desativada. O primeiro clique em 'Aplicar', depois em 'Ok', no final.
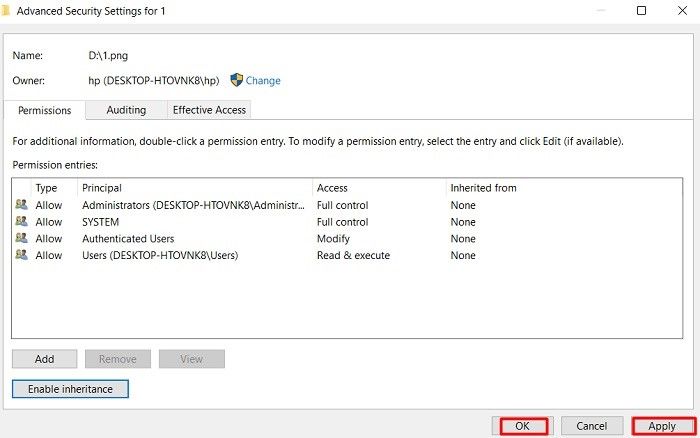
FAQs do Visualizador de Fotos do Windows:
1. Por que meu computador continua dizendo que não há memória suficiente?
Se a memória necessária não estiver acessível, seu computador exibirá o aviso "Não Há Memória Suficiente Para Completar Esta Operação". Além disso, o problema de Memória Insuficiente no Windows 10 pode ser causado por vários fatores como drivers de dispositivos ausentes/corrompidos ou inadequados, falha de hardware, e outros.
2. Como você corrige o arquivo que parece estar danificado, corrompido, ou que é muito grande para o Visualizador de Fotos do Windows?
Siga as etapas mencionadas acima para consertar este problema.
3. Como eu conserto o Visualizador de Fotos do Windows?
Há algumas correções para isso. Algumas delas são mencionadas acima.
4. Como faço para abrir um JPEG no Visualizador de Fotos do Windows?
Clique com o botão direito do mouse em um formato de arquivo de imagem para abri-lo no Visualizador de Fotos do Windows.
Resumo
A mensagem de erro "Visualizador de Fotos do Windows não pode abrir esta imagem" não é nova. Os usuários frequentemente encontram este problema como resultado do suporte a formatos de arquivo restritos. Converter o formato do arquivo ou visualizar as imagens em outros visualizadores de fotos resolve o problema neste cenário. É benéfico atualizar o programa junto com a atualização do Windows regularmente. Se nenhuma destas abordagens de solução de problemas funcionar, a imagem provavelmente estará corrompida. O software de 4DDiG File Repair, por exemplo, é um excelente programa de reparo para este caso.