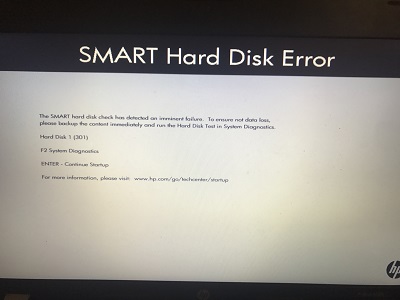Já tentou lançar um aplicativo em seu computador pessoal e recebeu “o aplicativo não pode inicializado corretamente erro 0xc00007b”? Isto é bastante comum e responsável por frustrar um punhado de usuários do Microsoft Windows, especialmente aqueles que não são conhecedores da tecnologia e podem não saber a razão do erro. Fique por aqui por um tempo enquanto lançamos mais luz sobre este tópico, revelando as razões por trás destes erros e introduzindo um punhado de correções junto com dicas de bônus sobre como você pode recuperar arquivos corrompidos devido a estes erros.

- Parte 1: Visão Geral do Erro 0xc00007b
-
Parte 2: Como Consertar o Aplicativo não Pode inicializado Corretamente 0xc00007b?
- Correção 1: Reinicie seu PC
- Correção 2: Execute seu Programa como Administrador
- Correção 3: Instalar Novamente o Aplicativo Afetada
- Correção 4: Instale Novamente o Microsoft.NET Framework
- Correção 5: Instalar Novamente os Pacotes Redistribuíveis Microsoft Visual C++
- Correção 6: Atualize seu Sistema Operacional
- Correção 7: Executar a Verificação do Disco
- Correção 8: Atualizar os Arquivos DLL
- Correção 9: Reinstale DirectX
- Correção 10: Executar CHKDSK
- Correção 11: Executar Este Programa em Modo de Compatibilidade
- Correção 12: Reinstalar o Windows VC Runtimes
- Correção 13: Alternar para o Chrome OS
- Dicas Bônus: Como Recuperar Arquivos Corrompidos Devido ao Erro 0xc00007b?HOT
Part 1: Vesão Geral do Erro 0xc00007b
O erro "o aplicativo não pode iniciar corretamente (0xc00007b) aparece quando o sistema operacional Windows - seja 7, 8, ou 10 - encontra um problema ao iniciar um aplicativo. Normalmente, isto acontece quando um usuário instala um software de 64 bits no lugar do de 32 bits ou o contrário, ou mesmo atualiza o sistema operacional Windows. E na maioria das vezes estes erros são normalmente relacionados ao Direct X, NET Framework ou Visual C++.
Os usuários que na maioria das vezes se deparam com erro "o aplicativo não pode iniciar corretamente" são os que possuem uma versão Windows 7 de 32 ou 64 bits, e também Windows 8 ou 10. Além disso, executar um aplicativo de 32 bits no Windows com 64 bits pode potencialmente levar ao erro 0xc00007b, no entanto, isto é praticamente possível, mas ainda pode ser a causa. Identificar a causa real deste tipo de erro é sempre difícil, portanto, serão necessárias várias correções para tentar se livrar do problema, para permitir que suas aplicações funcionem sem problemas. Todas estas correções serão listadas abaixo.
Para o bem dos usuários que não são especialistas em tecnologia, começaremos com a mais simples correção de erros 0xc00007b, avançando gradualmente para as mais técnicas.
Parte 2: Como Consertar o Aplicativo não Pode Inicializado corretamente 0xc00007b?
Correção 1: Reinicie seu PC
Às vezes a causa deste tipo de erro pode ser algo insignificante e como tal, uma simples correção como reiniciar seu computador pode ser toda a correção de erro 0xc00007b que você precisa.
Correção 2: Execute seu Programa como Administrador
Se depois de executar a primeira correção e o problema persistir, tente executar o programa como um administrador. Inicie esta correção seguindo as etapas abaixo listadas.
Etapa 1: Navegue até o programa que você deseja lançar e depois clique com o botão direito do mouse sobre ele e depois clique em "Propriedades".
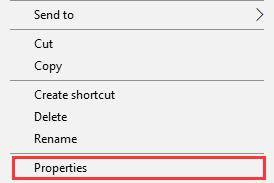
Etapa 2: Em "Compatibilidade", navegue até "Aplicativo" e depois, ao lado de "Executar este programa como Administrador", marque a caixa.
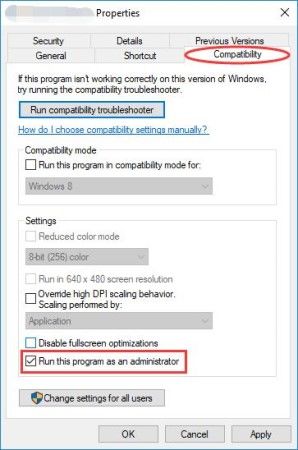
Etapa 3: Clique em "Aplicar" para fechar a janela e então execute o programa novamente.
Correção 3: Instalar Novamente o Aplicativo Afetada
Na maioria das vezes, aplicativos com alguns arquivos de programas corruptos são geralmente a causa do erro 0xc00007b, o aplicativo não pode iniciar corretamente. Se a terceira correção não resolver o problema, então você gostaria de verificar se os arquivos de programa estão corrompidos ou faltando arquivos. Se houver vestígios de arquivos ausentes ou danificados, ou se você não puder dizer, então tudo o que você tem que fazer é desinstalar o programa e depois reinstalá-lo novamente antes de iniciar. Entretanto, ao reinstalar o programa, tente desligar seu aplicativo antivírus, caso tenha algum, e selecione qualquer outro software adicional que você ache relevante ao reinstalar.
Correção 4: Instale Novamente o Microsoft.NET Framework
Etapa 1: Na maioria dos casos, a estrutura Microsoft.NET é responsável pelo erro 0xc00007b no Windows. A estrutura Microsoft.Net foi projetada pela Microsoft para suportar programas que rodam em techs .Net. Reinstalá-lo resolverá o problema. Entretanto, como a estrutura Microsoft.Net é um componente vital do Windows 8 e 10, a eliminação ou reinstalação manual não será possível se você executar qualquer uma destas versões do Windows. E como tal, os passos abaixo podem funcionar apenas com o Windows 7 ou versões anteriores. Usuários rodando Windows 8/10 poderão reinstalar a estrutura .Net mais recente, atualizando para a versão mais recente.
Etapa 2: Inicie o programa "Executar" pressionando a tecla "R" enquanto segura a tecla "Win". Digite "Controle" e depois clique em "Ok".
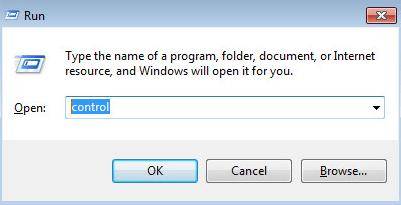
Etapa 3: Iniciar o passo um o colocará em seu Painel de Controle do Windows. Navegue até "Programas e Recursos" e depois abra-o.
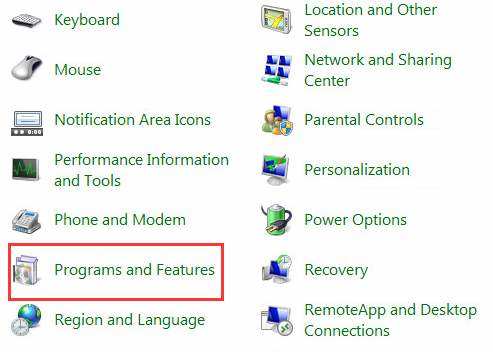
Etapa 4: Destaque e desinstale todos os arquivos que começam com Microsoft.Net. Para desinstalar, clique em "Desinstalar" após selecionar os arquivos.
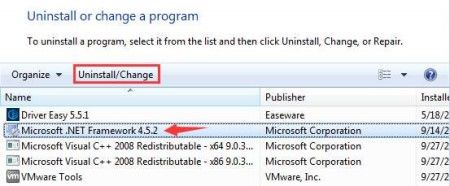
Etapa 5: Baixe e instale a estrutura mais recente do Microsoft.Net a partir de seu site oficial.
Correção 5: Instalar Novamente os Pacotes Redistribuíveis Microsoft Visual C++
O componente de tempo de execução que permite ao usuário executar múltiplos programas ao mesmo tempo é o Microsoft Visual C++ Redistributable Package. Se os arquivos do Microsoft Visual C+++ forem danificados ou corrompidos, isto pode causar um "erro de inicialização do aplicativo (0xc00007b)". Se este for o caso, então estes componentes precisam ser reinstalados. Abaixo estão os passos a seguir para iniciar esta correção.
Etapa 1: Navegue para "Programas e Recursos" usando os mesmos passos (um e dois) como visto acima.
Etapa 2: Identificar e desinstalar todos os programas que começam com "Microsoft Visual C++ (data) Redistribuível...".

Etapa 3: Baixe e reinstale os Pacotes Redistribuíveis Visual C++ da Microsoft novamente de seu site oficial.
Correção 6: Atualize Seu Sistema Operacional
Fazer isso, em geral, poderia eliminar muitos problemas relacionados ao Windows. Quando um usuário atualiza seu sistema operacional, alguns recursos embutidos, como a estrutura .Net e o Direct X que poderia ser responsável pelo erro 0xc00007b, podem ser atualizados no processo. A atualização de seu sistema operacional Windows é altamente recomendada como uma correção.
Correção 7: Executar a Verificação do Disco
Anormalidades de hardware - que de um disco rígido, em particular, também pode ser a causa do erro 0xc00007b. Se depois de atualizar seu sistema operacional e o erro ainda ocorrer, você poderia tentar processar um disco de verificação com a ajuda do prompt de comando para verificar qualquer anormalidade no disco rígido. Abaixo estão alguns passos a seguir para iniciar esta correção.
Etapa 1: Passo 1: Na barra de busca da tecla "Menu Início" em "cmd", em "Melhor resultado" clique no resultado (Prompt de comando), e então escolha "Iniciar Como Administrador".

Etapa 2: Inspecione e repare o drive C da chave do seu PC em "chkdsk c: /f/r" no prompt de comando. Para inspecionar outro drive que não seja o drive C, digite a letra correspondente do drive no lugar de "C". Termine seguindo o prompt de comando.
Agora inicie o programa novamente e veja se o erro está resolvido.
Correção 8: Atualizar os Arquivos DLL
Em comparação com outras correções, atualizar os arquivos DLL é um pouco mais complicado, mas eficaz também. Ela requer a substituição do arquivo "xinput1_3.dll" localizado na unidade "C". A simples substituição ou corrupção deste arquivo poderia resultar no erro 0xc00007b. Siga as instruções abaixo para iniciar esta correção.
Etapa 1: Dê um Google e baixe o arquivo "xinput1_3.dll" da DLLME
Etapa 2: O download do arquivo precisará ser extraído para um local seguro, para fazer isso use a ferramenta Winrar.
Etapa 3: Depois de extrair o arquivo "xinput1_3.dll", copie e cole neste diretório "C:\ Windows \SysWOW64".
Correção 9: Reinstale o DirectX
A reinstalação do DirectX pode ser sempre um último recurso quando qualquer outra correção falha. Visite seu site oficial para fazer o download ou reinstalar o DirectX. Primeiro, será necessário baixar o aplicativo de configuração, lançá-lo e, em seguida, seguir as instruções na tela para reinstalá-lo. Após a reinstalação, reinicie seu PC e depois execute o programa novamente.
Correção 10: Executar CHKDSK
Outra correção eficaz para o erro 0xc00007b é a varredura do disco rígido de seu PC em busca de possíveis problemas relacionados ao erro através do processamento do CHKDSK. Inicie esta correção seguindo os passos abaixo.
Etapa 1: Na barra de busca da tecla "Menu de Início" em "cmd" na barra de busca.
Etapa 2: Sob "Melhor Resultado" que é o "Prompt de Comando", clique com o botão direito sobre ele e selecione "e então execute o prompt de comando como administrador.
Etapa 3: Copie e cole o seguinte texto (chkdsk /f /r) no prompt de comando e, em seguida, pressione a tecla "Enter".
Etapa 4: Será apresentado um prompt perguntando se você deseja que o processo de escaneamento seja agendado para quando seu PC reiniciar. Digite Y no prompt de comando para confirmar e, em seguida, pressione a tecla "Enter".
Etapa 5: Agora reinicie seu PC, e espere que o CHKDSK comece a escanear automaticamente o disco rígido do seu PC quando ele for reinicializado. Neste ponto, tudo o que você pode fazer é esperar que o processo seja concluído.
Uma vez terminado o processo de escaneamento, verifique se o erro foi resolvido.
Correção 11: Executar Este Programa em Modo de Compatibilidade
Uma correção tão simples quanto esta pode ser tudo o que é necessário para resolver o erro 0xc00007b. Às vezes este erro pode ser porque o sistema operacional Windows é incompatível com o programa que você está tentando lançar. Abaixo estão alguns passos que você pode tomar para iniciar esta correção.
Etapa 1: Mova seu cursor para o programa e depois clique com o botão direito do mouse sobre ele, clique em "Abrir local do arquivo", no arquivo de aplicativo clique com o botão direito do mouse, e depois clique em "Propriedades".
Etapa 2: Sob a aba "Compatibilidade", marque a caixa que diz "Executar este programa em modo de compatibilidade para". No menu suspenso selecione a versão para Windows de sua escolha.
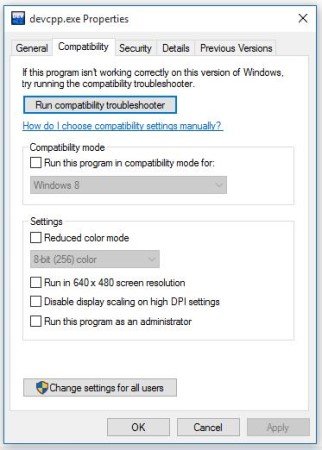
Etapa 3: Após executar o passo 2 clique em "Aplicar" e "OK". Execute o programa novamente para ver se o problema foi corrigido.
Correção 12: Reinstale os Tempos de Execução do Windows VC
Quando seu Windows VC Runtimes é corrompido ou não instalado corretamente, pode resultar no erro 0xc00007b. Você gostaria de apagá-los completamente e depois reinstalar cada um deles. Siga os passos abaixo para realizar esta correção.
Para desinstalar todos os tempos de execução do Windows VC:
Etapa 1: Pressione a tecla "R" enquanto mantém pressionada a tecla "Win" no teclado para iniciar o programa "Executar".
Etapa 2: Copie e cole o seguinte texto (Appwiz.cpl) no prompt e depois clique em "OK".
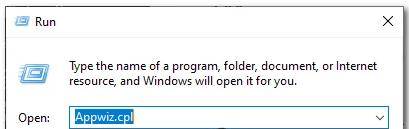
Etapa 3: Realce e desinstale cada um dos itens do VC ++ Redist. Depois de desinstalar o VC Runtimes você tem que limpar a loja de componentes WinSxS do seu PC. Pressione X" enquanto segura "Wins" em seu teclado. Clique em "Prompt de Comando (Administrador)" ou "PowerShell (Administrador)" e então copie e cole o seguinte comando no Prompt de COmando (Dism.exe /online /Cleanup-Image /StartComponentCleanup), depois aperte a tecla "Enter". Reinicie seu PC assim que o processo estiver concluído.

Para reinstalar o Windows VC Runtimes:
Etapa 1: A primeira coisa que você terá que fazer após reiniciar seu PC é baixar o Windows VC Runtimes de um site confiável.
Etapa 2: Descompacte o arquivo assim que ele for baixado.
Etapa 3: No arquivo descompactado, você encontrará os Instaladores. Clique com o botão direito do mouse em "install_all.bat" e depois em "Run as administrator.
Etapa 4: Tudo o que você tem que fazer é esperar que o Windows VC Runtimes seja instalado, pois é um processo automatizado.
Correção 13: Alternar para o Chrome OS
Alternativamente, você poderia recorrer ao uso do Chrome OS em vez do Windows se, neste momento, ainda não conseguir resolver o erro. Embora o sistema operacional Windows seja relevante e seja um dos sistemas operacionais mais utilizados no mundo, ele foi projetado durante e para a era pré-internet. Hoje temos outros sistemas operacionais como o Chrome OS, com características que surgiram para resolver problemas decorrentes das desvantagens de seu predecessor (Sistema Operacional Windows). Usar um sistema operacional diferente para uma mudança não será uma má idéia, pois salvará você de todos os desafios enfrentados com o sistema operacional Windows.
Dicas Bônus: Como Recuperar Arquivos Corrompidos Devido ao Erro 0xc00007b?
Como mencionado anteriormente, os arquivos corrompidos são às vezes a principal causa do erro de inicialização (0xc00007b). Algumas das correções acima mencionadas exigirão a eliminação e reinstalação destes arquivos corrompidos, entretanto, estes arquivos podem ser recuperados com facilidade usando o software de terceiros correto como o software Tenorshare 4DDiG Data Recovery.
As características do software 4DDiG Data Recovery são:
- Arquivos perdidos devido à formatação, ataques de vírus, corrupção, partição perdida e exclusão acidental podem ser recuperados com facilidade.
- Ele suporta mais de 1000 tipos de arquivos para recuperação, alguns dos quais incluem documentos, áudio, vídeos e fotos.
- Ele pode recuperar arquivos perdidos de cartões SD, PC/laptops, drives externos e internos e muito mais.
Para recuperar arquivos corrompidos usando o software de recuperação de dados Tenorshare 4DDiG, siga os passos abaixo.
Download Seguro
Download Seguro
- Instalando e lançando o 4DDiG. Selecione o disco local exato do qual você deseja recuperar arquivos corrompidos através das "Opções Avançadas e de Recuperação de Dados". Alternativamente, antes de escanear, você pode indicar o formato de arquivo que deseja encontrar para restringir a busca - este recurso pode ser visto no canto superior direito da tela.
- 4DDiG irá procurar o disco local que você selecionou para arquivos perdidos durante o processo de escaneamento. Enquanto isso, você pode parar ou pausar o processo uma vez que tenha visto os arquivos que você está procurando.
- Esteja à vontade para inspecionar os resultados e recuperar o(s) arquivo(s) de sua escolha após o scan. Certifique-se sempre de que seus arquivos recuperados sejam enviados para um local seguro e não os envie, em nenhuma circunstância, para o local onde foram corrompidos, a fim de evitar a perda e a sobregravação permanente de dados.



Resumo
O erro 0xc00007b sendo um dos muitos problemas que os usuários do Windows encontram pode ser difícil de lidar, em alguns casos, os usuários apenas aprendem a aceitar seu destino. Isto não tem necessariamente que ser assim, pois muitas correções que um usuário pode fazer podem ser confusas porque a identificação da causa exata destes erros na maioria das vezes é impossível, no entanto, passar pelas correções acima provaram ser eficazes em diferentes ocasiões. Para evitar tais erros, para começar, você poderia simplesmente optar por um sistema operacional alternativo ao Windows.
Nos casos em que um usuário encontra perda ou corrupção de dados devido ao erro 0xc00007b, ele pode sempre contar com um software de terceiros, como Tenorshare 4DDiG Data Recovery.