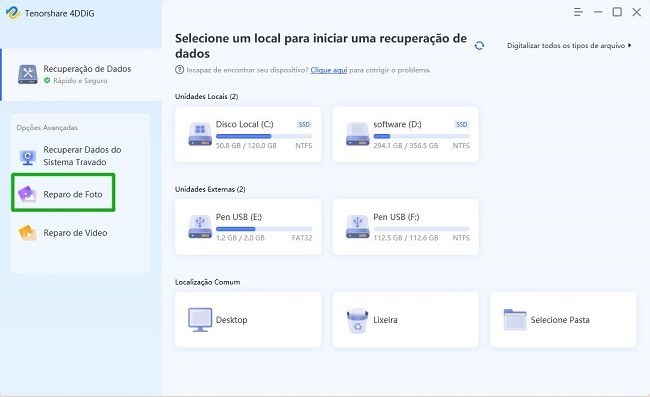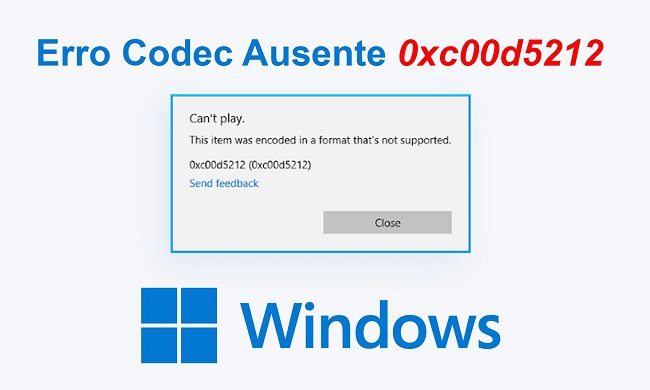Como consertar Não há espaço suficiente no(s) disco(s) para completar esta operação Windows 10?Tenho recebido um erro dizendo 'Não há memória ou espaço em disco suficiente para completar a operação' sempre que tento criar uma nova partição. Tenho tentado de tudo, mas sem sucesso. Por favor, sugira uma solução o mais rápido possível. Obrigado.
Segregar os dados é uma boa maneira de manter seus dados seguros. Muitas pessoas preferem criar muitas partições e alocá-las para vários fins. Entretanto, a criação de partições é uma tarefa tediosa com muito potencial de erro. Estes erros geralmente surgem devido à falta de espaço. É por isso que quando esses erros ocorrem, você recebe uma mensagem de erro dizendo que não há espaço suficiente no disco. Este erro geralmente ocorre quando você está tentando criar novas partições ou quando você está tentando ampliar ou diminuir as partições. Como você resolve este problema irritante?
Bem, deixe-nos dizer-lhe através deste artigo. Este artigo é um guia abrangente sobre como resolver o erro de espaço não suficiente no PC. Ele inclui tudo desde as causas até os vários consertos que você pode empregar para resolver o problema e as várias perguntas freqüentes sobre este tópico. Portanto, vamos direto ao assunto e ver como resolver mais um incômodo problema no PC.

- Parte 1: Qual a Causa de Não Haver Espaço Suficiente no disco?
-
Parte 2: Como Consertar Não Há Espaço Suficiente no Disco Para Completar Esta Operação Windows 10?
- Correção 1: Re-Escanear Discos no Gerenciamento de Discos
- Correção 2: Verificar Partições Atuais
- Correção 3: Converta o Disco Básico em Disco Dinâmico
- Correção 4: Correção o Erro Que Ocorre Durante a Criação da Partição
- Correção 5: Experimente o Desfragmentador de Disco Para Liberar Espaço em Disco
- Correção 6: Use um Software Antivírus
- Correção 7: Limpar Arquivos de Lixo
- Correção 8: Ampliar o Volume Usando Software de Terceiros
- Bônus: Como Recuperar Dados Perdidos/Apagados do Windows Quando Você Liberar Espaço em Disco?HOT
- FAQs Sobre Espaço em Disco
Parte 1: Qual a Causa de Não Haver Espaço Suficiente no disco?
As questões relacionadas ao disco rígido são multifatoriais. Antes de saltar para as soluções, vamos ver as razões pelas quais você está enfrentando os erros, ou seja, não há espaço suficiente nas windows do disco 10. As principais razões incluem:
- Espaço insuficiente para a operação especificada em seu dispositivo - tentar estender uma partição com menos espaço não alocado leva a este erro.
- Erro de Gerenciamento de Disco.
- Limite de partição MBR reapresentado - No sistema MBR, você só pode criar 4 partições. Se o número de partições exceder 4, você obterá este erro.
Parte 2: Como Consertar Não Há Espaço Suficiente no Disco Para Completar Esta Operação Windows 10?
Correção 1: Re-Escanear Discos no Gerenciamento de Discos
O gerenciamento do disco não é perfeito e às vezes pode falhar em detectar as mudanças que você fez em seu disco, levando ao insuficiente espaço em disco para completar o erro de operação. Para contornar este problema, tudo o que você tem que fazer é digitalizar novamente os discos, aqui está como:
Passo 1: Pressione as teclas 'Windows+X' juntas e selecione 'Gerenciamento de disco'.
Passo 2: Dentro da janela Gerenciamento de disco, clique na guia 'Ações' na barra de menu e então selecione 'Re-escanear discos'. Deixe a varredura terminar e veja se seu problema foi resolvido.
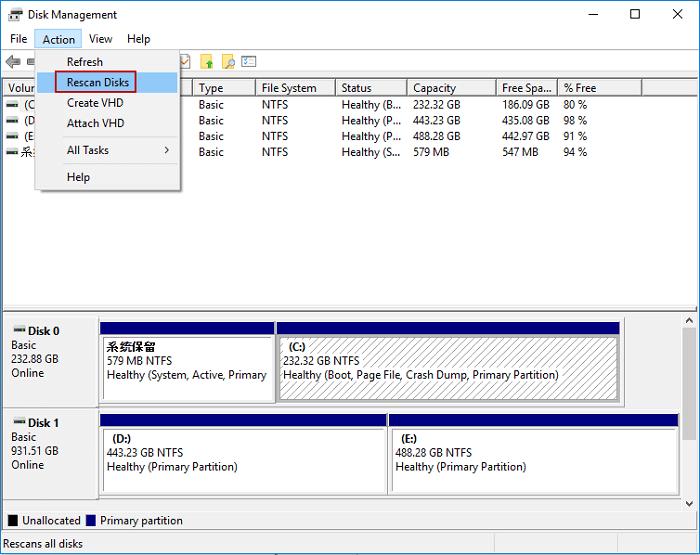
Correção 2: Verificar Partições Atuais
Outra razão pela qual você pode estar enfrentando o erro de espaço insuficiente em disco é o número de partições em seu dispositivo. Por padrão, o Windows usa o sistema de partição MBR que limita o número de partições que podem ser criadas a 4. Assim, se você tentar fazer mais de 4 partições, você será confrontado com um erro dizendo que não há espaço suficiente no disco para completar esta operação.
Correção 3: Converta o Disco Básico em Disco Dinâmico
A conversão do disco que está lhe dando o erro de espaço insuficiente para o dinâmico pode fazer maravilhas. Libera espaço e tem o potencial para se livrar deste problema irritante. Veja como você deve fazer isso em 3 etapas fáceis.
Passo 1: Vá até a unidade que está lhe dando o problema e clique com o botão direito do mouse sobre ela.
Passo 2: No menu, selecione a opção 'Converter em Disco Dinâmico'.
Passo 3: Siga o assistente na tela e deixe o processo de conversão completo.
Se esta correção não for capaz de resolver seu problema, então você terá que encolher a última partição usando o utilitário 'Shrink Volume'.
Correção 4: Correção o Erro Que Ocorre Durante a Criação da Partição
Combater o problema de não haver espaço requer que você crie espaço. Uma boa maneira de fazer isso é criando uma nova divisória.
Passo 1: Abra o utilitário de Gerenciamento de Disco digitando 'diskmgmt.msc' na caixa de execução do Windows.
Passo 2: Clique com o botão direito do mouse em qualquer lugar e no menu suspenso selecione a opção 'Deletar Volume'.
Passo 3: Quando o volume for excluído, clique novamente com o botão direito e clique em 'Novo Volume Simples'. Siga o assistente para completar o processo.
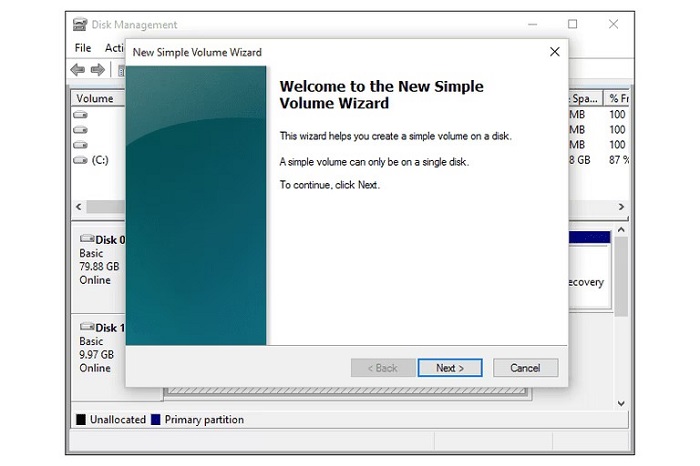
Correção 5: Experimente o Desfragmentador de Disco Para Liberar Espaço em Disco
Uma das principais razões pelas quais seu dispositivo pode estar lhe dando o espaço em disco são os fragmentos que estão presentes no final do volume, ocupando espaço. Neste cenário, você terá que empregar o utilitário Desfragmentador de Disco para consertar o problema.
Passo 1: Abra a barra de busca do Windows e digite 'Desfragmentador de Disco'. Abra o utilitário uma vez que você o veja nos resultados da busca.
Passo 2: Localize o disco que você deseja desfragmentar, selecione-o e clique em 'Analisar'. Deixe o analisador rodar e descubra a porcentagem de peças fragmentadas. Continue verificando a porcentagem do fragmento na coluna Última execução, se a porcentagem do fragmento estiver em mais de 10%, você terá que executar o utilitário de desfragmentação.
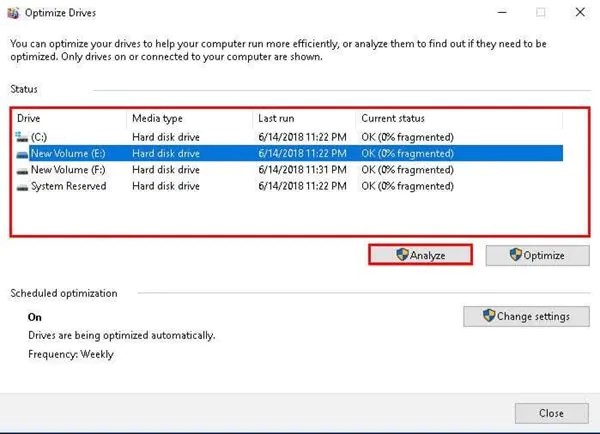
Passo 3: Agora clique na opção 'Disco de Desfragmentação' para iniciar o processo.
Correção 6: Use um Software Antivírus
Os vírus são as principais razões por trás de muitos dos erros que ocorrem no Windows e a falta de espaço suficiente no disco é um desses problemas. Portanto, instale ou atualize o software Antivírus em seu computador e elimine todos os vírus antes que eles possam causar mais estragos.
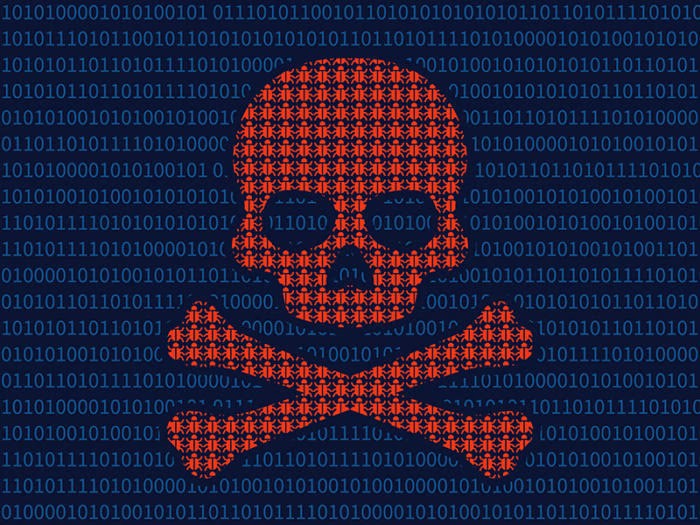
Correção 7: Limpar Arquivos de Lixo
O importante saber quando você recebe um erro dizendo que não há espaço suficiente no disco para completar esta operação windows 10 é que se trata principalmente de um problema de espaço. Portanto, apagar arquivos de lixo fará maravilhas para resolver este problema. Você pode apagar todos os arquivos de lixo e dados do cache em seu PC que estão consumindo espaço. Isto tornará mais fácil para você criar mais partições e também reduzirá o risco de erros.
Correção 8: Ampliar o Volume Usando Software de Terceiros
A ampliação do volume usando utilitários padrão presentes no Windows é um processo entediante. Ele também pode levar a erros como o fato de não haver espaço suficiente no disco que você precisa de um erro adicional. Para tornar o processo mais simples, você pode fazer uso do fantástico software de partição de terceiros disponível na Internet.
Bonus: How to Recover Lost/Deleted Data from Windows When You Free up Disk Space?
Fazer mudanças no disco rígido é sempre um processo confuso. Ele tem uma margem de erro extremamente fina onde se algo der errado você acabará perdendo seus dados. Acontece com mais freqüência do que você pensa e deixa as pessoas sem nenhuma outra chance a não ser a de fazer as pazes com o fato de terem perdido seus dados. Mas não tem mais que ser assim porque com o software de 4DDiG Data Recovery qualquer tipo de recuperação de dados é possível. Eis porque a recuperação de dados 4DDiG é a melhor no ramo.
- Recupera arquivos excluídos por acidente, formatação, perda de partições, corrupção, ataque de vírus e outras causas.
- Recupera dados de dispositivos de armazenamento interno e externo, dispositivos criptografados, computadores travados, lixeira de reciclagem, etc. com facilidade.
- Suporta a recuperação de mais de 1000 tipos de arquivos, tais como fotos, vídeos, áudio, documentos, etc.
- Laceado com algoritmos modernos para lhe dar resultados de escaneamento precisos.
- Sem vírus, malware, adware ou pop-ups.
Vamos passar à forma como você pode recuperar seus dados usando a recuperação de dados 4DDiG em 3 passos simples.
Download Seguro
Download Seguro
- Selecione um Local
- Escanear a Unidade
- Pré-Visualizar e Recuperar Arquivos
Inicie a recuperação 4DDiG e selecione a unidade da qual seus dados foram apagados. Antes de clicar em 'Scan' para começar a extrair os dados perdidos, você pode escolher seus tipos de arquivo taget no canto superior direito.

A varredura começará agora e começará a listar os arquivos excluídos. Você pode mudar da Vista em Árvore para a Vista de Arquivo ou simplesmente usar o Filtro para encontrar arquivos taget.

Uma vez concluída a verificação, selecione os arquivos que você deseja recuperar e clique em 'Recuperar'.

FAQs Sobre Espaço em Disco
1. Por que se diz espaço insuficiente em disco quando eu tenho o suficiente?
Seu PC não mostra espaço em disco suficiente, mas há muito espaço em disco pode ser devido às seguintes razões:
- Espaço Insuficiente Para a Operação Especificada em seu Dispositivo
- Erro de Gerenciamento de Disco
- Limite de Partição MBR Atingido
2. Como limpar espaço suficiente em disco?
Você pode criar espaço suficiente em disco através de inúmeros métodos, mas os melhores métodos incluem a eliminação de cache e arquivos de lixo, aplicativos indesejados e a criação de novas partições.
3. Como posso liberar espaço em disco no meu laptop HP?
Você pode liberar espaço em disco em seu laptop HP pelos seguintes métodos,
- Converter Disco Básico em Dinâmico
- Resolver o problema que ocorre durante a criação da divisória
- Experimente o Desfragmentador de Disco Para Liberar Espaço em Disco
- Use um Software Antivirus
- Limpar Arquivos de Lixo
- Ampliar Volume Usando Software de Terceiros
4. Como consertar o WinRAR não tendo espaço suficiente no disco?
Um problema de espaço WinRAR pode ser corrigido facilmente através dos seguintes métodos:
- Use o WinZip para substituir o WinRAR
- Mudar o caminho de extração do WinRAR
- Reinstalação do software WinRAR
Resumo
Depois de passar por todas essas correções, esperamos que você esteja a par do que fazer quando não houver espaço suficiente no disco para completar esta operação enquanto encolhe. E se você acabar perdendo seus dados enquanto emprega as correções, não se preocupe porque o software de recuperação de dados 4DDiG cuidará disso.