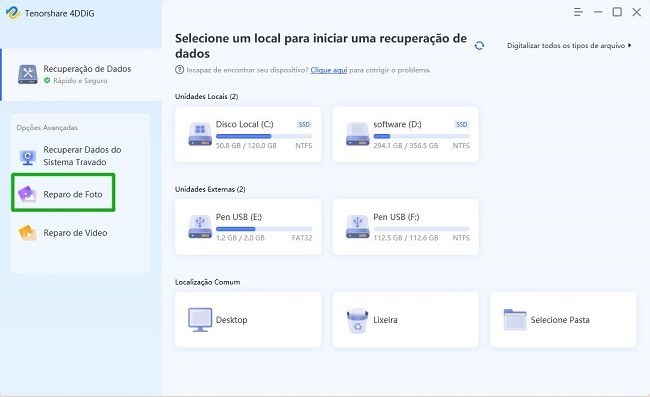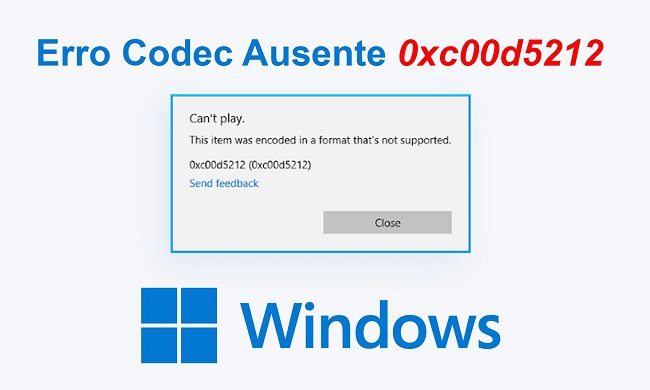Um AutoCAD é um software CAD (Computer Aided Design) 2D utilizado principalmente por arquitetos e outros profissionais da construção civil para projetar, desenhar ou esboçar planos de construção com a ajuda de um computador. Assim como ocorre com outros softwares em um computador, estes arquivos são propensos à perda de dados e, como tal, existem métodos comprovados sobre como recuperar arquivo do AutoCAD para todas as situações.

-
Parte 1: 7 Maneiras de Recuperar e Reparar Arquivos Perdidos/Não Salvos/Corrompidos do AutoCADHOT
- Correção 1: Recuperar Arquivos AutoCAD Perdidos/Não Salvos/Corrompidos com Software de Recuperação de Dados
- Correção 2: Recuperar Arquivos CAD a Partir de Arquivos Temporários
- Correção 3: Reparo de Arquivos do AutoCAD Perdidos do Arquivo .BAK
- Correção 4: Restaurar Arquivos do AutoCAD Não Salvos do Autosalvar
- Correção 5: Reparo de Arquivos CAD Corrompidos com Utilidades de Desenho
- Correção 6: Restaurar Arquivos Corrompidos do AutoCAD com o Comando Recuperar
- Correção 7: Recuperar Arquivos .dwg Corrompidos Com Outro Comando
- Parte 2: Como Evitar Arquivos no AutoCAD Perdidos/Não Salvos/Corrompidos
- FAQs Sobre a Recuperação de Documentos do AutoCAD
Parte 1: 7 Maneiras de Recuperar e Reparar Arquivos Perdidos/Não Salvos/Corrompidos do AutoCAD
As principais causas de arquivos perdidos, não salvos ou corrompidos do AutoCAD são: falhas do AutoCAD e desligamento inesperado do laptop/PC. Isto pode ser frustrante, pois a maioria dos arquivos CAD é importante e a idéia de ter que começar a desenhar do zero é assustadora. Felizmente, estes tipos de arquivos podem ser restaurados com facilidade, e abaixo estão as 7 melhores maneiras de recuperar arquivos CAD e também repará-los.
Correção 1: Recuperar Arquivos AutoCAD Perdidos/Não Salvos/Corrompidos com Software de Recuperação de Dados
A maneira mais fácil e rápida de recuperar arquivos AutoCAD perdidos, não salvos ou corrompidos é através do uso de um software de recuperação de dados de terceiros como o software de recuperação de dados da 4DDiG. Este software de recuperação de dados é capaz de recuperar dados perdidos para todos os tipos de cenários. Suas características incluem:
- Fácil recuperação de dados de computadores pessoais ou laptops, discos flash USB, cartões SD, discos rígidos externos e internos, e outros dispositivos externos.
- Recupera sem esforço mais de 2000 tipos de arquivos que incluem áudio, fotos e vídeo.
- Restaurar arquivos excluídos devido a corrupção, ataque de vírus, partição perdida, exclusão acidental, e outros cenários.
Siga os passos abaixo para recuperar desenhos CAD com o software de recuperação de dados 4DDiG.
Download Seguro
Download Seguro
- Localize e selecione o disco local com os arquivos do AutoCAD ausentes
- Proceder com o Processo de Escaneamento
- Inspecionar e Recuperar Arquivo(s) do AutoCAD
Após instalar e lançar o software de recuperação de dados, a interface doméstica será exibida em sua tela. No painel esquerdo, você encontrará as opções "Recuperação de Dados", clique sobre ele e então selecione o disco local com o(s) arquivo(s) AutoCAD que você deseja recuperar. Após selecioná-lo, clique em "Iniciar" para prosseguir. Os usuários também têm a liberdade de escolher certos tipos de arquivo que desejam recuperar, isto pode ser feito clicando na seta no canto superior direito da tela.

Neste ponto, 4DDiG fará uma varredura no disco local em busca de arquivos faltantes. Mais uma vez, o usuário tem a liberdade de pausar ou interromper o processo de varredura sempre que quiser, após identificar os arquivos faltantes. O resultado da varredura vem em categorias sob a "Vista em Árvore", como Arquivos Existentes, Arquivos Tag, Arquivos RAW, Localização Perdida e Arquivos Excluídos. Este arranjo facilita a identificação dos arquivos. Para verificar rapidamente os arquivos do AutoCAD, você vai querer clicar em "Visualizar Arquivo" e depois em "Documento". Uma alternativa seria utilizar a barra de busca para procurar pelos arquivos do AutoCAD se você puder lembrar o nome.

Uma vez concluído o processo de escaneamento e exibidos os resultados em sua tela, inspecione e identifique os arquivos do AutoCAD que você deseja recuperar, selecione-os e recuperá-los em um local seguro. Evite a perda permanente de dados e a sobregravação de disco, salvando estes arquivos em um local separado e não no mesmo local onde eles desapareceram.
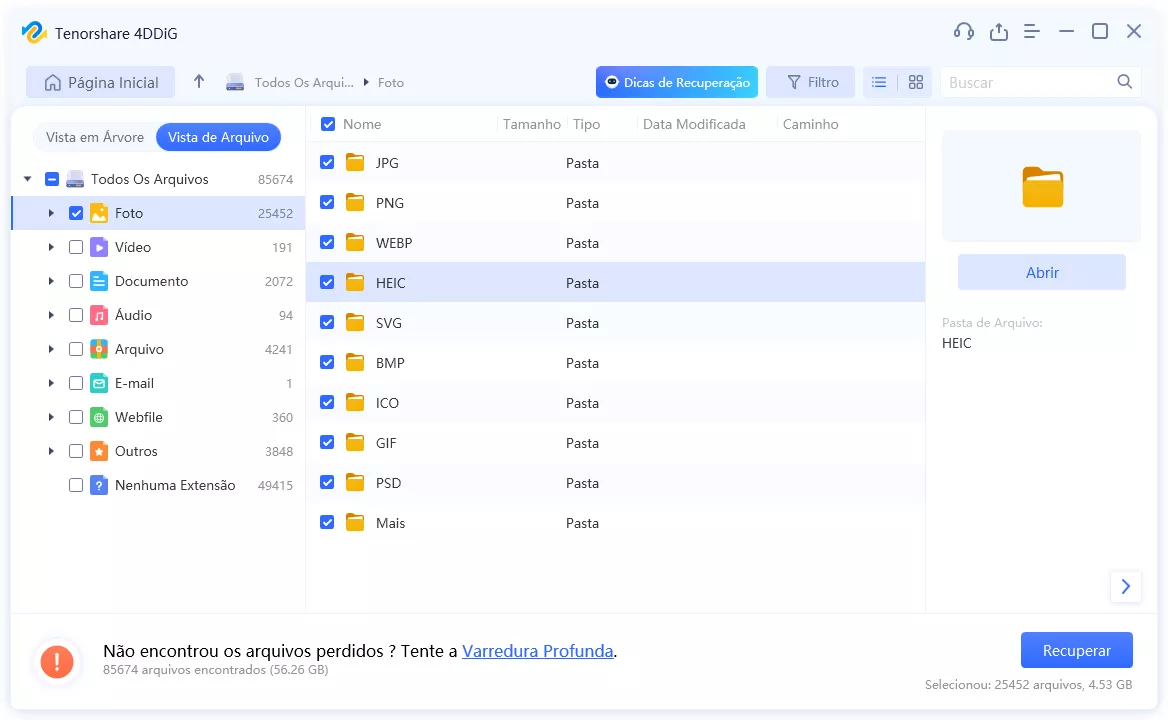
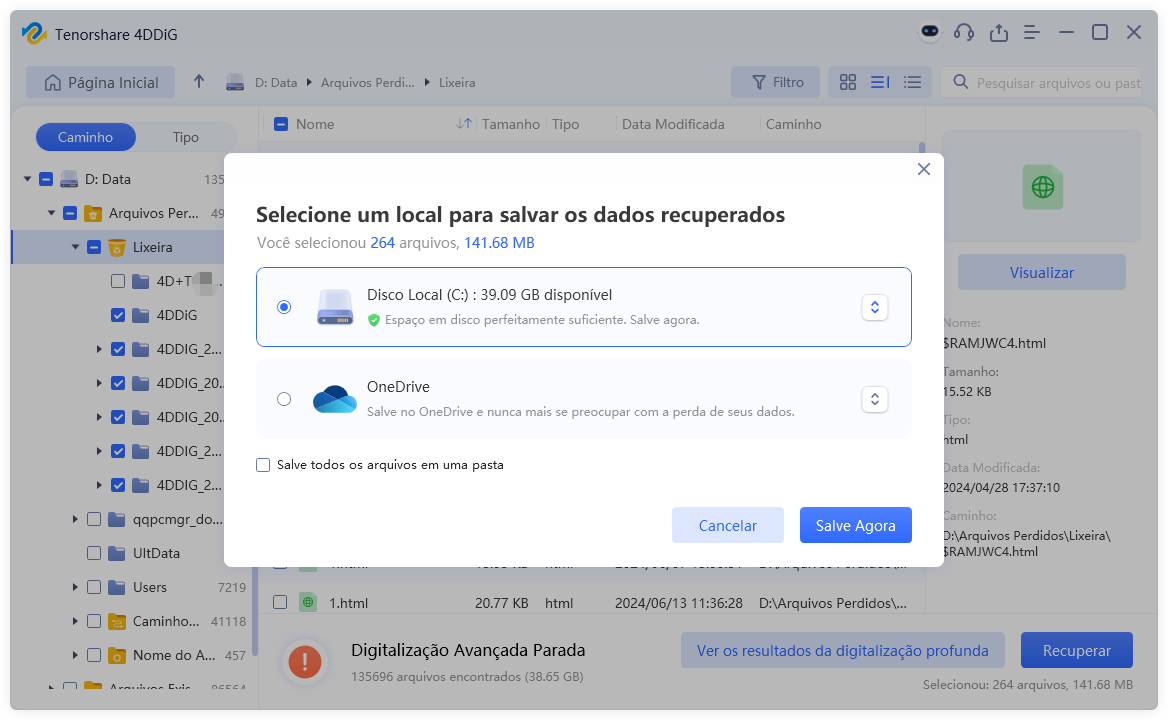
Correção 2: Recuperar Arquivos CAD a Partir de Arquivos Temporários
Você pode recuperar desenhos no AutoCAD a partir de arquivos temporariamente salvos. Você também pode iniciar esta correção seguindo os passos abaixo.
Passo 1: Navegue para o caminho com os arquivos temporários. Para fazer isso sem nenhuma complicação, inicie "Run" pressionando e segurando a tecla WIN (WIN) e depois "R", tecla em %temp%, e depois aperte enter.
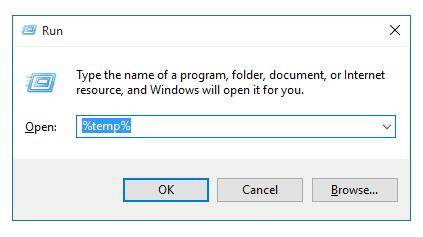
Passo 2: Procure por arquivos com extensões "ac$" ou "BAK" para recuperar seu(s) arquivo(s) CAD apagado(s). Este processo seria mais fácil se você pudesse, pelo menos parcialmente, recuperar o nome ou tamanho do arquivo.
Passo 3: Após identificar os arquivos CAD que você deseja recuperar, copie-os para seu servidor local para evitar corromper os arquivos temporários.
Passo 4: O próximo passo é lançar o arquivo CAD que você acabou de copiar, navegar para "Utilitários de Desenho" e clicar em recuperar.
Passo 5: No próximo diálogo exibido, você pode identificar o arquivo temporário que você viu anteriormente. Você pode recuperar o arquivo AutoCAD uma vez que o processo de recuperação esteja completo.
Correção 3: Reparo de Arquivos do AutoCAD Perdidos do Arquivo .BAK
A maneira mais simples de restaurar qualquer arquivo CAD perdido é a partir do arquivo de backup - estes tipos de arquivos são salvos automaticamente no mesmo diretório (pasta) que seus arquivos do AutoCAD. Siga os passos abaixo para iniciar esta correção.
Passo 1: Navegue até a pasta com seus arquivos do AutoCAD e, em seguida, selecione o arquivo de backup. É o arquivo com a extensão .bak.
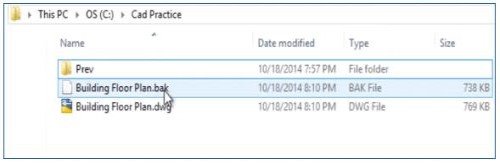
Passo 2: Depois de selecionar o arquivo com a extensão .bak, copie e cole no mesmo local original. Renomeie o arquivo clicando com o botão direito do mouse sobre ele, clicando em "Renomear" e depois mudando a extensão para .dwg de .bak. Clique em "Sim" no prompt perguntando se você tem certeza de que está mudando o nome.
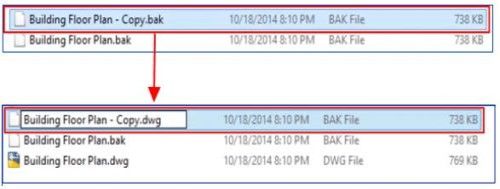
Passo 3: Double-click on the renamed file to launch with AutoCAD.
Correção 4: Restaurar Arquivos do AutoCAD Não Salvos do Autosalvar
Felizmente para os usuários do AutoCAD, há um recurso de auto-salvamento embutido que salva seu trabalho automaticamente em certos intervalos. Isto se torna útil em situações com arquivos perdidos. Para fazer seu AutoCAD recuperar arquivos não salvos, siga os passos abaixo.
Passo 1: Inicie o software AutoCAD, na tecla de linha de comando em "Opções" e depois clique em "opções".
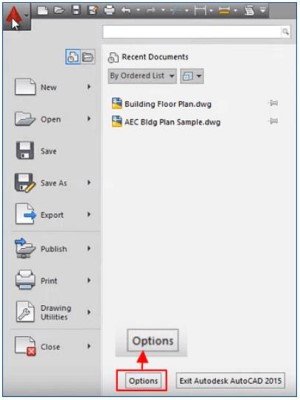
Passo 2: Na janela seguinte clique na aba chamada "Abrir e Salvar" e depois verifique se a caixa ao lado de "Salvar automaticamente" foi marcada.
Passo 3: Em seguida, navegue até a aba com o nome "Arquivo" e clique sobre ela. Faça uma varredura nos arquivos salvos automaticamente em "Automatic Save File Location", observe que talvez você tenha que expandir esta janela. Na maioria das vezes, os arquivos salvos automaticamente são armazenados sob o caminho C:\Usuários\NOMEDEUSUÁRIO\AppData\Local\Temp.
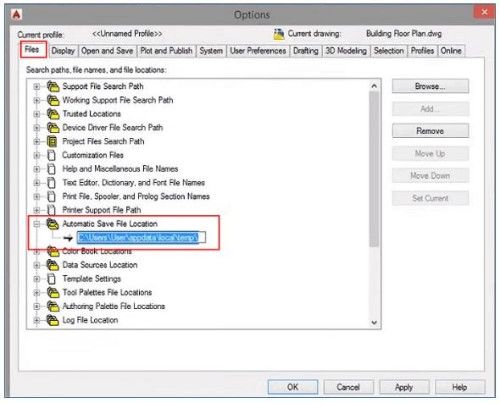
Passo 4: Inicie o "Explorador de Arquivos" e navegue até a pasta de salvamento automático copiando e colando o caminho do arquivo acima na barra de "Acesso rápido" e então pressione "Enter" em seu teclado para prosseguir.
Passo 5: Você gostaria de mostrar arquivos escondidos se não conseguir encontrar a pasta de auto-salva, para isso vá até "Opções", abaixo da aba "Ver" desmarque a caixa ao lado de "Esconder extensões para..." e depois clique em "OK".
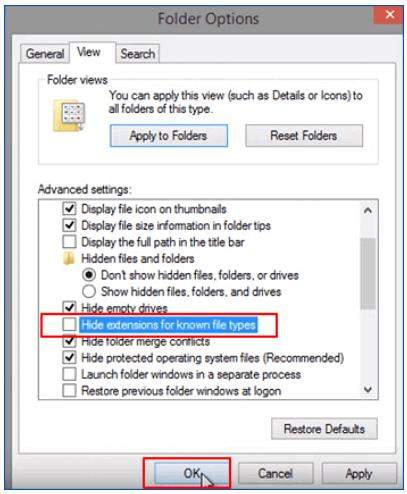
Passo 6: Identifique o arquivo CAD salvo automaticamente que você deseja restaurar, copie-o e renomeie a extensão para .dwg a partir de .sv$. Para confirmar suas alterações, pressione "Enter" em seu teclado.

Agora inicie seu arquivo AutoCAD restaurado (o arquivo renomeado) e continue a trabalhar nele.
Correção 5: Reparo de Arquivos CAD Corrompidos com Utilidades de Desenho
Em situações em que você continua recebendo uma mensagem de erro como "O arquivo de desenho não é válido" sempre que você tenta lançar um arquivo CAD, isso significa que o arquivo está quebrado, entretanto, ele pode ser corrigido usando "Utilitários de Desenho". Abaixo está um guia passo-a-passo sobre como iniciar esta correção.
Passo 1: Inicie o arquivo corrompido (.dwg) usando o software AutoCAD. No canto superior esquerdo de sua tela, clique no ícone do AutoCAD e navegue até "Utilidades de Desenho", depois "Recuperar" e clique novamente em "Recuperar" a partir do menu suspenso.

Passo 2: Alternativamente, você pode escolher a opção "Auditoria" se a opção "Recuperar" não funcionar.
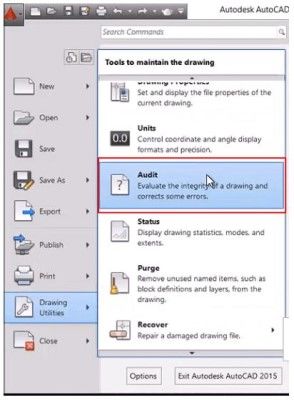
Passo 3: Para prosseguir com o comando e corrigir os erros clique em "sim" e depois aguarde pacientemente que o processo seja concluído. O início desta correção assegurará que todos os problemas em seu software AutoCAD sejam corrigidos.

Correção 6: Restaurar Arquivos Corrompidos do AutoCAD com o Comando Recuperar
Se utilizar "Utilidades de Desenho" para consertar arquivos corrompidos do AutoCAD não for suficiente, você vai querer tentar usar o comando "RECOVER". Para fazer isso, você terá que seguir os passos abaixo.
Passo 1: Inicie o comando "RECOVER" após abrir um novo arquivo .dwg em branco em seu AutoCAD, teclando "RECOVER" no prompt de comando e pressionando "Enter" em seu teclado.
Passo 2: Selecione o arquivo quebrado que você deseja recuperar e depois aguarde um pouco, pois o AutoCAD iniciará o processo de recuperação e depois o abrirá quando estiver pronto.
Correção 7: Recuperar Arquivos .dwg Corrompidos Com Outro Comando
Se neste ponto as correções acima não resolverem o problema, recomendamos experimentar outros comandos de recuperação. Abaixo estão os passos para fazer isso.
Passo 1: Inicie o comando "RECOVERALL" após abrir um novo arquivo .dwg em branco em seu AutoCAD. Selecione o arquivo quebrado que você deseja recuperar e depois aguarde um pouco, pois o AutoCAD iniciará o processo de recuperação e depois o abrirá quando estiver pronto.
Passo 2: Inicie o comando "INSERT" após abrir um arquivo .dwg novo e em branco em seu AutoCAD. Selecione o arquivo quebrado e veja se ele insere. Se ele não digitar o comando "EXPLODE", então selecione o bloco inserido. Inicie os comandos "PURGE" e "AUDIT" e crie um novo arquivo .dwg clicando em salvar.
Passo 3: Navegue até C:\Windows\Temp e identifique os arquivos com extensão .sv$. Se você encontrar um arquivo com o mesmo nome do arquivo quebrado, renomeie sua extensão para .dwg. Clique duas vezes sobre ele para ver se funciona.
Passo 4: Use DWG Trueview para lançar o arquivo quebrado, e se ele funcionar, você também pode convertê-lo para a versão DRW (uma versão mais antiga) e então lançá-lo novamente para ver se ele funciona.
Aí você tem, 7 correções comprovadas para a consulta "como recuperar um arquivo no AutoCAD".
Parte 2: Como Evitar Arquivos no AutoCAD Perdidos/Não Salvos/Corrompidos
Saber como evitar situações de arquivos do AutoCAD perdidos, não salvos ou corrompidos é vital e pode lhe poupar muito estresse. O único remédio para tais cenários é fazer backup de seus arquivos de tempos em tempos. Abaixo estão algumas dicas que você pode seguir para fazer isso.
Dica 1: Abra a Função AutoSave no AutoCAD
A maioria dos softwares de desenho assistido por computador (CAD) vêm com um recurso de auto-salvamento integrado e, como mencionado anteriormente, o AutoCAD não é diferente. Para ativar o recurso de auto-gravação em seu AutoCAD, siga os passos abaixo.
Passo 1: No canto superior direito de sua tela, clique no ícone do AutoCAD, depois navegue até a aba "Ferramentas" e clique em "Opção".
Passo 2: Na janela seguinte, navegue para "Abrir e Salvar". Marque a caixa ao lado de "Salvar automaticamente" e insira 15 na caixa ao lado de "Minutos antes de salvar", confirme clicando em "Aplicar".
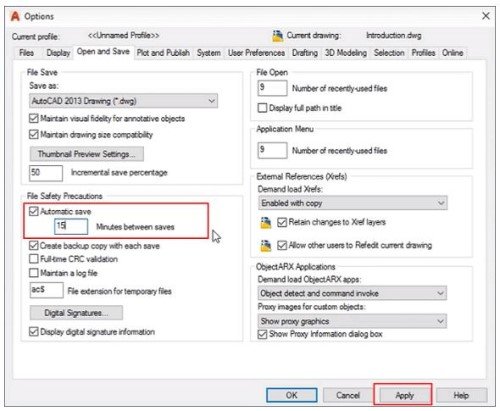
Passo 3: Salve todas as alterações clicando em "OK".
Dica 2: Prepare uma Poderosa Ferramenta de Recuperação de Dados
Após fazer backup de seus arquivos e ativar o recurso de salvamento automático, você gostaria de colocar de lado uma poderosa ferramenta de recuperação de dados como o software de recuperação de dados da 4DDiG em caso de circunstâncias imprevistas que possam resultar em perda de dados.
FAQs Sobre a Recuperação de Documentos do AutoCAD
Como Posso Usar o Comando Recuperar no AutoCAD?
O comando RECOVER é usado principalmente no reparo e abertura de arquivos do AutoCAD danificados. Para iniciar este comando você terá que digitar "RECOVER" na linha de comando e depois pressionar a tecla "Enter" para selecionar o arquivo danificado que você deseja reparar.
Como posso abrir o Gerenciador de Recuperação de Desenhos no AutoCAD?
Você pode abrir um "Drawing Recovery Manager" de "Drawing Utilities" após clicar no ícone Application no canto superior direito da tela.
Como posso recuperar arquivos Mac não salvos no AutoCAD?
A maneira mais fácil e rápida de recuperar seu arquivo do AutoCAD não salvo no Mac é com o uso de um software de terceiros confiável, mais uma vez recomendamos o software de recuperação de dados Mac da 4DDiG. Abaixo está um guia passo-a-passo sobre como recuperar arquivos CAD não salvos no Mac usando este software.
- Escolha o local desejado que tenha o(s) arquivo(s) CAD ausente(s). Imediatamente após instalar o software 4DDiG, inicie-o e depois selecione o local para iniciar o processo, prossiga clicando em "Escanear" após o local desejado.
- Digitalize e inspecione os resultados. Dependendo do tamanho do local, pode levar alguns minutos para digitalizar completamente todos os arquivos que faltam. Entretanto, após a conclusão do processo de varredura, você será apresentado com os resultados da varredura, dos quais você pode selecionar o arquivo do AutoCAD que deseja recuperar.
- Recupere seus arquivos do AutoCAD em um local seguro. Após identificar o(s) arquivo(s) AutoCAD em falta, prossiga clicando em "Recuperar" e então selecione um local seguro diferente daquele com o arquivo em falta. Salvar os arquivos recuperados no mesmo local onde você os perdeu pode resultar em perda permanente de dados.
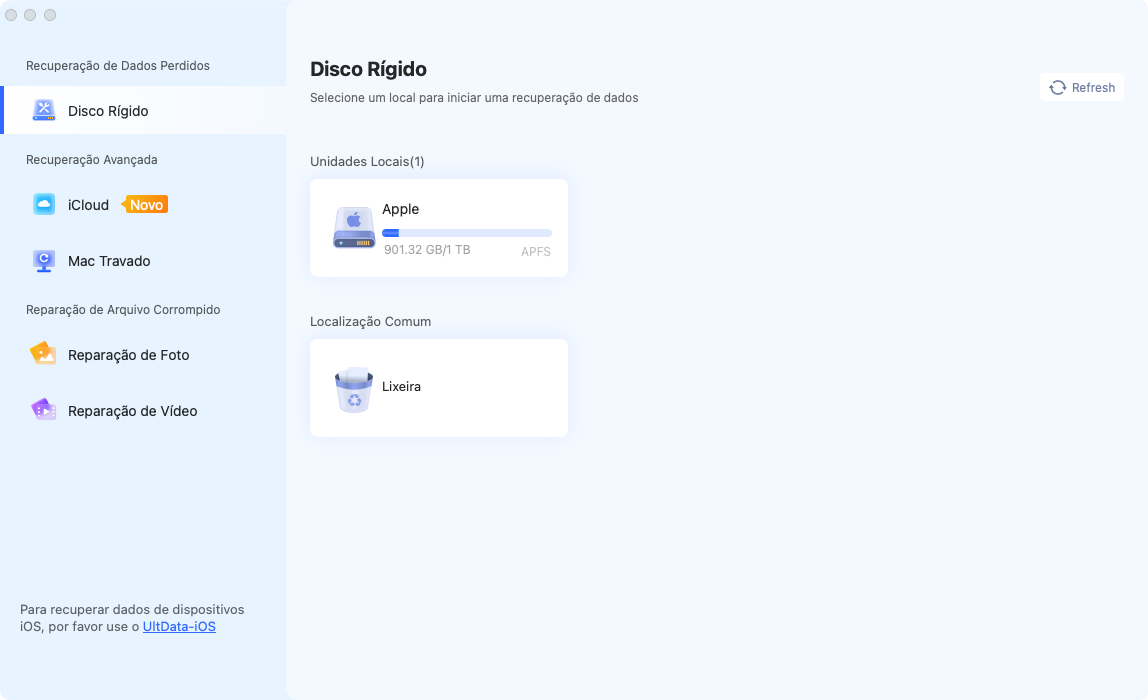

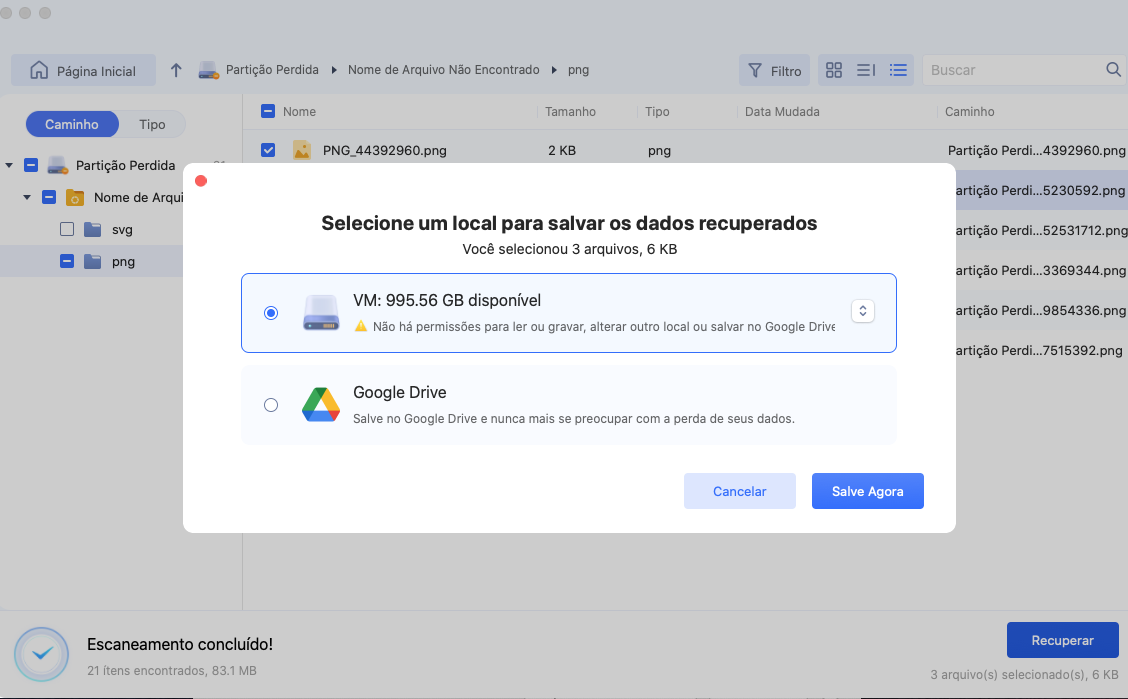
Conclusão
Neste ponto, todos podemos concordar que recuperar e reparar arquivos do AutoCAD é uma tarefa fácil. Embora os consertos listados acima sejam bastante eficazes na resolução de arquivos CAD faltantes ou danificados, saber como recuperar arquivos AutoCAD e como evitar este tipo de situações o poupará de muito estresse. Se você se encontrar em tal situação, não esqueça que a maneira mais fácil e rápida de recuperar arquivos AutoCAD perdidos e outros tipos de arquivos é com o uso do software de recuperação de dados da 4DDiG, que está disponível tanto para PCs Mac quanto para Windows.