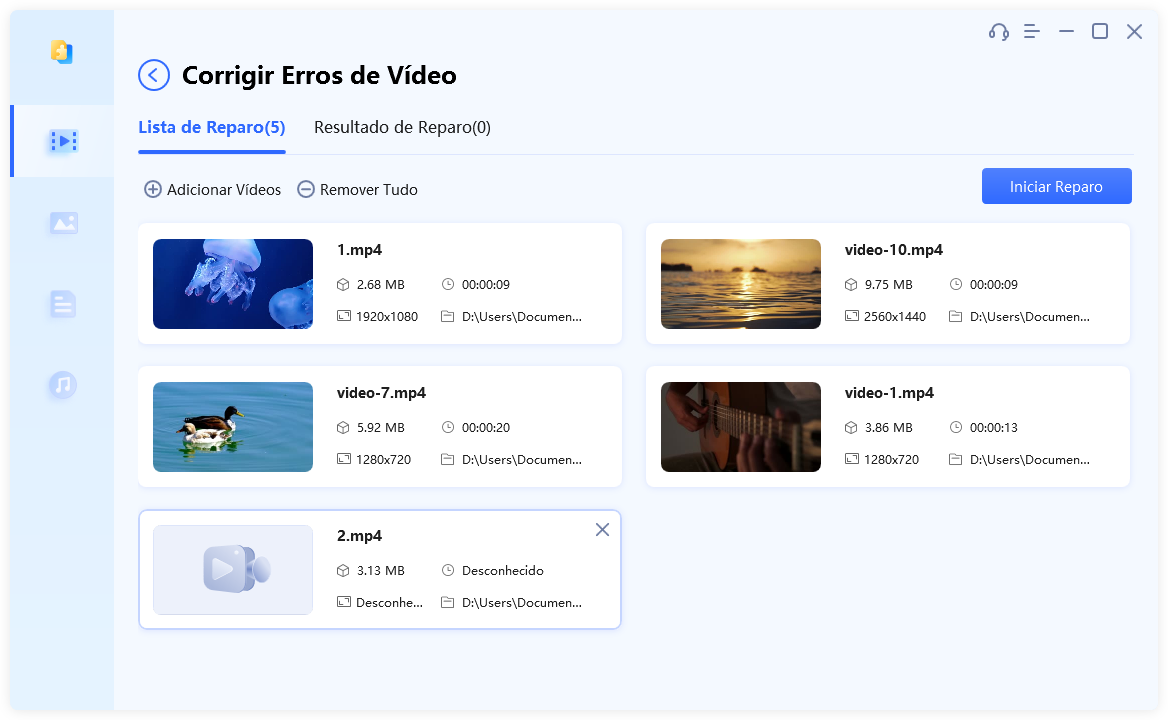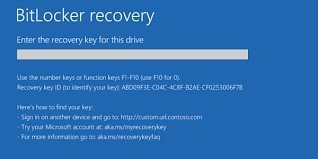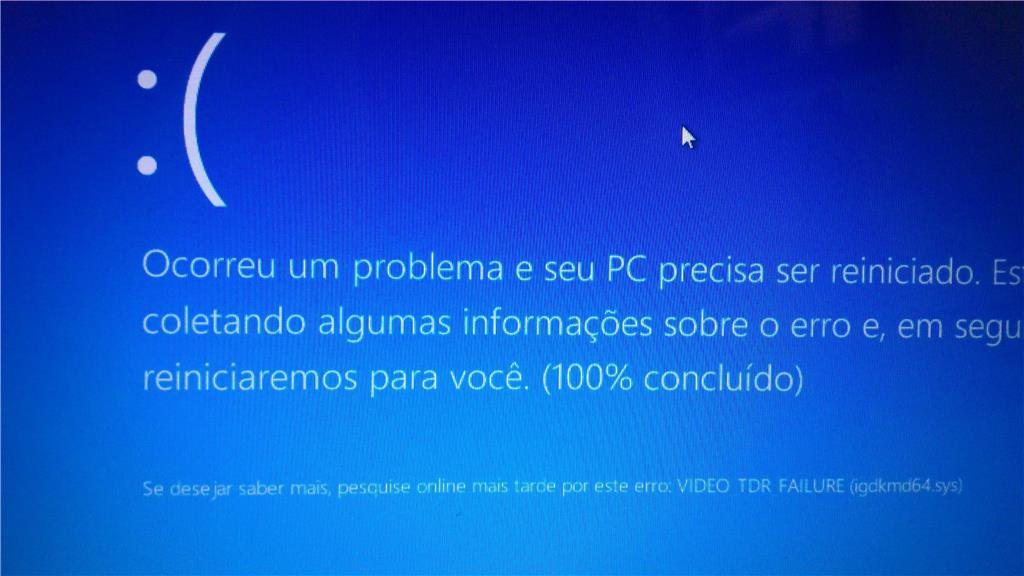O erro Codec Ausente 0xc00d5212 acontece especificamente em arquivos de vídeo AVI e este erro na realidade serve para indicar que este arquivo está corrompido. Normalmente os arquivos de vídeo AVI são codificados utilizando codecs de áudio e vídeo.
Portanto, se algum codec não for compatível com o arquivo AVI ou estiver ausente, isso causará um erro, impedindo de o arquivo ser aberto. Como o AVI é um formato de vídeo, ele pode apresentar estes erros de codec, como no caso do Codec Ausente 0xc00d5212.
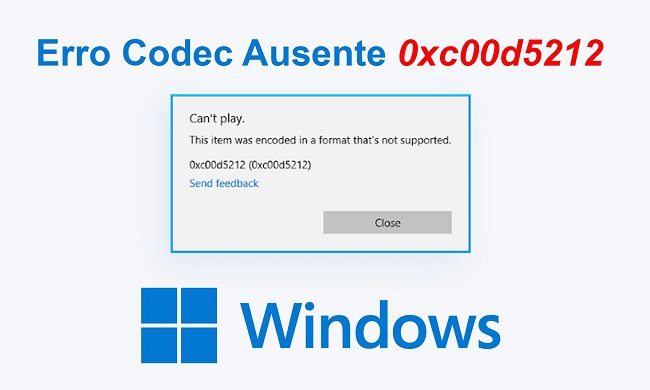
- Parte 1.Porque o Erro Codec Ausente 0xc00d5212 acontece?
- Parte 2.Como consertar o Erro Codec Ausente 0xc00d5212?HOT
- Parte 3.Dicas para evitar o Erro Codec Ausente 0xc00d5212
Porque o Erro Codec Ausente 0xc00d5212 acontece?
Quando o erro Codec Ausente 0xc00d5212 acontece, a principal dúvida que paira é qual o motivo deste erro ter acontecido. Confira abaixo os principais motivos:
1 - Problemas com arquivos do sistema
Qualquer dano em arquivos do sistema pode fazer com que o Erro Codec Ausente 0xc00d5212 apareça. Algumas razões, como uma desinstalação incompleta, desligamento do sistema de forma inadequada e arquivos que foram excluídos de forma errada, podem fazer com que apareçam problemas com os arquivos do sistema.
2 - Drivers desatualizados
Se o driver de vídeo estiver desatualizado, é provável que não funcione perfeitamente, o que pode causar o Erro Codec Ausente 0xc00d5212.
3 - Muitos drivers instalados
Se o usuário instalar vários drivers de áudio no sistema, isto pode causar mau funcionamento, já que cada driver trabalha de maneira única. Essas diferenças podem causar o Erro Codec Ausente 0xc00d5212.
4 - Windows desatualizado
Se o sistema operacional estiver desatualizado, ele pode encontrar problemas ao lidar com diversos formatos de arquivos, incluindo os vídeos AVI, causando o Erro Codec Ausente 0xc00d5212.
5 - Formato incompatível
O Erro Codec Ausente 0xc00d5212 pode acontecer pois o formato do arquivo que está tentando reproduzir não é compatível com o Player que você está utilizando.
Como consertar o Erro Codec Ausente 0xc00d5212?
Método 1 - Conserte vídeos corrompidos com um software de reparação de vídeo
A melhor maneira de consertar o Erro Codec Ausente 0xc00d5212 é através de um software de reparação de vídeos, que conserta este e diversos outros erros em arquivos de vídeo.
O melhor software de reparação de vídeos do mercado é o 4DDiG File Repair, pois além de apresentar solução para o Erro Codec Ausente 0xc00d5212, ele conserta diversos outros tipos de erros em vídeos e fotos. Confira abaixo uma lista com diversas funcionalidades do 4DDiG File Repair:
- Conserta erros nos mais variados formatos de vídeo do mercado, incluindo: AVI, MP4, MKV, FLV, M4V, etc.
- Conserta erros e repara vídeos granulados, embaralhados, distorcidos ou irregulares. Funciona no Windows e em várias mídias de armazenamento, como HDDs, USB e cartões SD.
- Suporta as câmeras mais populares do mercado como a Canon e a GoPro.
- Pode reparar diversos vídeos de uma só vez.
- Reparo rápido e 100% seguro.
Para consertar os erros mais comuns em vídeos, como o Erro Codec Ausente 0xc00d5212 e erros de vídeos que não executam, estão corrompidos ou quebrados, siga as instruções abaixo, para solucioná-los usando o 4DDiG File Repair:
Baixe e execute o software 4DDiG File Repair em seu computador.
Teste GrátisPara PC
Download Seguro
Teste GrátisPara MAC
Download Seguro
Na página inicial do software, escolha Reparo de Vídeo.

-
Adicione os vídeos corrompidos e clique em "Reparar" para iniciar o processo de reparação.

-
Visualize o vídeo reparado e selecione “Exportar”, para salvar o vídeo em um local desejado.


Pronto! Com esses simples passos você consegue consertar os maiores erros encontrados em vídeos, incluindo o Erro Codec Ausente 0xc00d5212!
Método 2 - Instale o codec ausente, ou um pacote de codec
Os codecs são primordiais para que você consiga reproduzir os seus vídeos sem problemas ou erros, portanto, será necessário que você faça o download destes codecs e instale-os em seu sistema. Confira abaixo as etapas para fazer o download e instalar codecs:
- Abra o player de vídeo, Windows Media Player;
- Dentro do programa, vá para Ferramentas > Opções;
- Dentro de Opções, clique em Player - Procure por “Atualizações automáticas” e nesta opção marque “Uma vez por dia” ou “Uma vez por semana”, em seguida clique OK;
- Dentro da pasta onde está o arquivo de vídeo, clique com o botão direito e selecione “Abrir com o Windows Media Player''. Se aparecer uma solicitação de “instalar”, aceite, pois isso irá instalar o codec que está faltando.
Método 3 - Usando o VLC Media Player para consertar o Erro Codec Ausente 0xc00d5212
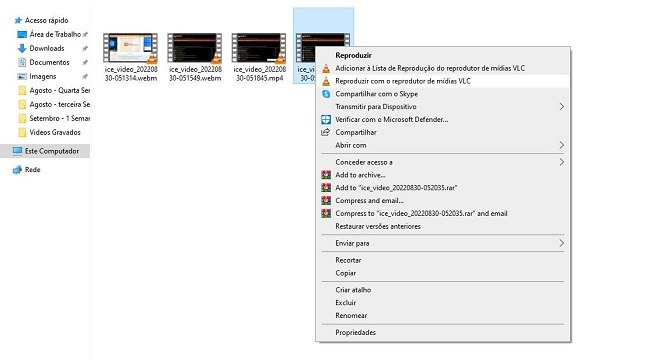
Utilizar o reprodutor de vídeo VLC é uma das melhores maneiras de consertar o erro de formatos de vídeo não suportado pelo Windows Media Player. O VLC é um reprodutor de vídeo completo e suporta muito mais arquivos e codecs do que o player do Windows. Confira abaixo como instalar e reproduzir vídeos com o VLC:
- Visite o site do VLC e faça download do aplicativo
- Instale o aplicativo
- Clique com o botão direito do mouse no vídeo desejado e escolha “Reproduzir com o reprodutor de mídias VLC”
Método 4 - Atualize os drivers de vídeo para corrigir o Erro Codec Ausente 0xc00d5212
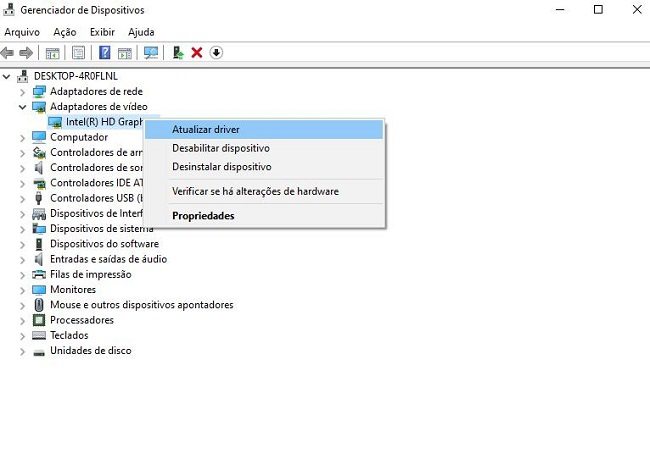
Uma das principais causas do Erro Codec Ausente 0xc00d5212 é exatamente o fato dos drivers de vídeo estarem desatualizados. Para corrigir este erro e atualizar os drivers de vídeo, siga as etapas abaixo:
- Aperte as teclas “R” + "Windows", para iniciar o gerenciador de dispositivos, após digite “devmgmt.msc” e clique em OK;
- Agora clique em “Adaptadores de vídeo”. Após, clique com o botão direito do mouse no seu adaptador de vídeo e selecione “Atualizar driver”;
- Agora clique em “Pesquisar drivers automaticamente”;
- Após finalizada a atualização, os erros devem ser corrigidos.
Método 5 - Desinstale codecs de áudio
Quando existem vários drivers de áudio instalados no computador, isso pode causar conflito no sistema. Desinstalá-los é a solução. Confira abaixo como:
1.Aperte as teclas “R” + "Windows", para iniciar o gerenciador de dispositivos, após digite “devmgmt.msc” e clique em OK;
2.Clique em “Controladores de som, vídeo e jogos" e em seguida, em algum dos drivers instalados, clique com o botão direito do mouse e após isso selecione "Desinstalar"
3.Agora é só reiniciar o sistema e reproduzir os vídeos
Dicas para evitar o Erro Codec Ausente 0xc00d5212
O Erro Codec Ausente 0xc00d5212 é bem comum em arquivos de vídeo AVI e abaixo vamos mostrar algumas boas maneiras para prevenir que este erro aconteça em seu sistema:
- Verifique se o player de mídia é compatível com arquivos AVI
- Crie backup antes de fazer qualquer alteração em seus vídeos
- Evite fazer conversões rotineiras nos seus vídeos, já que isso aumenta a chance de erros
- Utilize um bom antivírus, para manter o sistema seguro e livre de vírus.
Com todas as soluções apresentadas neste artigo, temos a certeza que você conseguirá solucionar o Erro Codec Ausente 0xc00d5212. Como visto, a melhor e mais rápida maneira de corrigir este erro é utilizando um software de reparação de vídeo, como o 4DDiG File Repair, pois oferece diversas funcionalidades e conserta quase todos os erros comumente apresentados em vídeos.